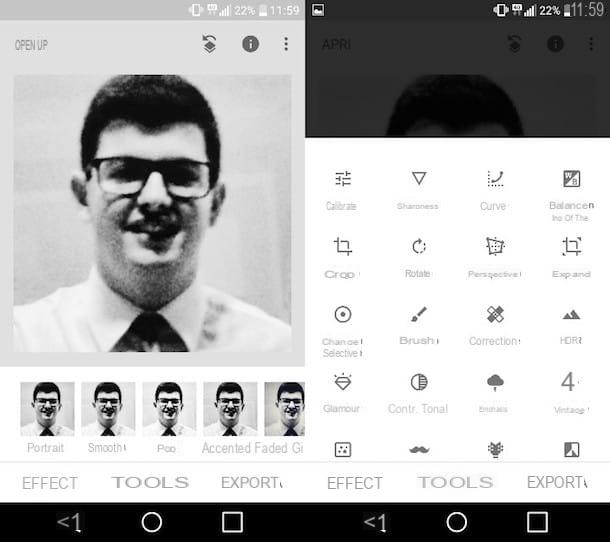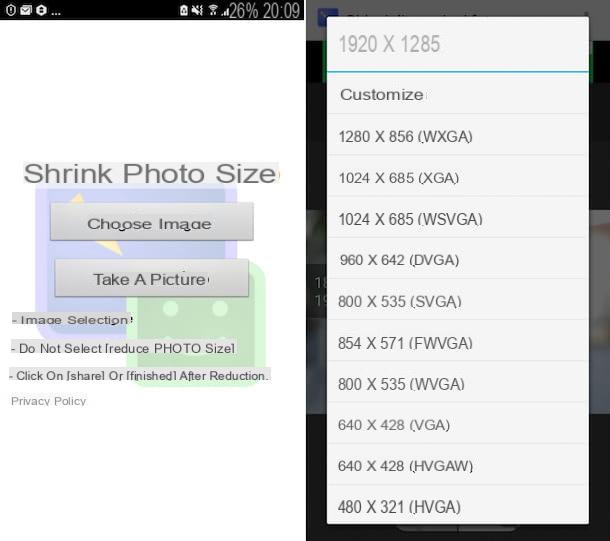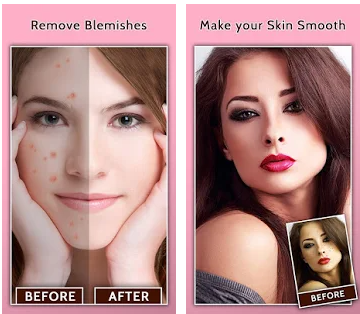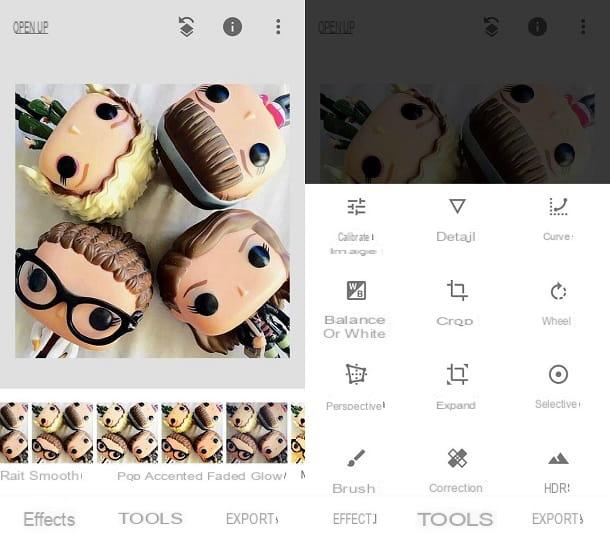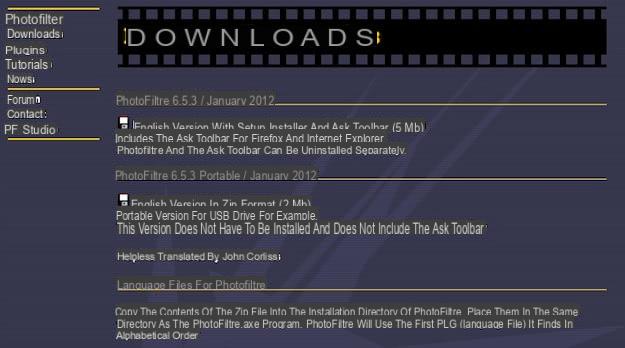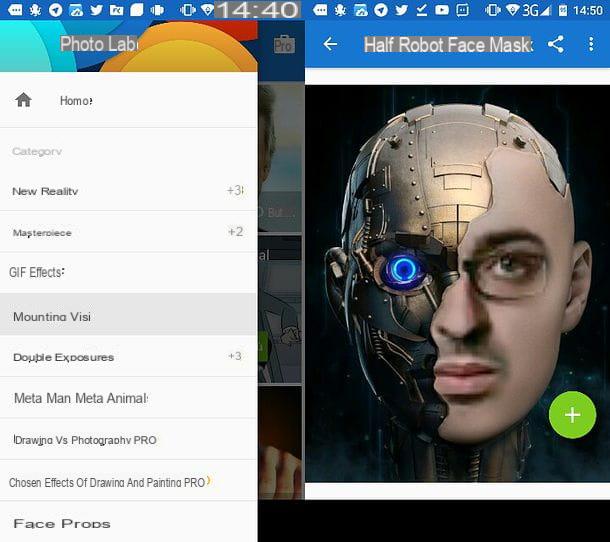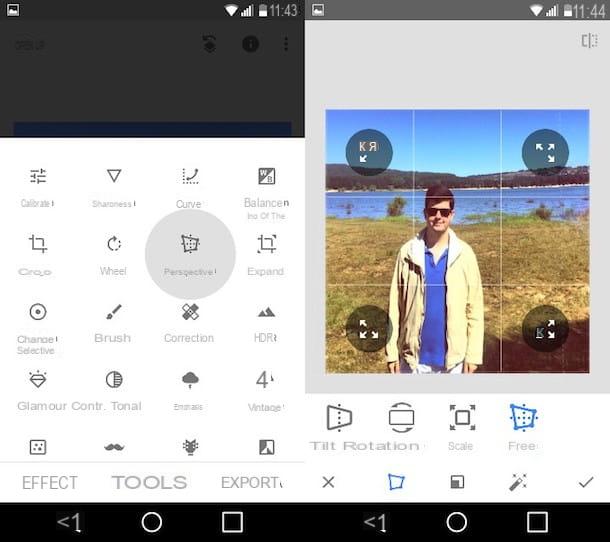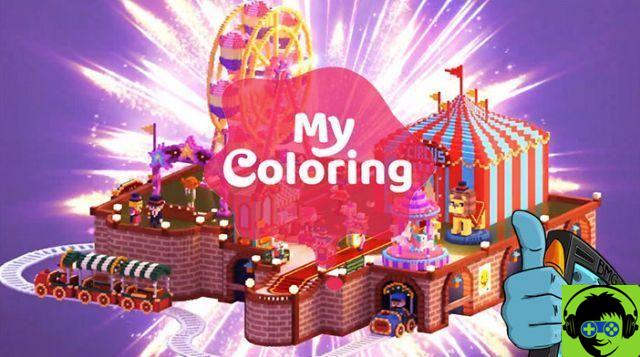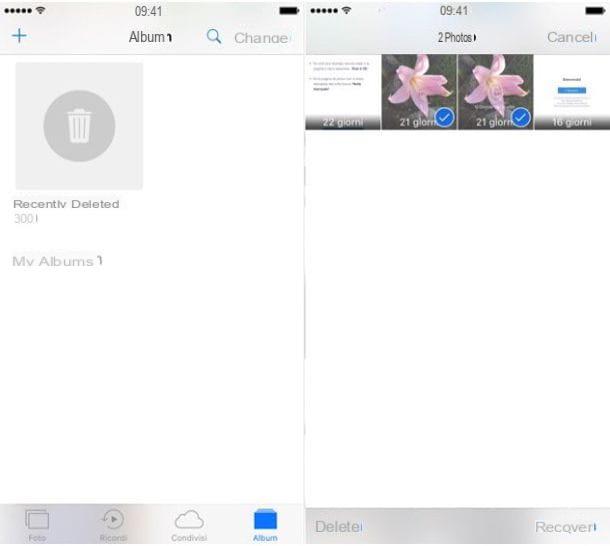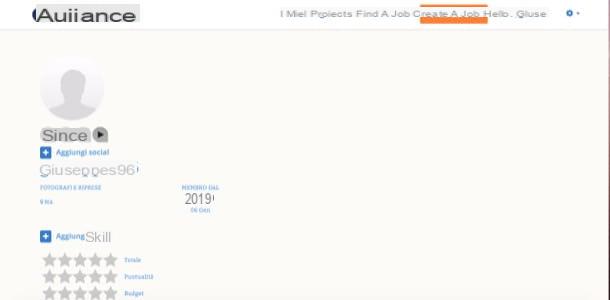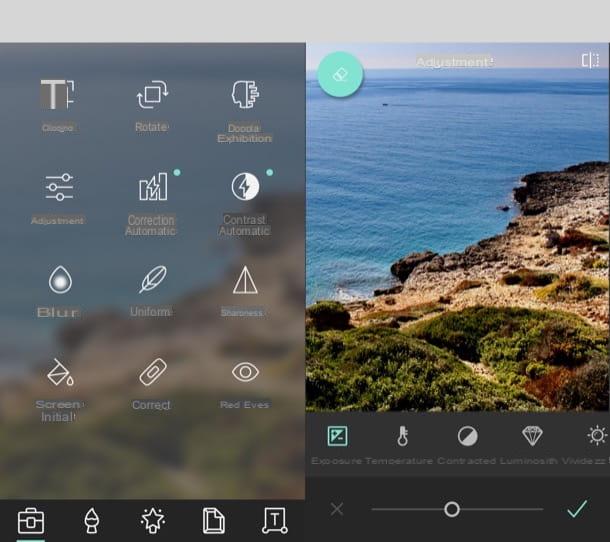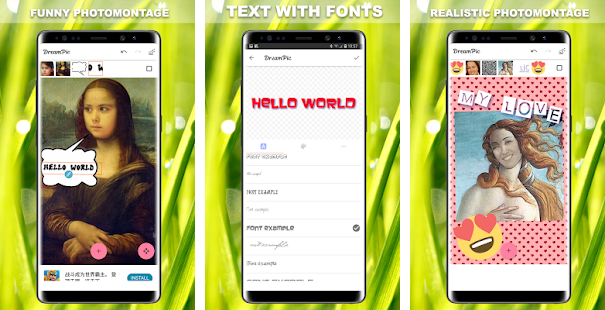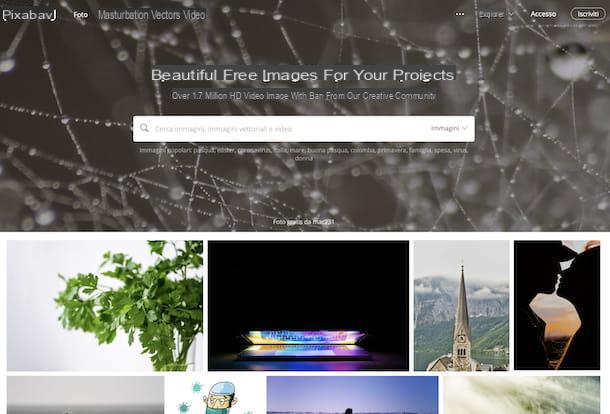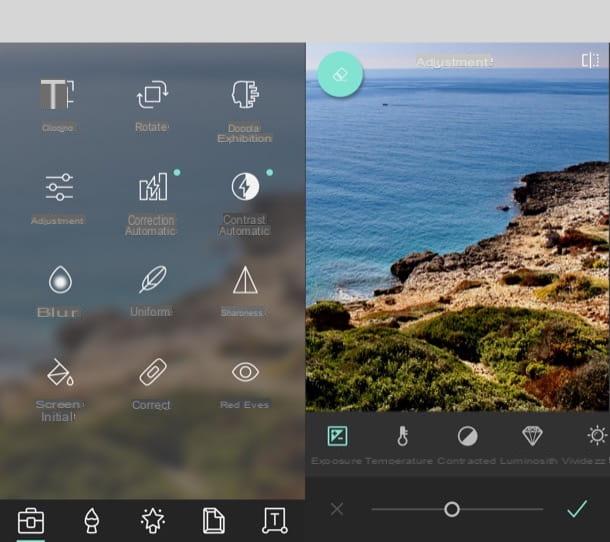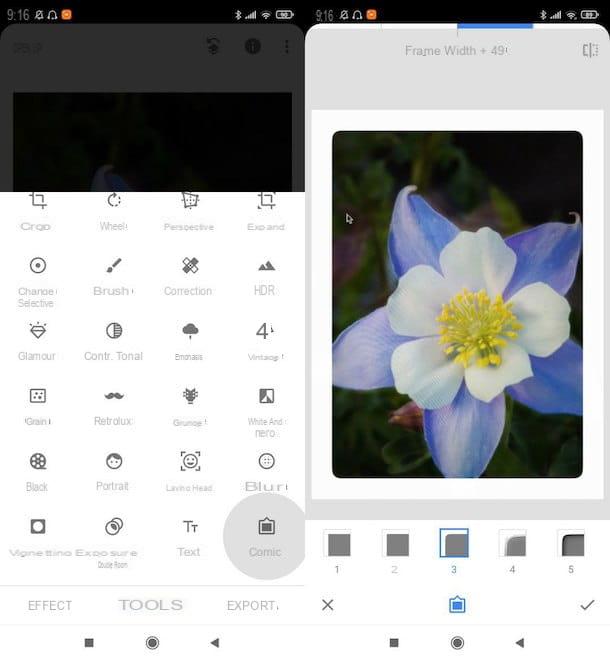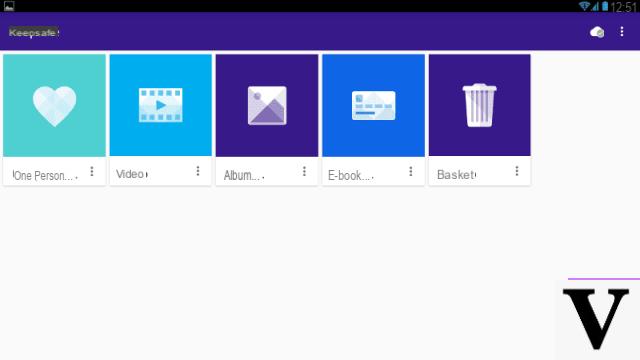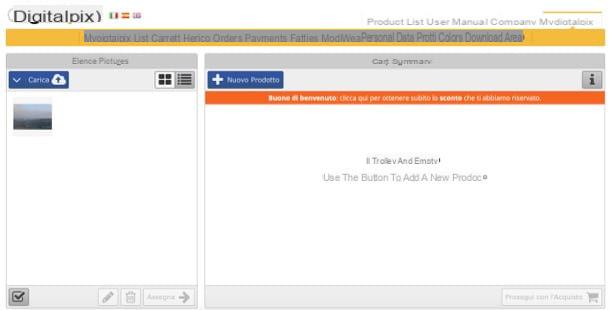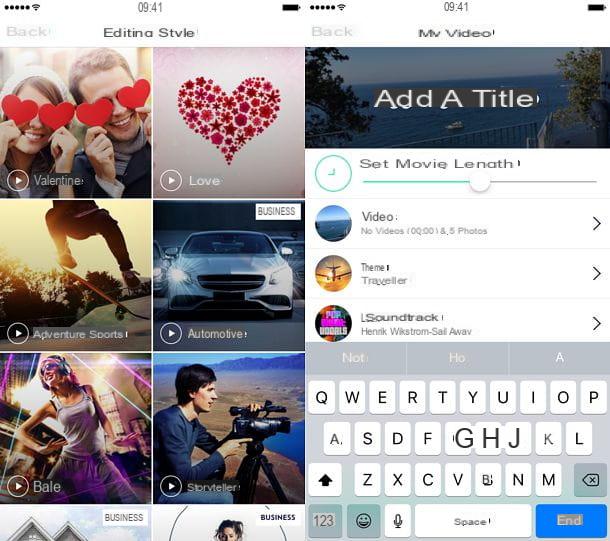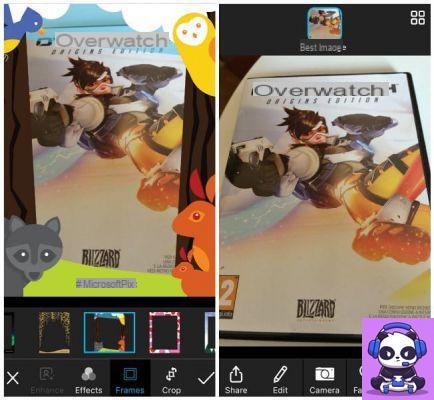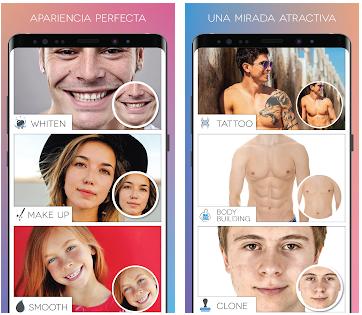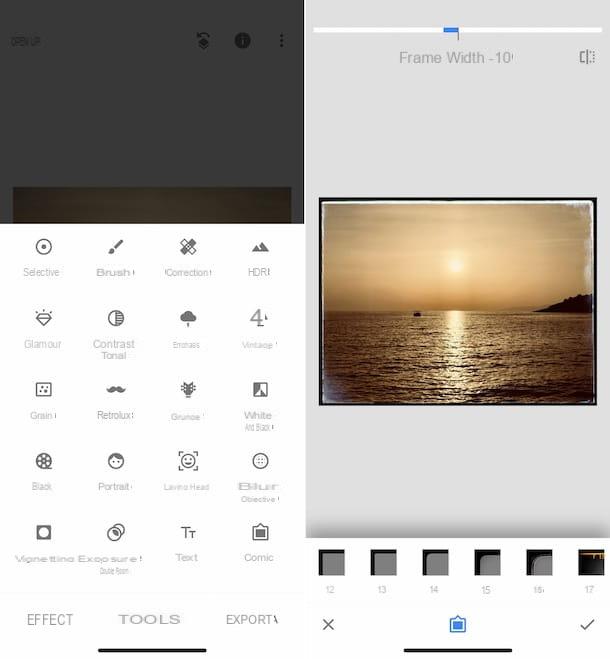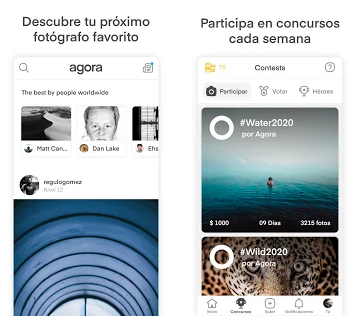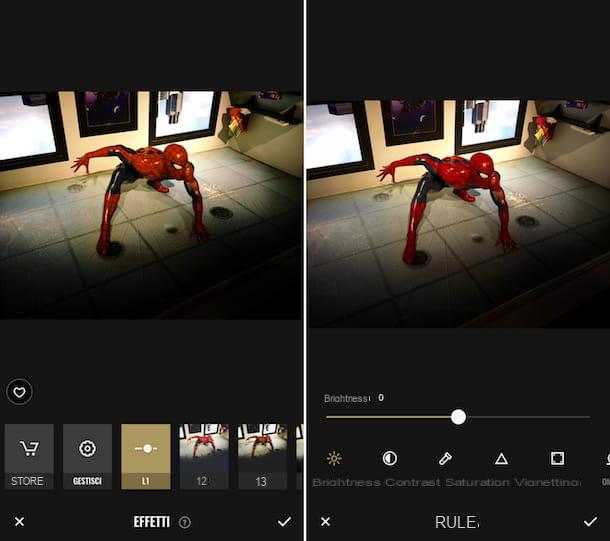Would you like to write a nice sentence on an image found on the net to turn it into a nice greeting card to send via WhatsApp to your friend? Would you like to print that quote you like so much on your photo and then share it all on your favorite social networks? Well, then you need to resort to the use of some special tools designed for the purpose in question. If you are interested in this, you can read this guide of mine dedicated, in fact, to app to write sentences on photos.
In fact, below you will find those that in my opinion represent the best applications of the category currently present on the market for Android, For iOS and also for Windows Phone. There are apps for writing phrases on photos for all tastes, with various tools, fonts and options available, all both free and paid. In short, as you can see for yourself, the choice is not lacking at all.
Then? Would you like to do this excursus with me among the apps to write sentences on the photos? Yup? Fantastic! So I would say not to waste any more precious time, to ban the chatter and immediately start getting busy. Have fun and enjoy your reading!
Aviary (Android, iOS e Windows Phone)
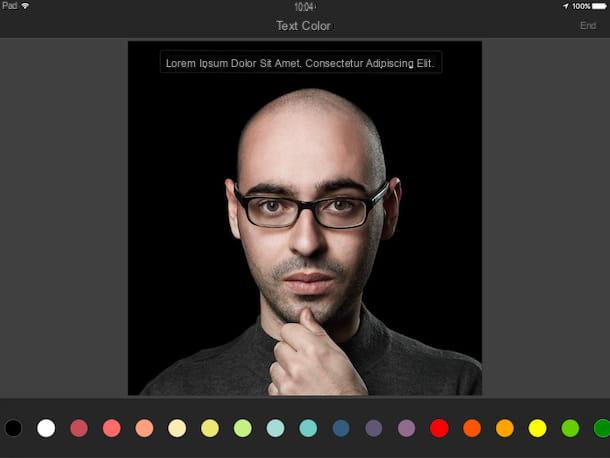
The first app to write phrases on photos that I want to invite you to try is Aviary. Available for free for Android, iOS and Windows Phone, it is an extremely simple application to use, full of tools of all kinds for image editing and, of course, including a special tool to insert writings on images.
To use it, download and install the app on your device using the links I gave you a moment ago, then access the screen where all the applications are grouped, press the Aviary icon and select the photo attached to the smartphone gallery or of the tablet on which you intend to go to act. Alternatively, press the button + located at the bottom right and take a photo at the moment.
Then, scroll through the editor tools at the bottom, tap on Text then select New text. Then type the phrase you want to add to the photo, drag the text to the point you prefer and resize and / rotate it using the appropriate button attached to the box of the same and then presses on Color and select the color you want to assign it. By tapping on the voice instead TypeKit you can take advantage of additional fonts but, in this case, you need to create a free account on the service.
Once you have the desired final result, tap on the sign of check located at the top right, makes any further changes to the image using the tools at the bottom of the screen (Sharpness, Vignetting, Orientation, Sketches etc.) and press on end.
At this point, the photo with the phrase to be typed will be automatically saved in the roll of your device. Then you can also share it on social networks using the appropriate buttons available on the screen.
Photos (Android, iOS and Windows Phone)
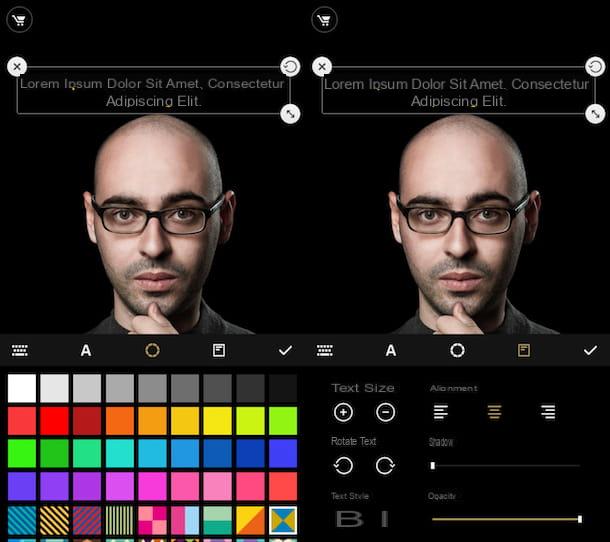
Another great app for writing phrases on photos that you can appeal to is Photor. Again, I'm talking to you about a free resource available for Android, iOS and Windows Phone. It is a widely appreciated and used application that, in addition to allowing you to add custom writings and phrases on your images, integrates a lot of useful functions for photo editing.
The first step you need to buy to start using Fotor to write phrases on photos is to download and install the app on your smartphone or tablet using the links I gave you just now. Later, if the image on which you intend to add phrases is already present in the roll of your device press on Editor otherwise tap on Camera and take a photo right now.
Once the Fotor editor is displayed, press the button Text at the bottom, type the text you want to add to the photo and then use the tools on the screen to change the font, color and alignment. Then tap on the sign of check located at the bottom right.
At this point, press on the text and drag it to the desired position. Then use the tools attached to the sides of the box to enlarge and / or rotate the text. If you want, you can make further changes to the photo, using the tools located at the bottom of the editor (Effects, Structure, Cut out, Conical etc.).
When the changes are complete, tap the button for the sharing located in the lower right corner of the editor. Your photo with text will automatically be saved in the camera roll of your Android device.
Phonto (Android and iOS)
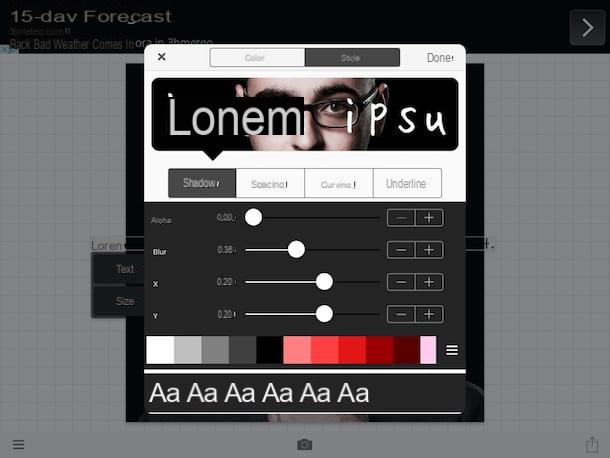
Another nice app that I invite you to consider to add any text on your images is Phonto. This is a free tool available for both Android and iOS that allows you to write on images by choosing from hundreds and hundreds of different fonts and also offering the opportunity to change their color, size, shadows and so on. It is very easy to use and requires no special technical knowledge.
To use it, just to start, download it immediately on your device using the links I have just indicated. Then access the screen of your smartphone or tablet in which all the applications are grouped, presses the Phonto icon and once logged in the app presses the icon in the shape of a camera which is located at the bottom and choose whether to take a photo at the moment, by selecting the item Take photo, or whether to act on an image already present in the camera roll, by selecting the option Photo albums.
Then choose if and which filter to apply to the image and whether to crop it using the appropriate editor that is shown on the screen and then presses on Done. Once this is done, you can start writing sentences of your choice on your photo by making a post tap on the image, selecting the item Add text that is shown to you and typing the phrase in the appropriate empty field for the text. Also from here, you can change the type of font used, you can choose to resort to the use of special presets and you can insert any symbols in the text by pressing, respectively, on the items Font, Preset e Symbol that you find below. Instead, by tapping on the button Align you can set the text training instead. Once formatted, you can insert the phrase by clicking on Done.
The typed text will therefore be added to the image and you can proceed by making further changes by clicking on it and selecting the item of your interest attached to the menu that is shown to you. For example, you will be able to change the color and style of the test, define the garbage, the size, the position and much more.
Finally, remember to save the image with the writing by pressing the button for the sharing that you find located at the bottom right and then tapping on the item to save the image directly in the device roll. There is also an option that allows you to save the photo in PNG format.
Canva (iOS)
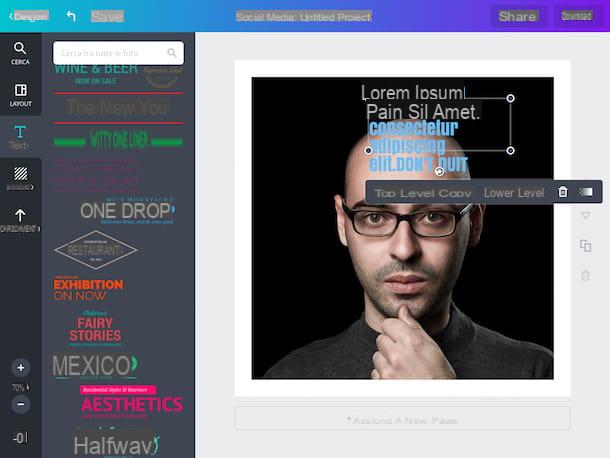
Do you use an iPhone or an iPad and are you looking for an app to write phrases on photos that, in addition to allowing you to carry out the operation in question, integrates various other tools for editing images? Then you can't not try canva! It is in fact an application for iOS that offers numerous solutions to add custom texts to photos but also numerous filters, effects, tools and templates to choose from.
To use the app, download it using the link I gave you a moment ago, then go to the home screen, press the Canva icon and register for the service by typing your email address and the password you want to associate with the account and tapping on Registration. Alternatively, tap on one of the social buttons at the top and log in using the account in your possession corresponding to the chosen service. Then, press on the voice Salta located at the bottom right to directly access the Canva editor.
Then tap on the item Projects present at the top left and select the option custom from the list that you find at the top, under the heading Start a new project. Set the width and height you prefer to assign to your project using the appropriate fields visible on the screen, step on Crea and presses the button Uploads present at the bottom left.
Then press on the voice Gallery and select the image present in the roll of your iPhone or iPad on which you intend to add writings. Alternatively, press on Facebook and import the photo of your interest from your account on the social network or tap the button Take a photo and take a photo right now.
Once you have added the photo, press the button Text on the left, choose the type of text you want to add to the photo, position and resize the text as you see fit using the appropriate indicators attached to it and visible on the screen and then press on it to change the preset text with one to your liking, to modify it formatting.
Complete the photo with phrases if necessary using the tools located on the left sidebar and then presses on Download, to save the image on your device as JPG or com PDF, or on Share, to share your creation through other apps and services.
Other apps to write phrases on photos
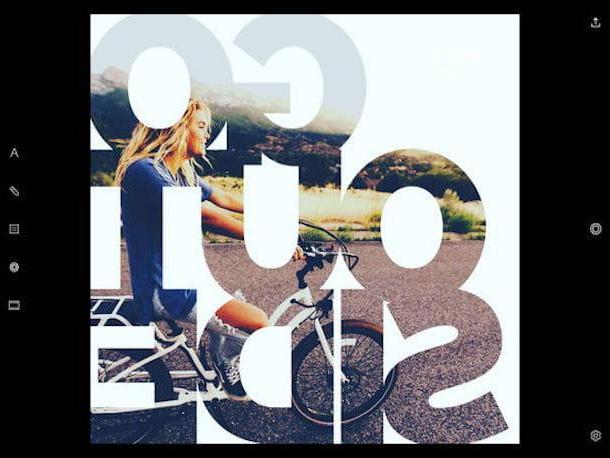
Did the apps for writing sentences on photos that I suggested you use in the previous lines not meet your needs? If so, before throwing in the towel, try taking a look at the other no-cost resources listed below. Maybe you can still find something that's right for you.
- PicLab (for Android, for iOS and for Windows Phone) - This is a beautiful app that, in addition to allowing you to add bundles on photos, allows you to carry out simple editing operations of sure effect. The app contains a large amount of fonts that you can use and designs already prepared by artists from all over the world.
- LetterFX (for Android and for iOS) - Thanks to this application it is possible to write text on photos but also to edit images using masks of shapes, letters and numbers, It is very simple to use and guarantees final results of sure effect.
- InstaQuote (for Android and for iOS) - Thanks to this app it is possible to add quotes and funny writings to images. The app was designed to "embellish" Instagram photos but it is not the prerogative of Zuckerberg's photo app. Available to users are various predefined templates, over 50 fonts available and numerous editing tools.
- About (for Android and for iOS) - This is another interesting app to write phrases on photos inside which you can find many and beautiful fonts as well as a series of useful tools to edit the writings. The app also allows you to superimpose any prints, drawings and symbols on your images.
- PicSay (for Android) - This is a fun-focused app that offers a ton of settings for adjusting contrast, exposure and various other image parameters but also offers tons of stickers, text of all kinds and other small decorative elements that can be used to add lettering and various decorations to photos.
- Candy Font (for iOS) - It is a very easy to use app that has an intuitive interface and thanks to which it is possible to embed text and symbols directly on images or in the form of a mask.
To conclude, I would like to point out that even though they have not been conceived exclusively to add text to images, you can also use the solutions that I pointed out to you in my guide on the app to edit photos as an app to write sentences on photos. I showed you in my posts on how to edit Android photos and how to edit photos on iPhone.
App to write sentences on photos