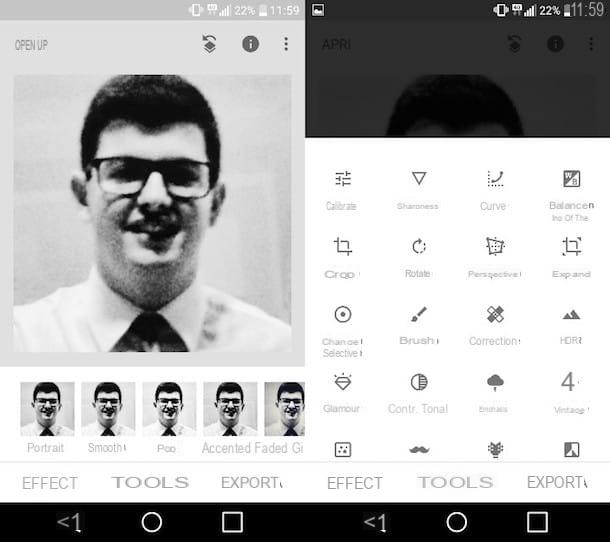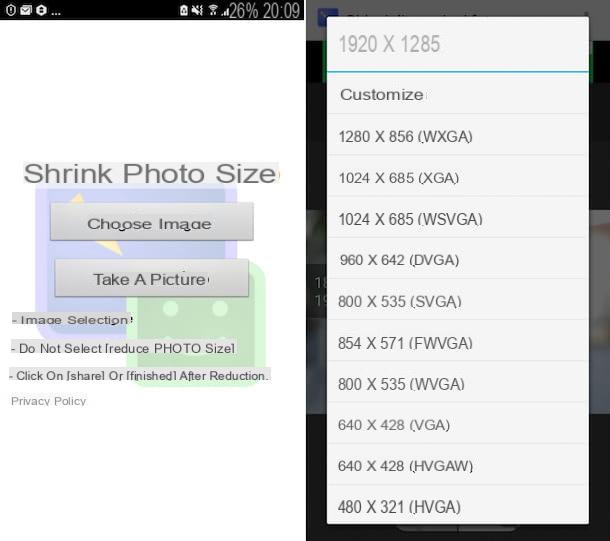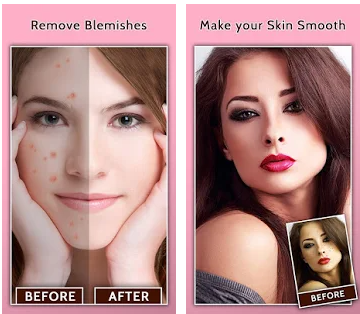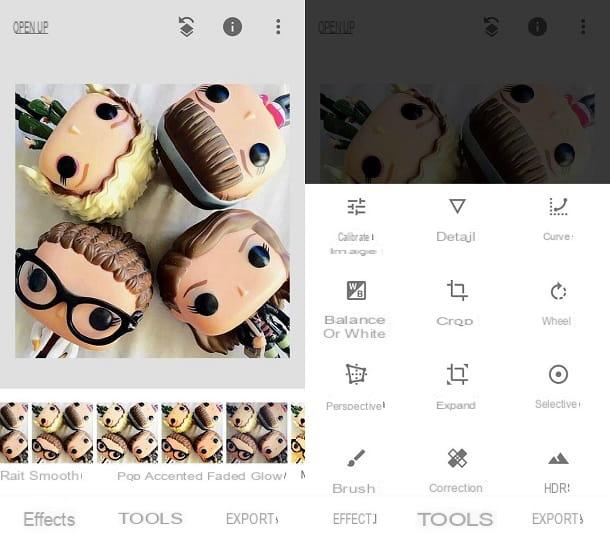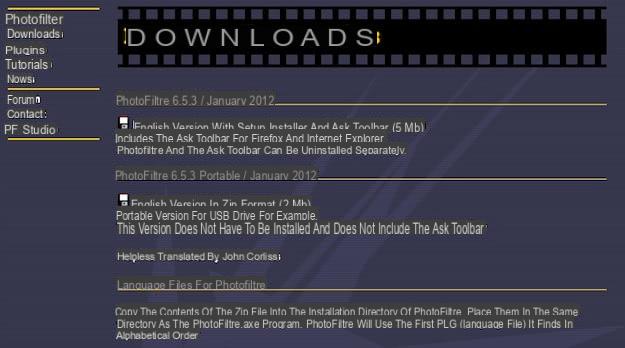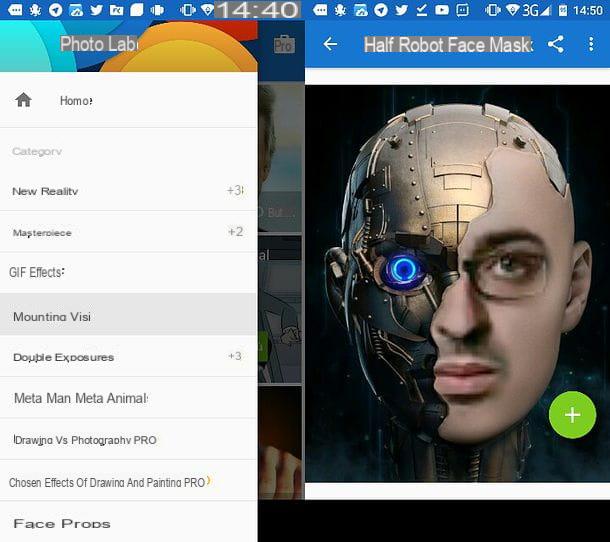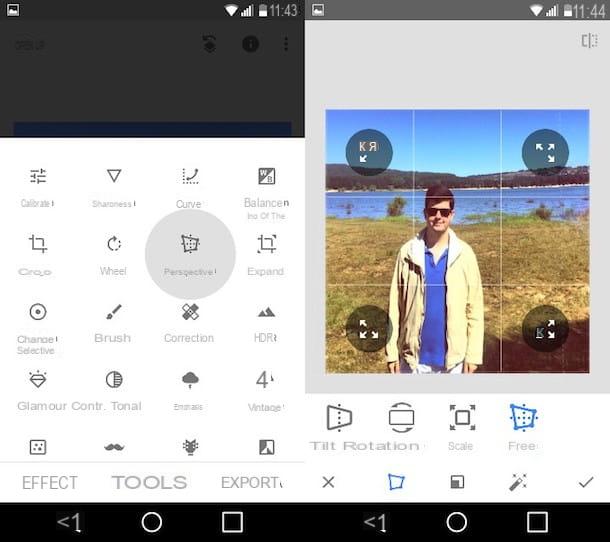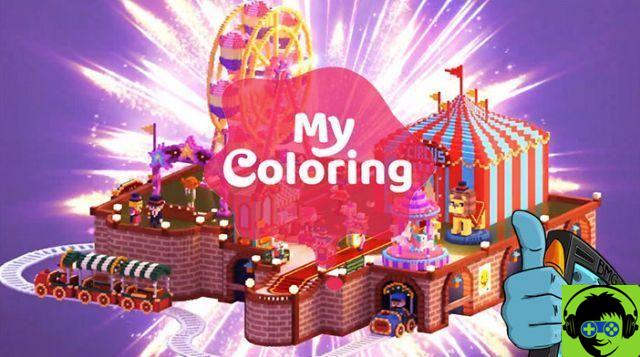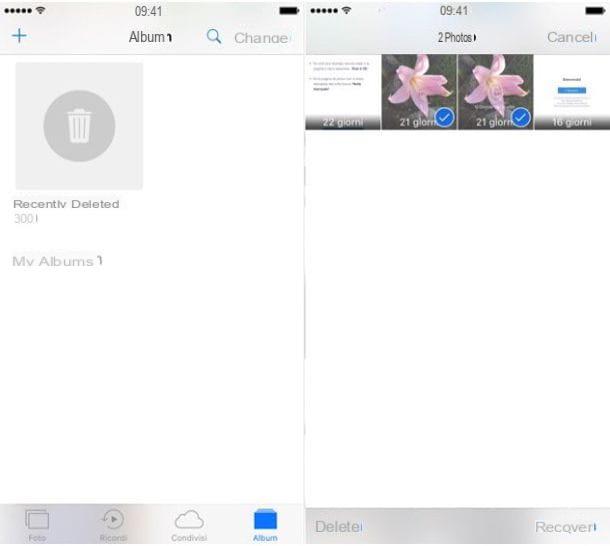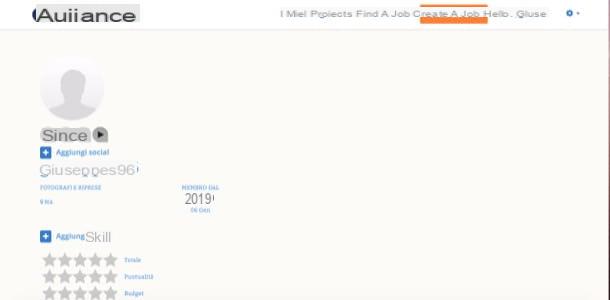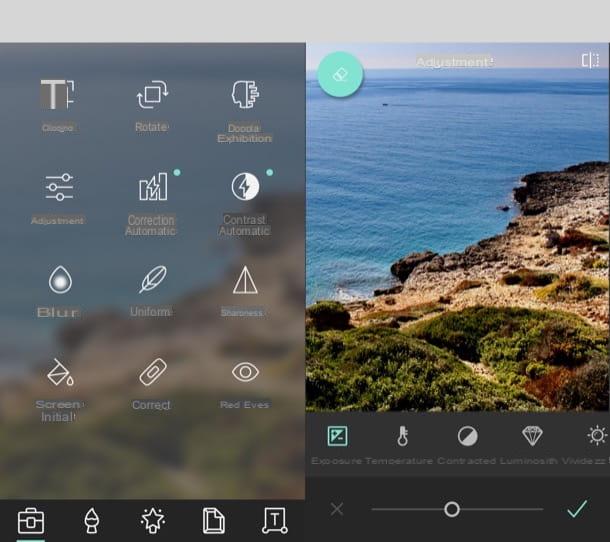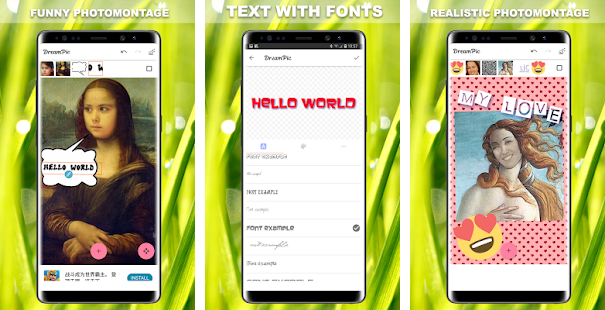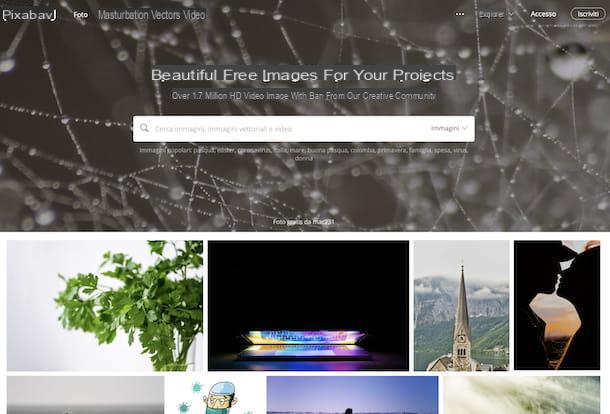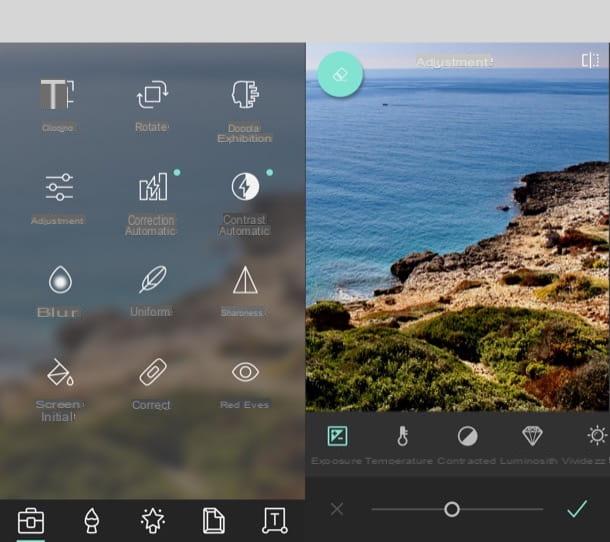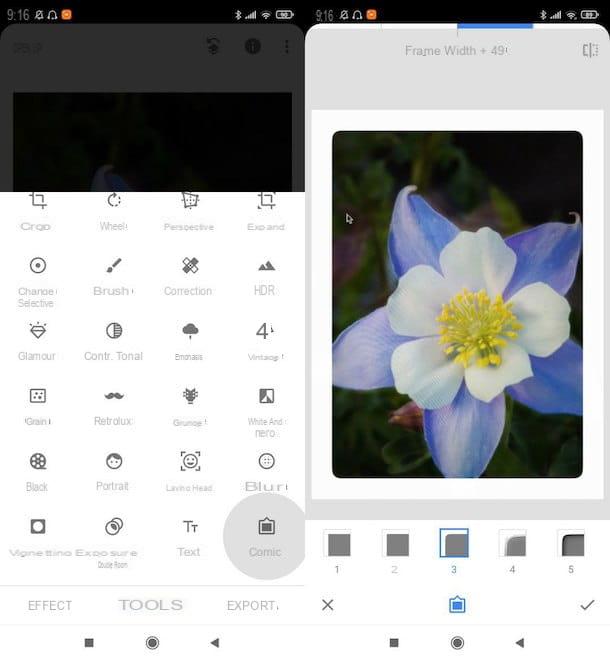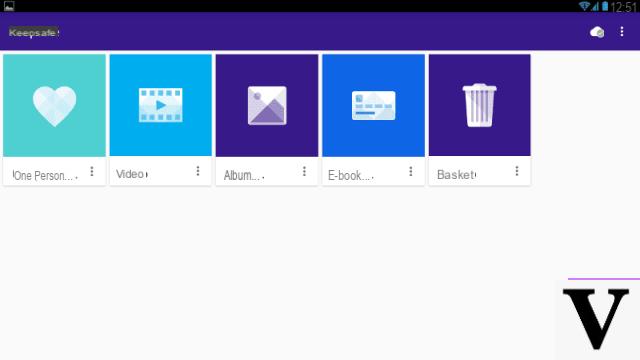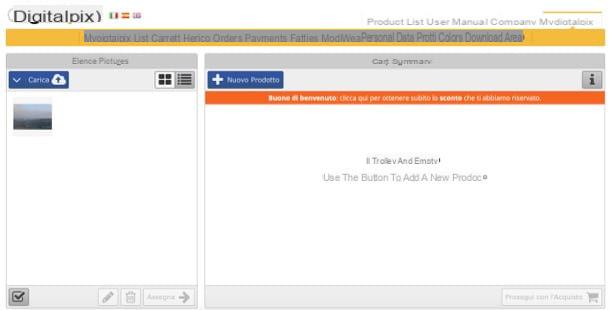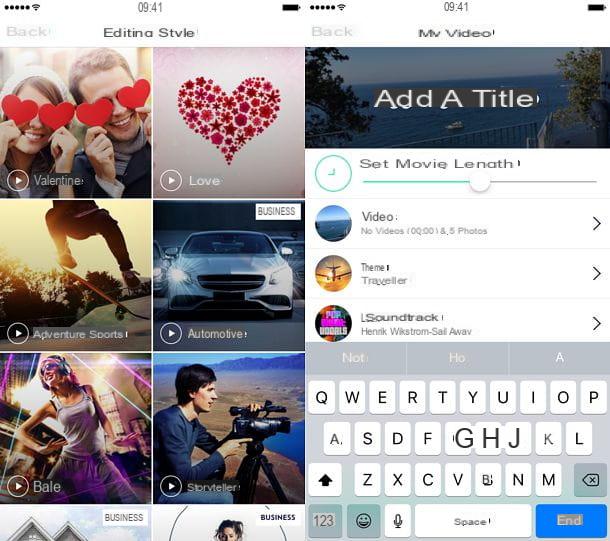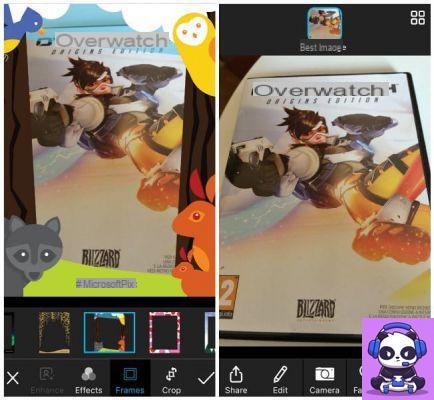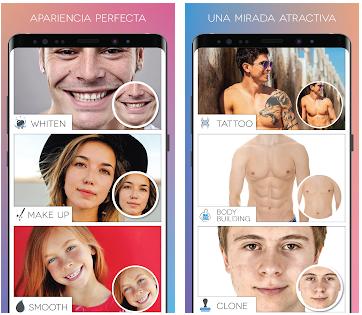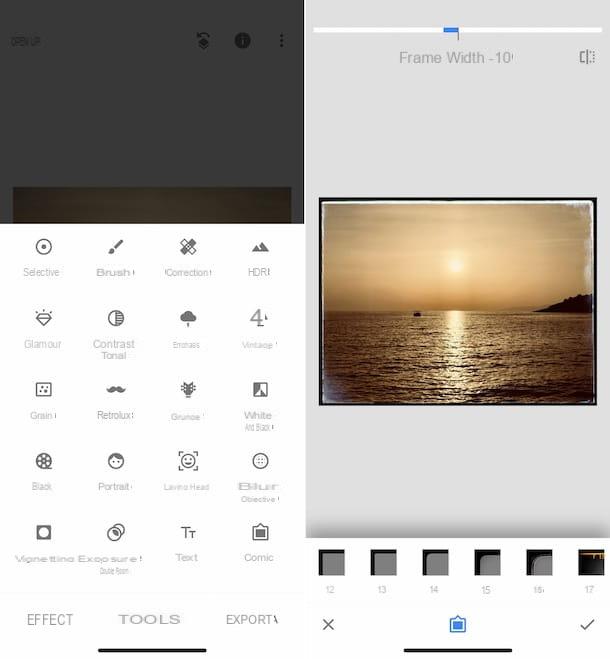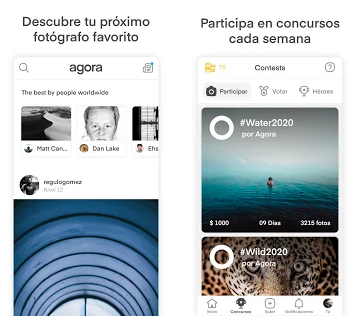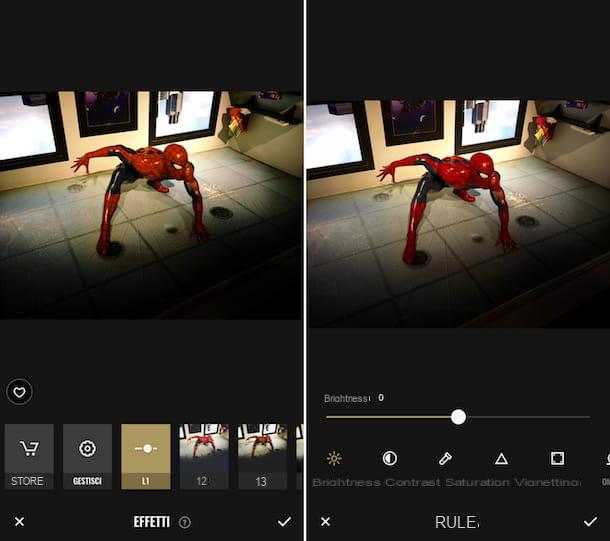Would you like to customize the photos you took during your last vacation by making drawings on them? Would you like to share unique shots on your social profiles? If you answered yes to these two questions, you are most likely looking for some applications for drawing on photos. If so, I have to give you some good news: you are in the right guide at the right time!
In the following paragraphs, in fact, I will show you some apps for Android, iOS and Windows that will help you achieve your goal, that is to draw on photos using colored pencils and brushes to customize in various ways. But not only that: the applications covered by this tutorial also allow you to add writings to photos, censor sensitive details present in screenshots (eg faces or names) and much more. It will be up to you to discover and make the most of their potential.
How about if we put aside the chatter now and delve into the heart of this guide? Come on, get comfortable, grab your smartphone and find out which applications can do the most for you. I am convinced that whatever app you choose to install on your device, you will get spectacular results and you will have a lot of fun editing your photos!
Applications for drawing on photos from Android
The Google Play Store hosts numerous applications for drawing on photos, some of which are available exclusively for Android. Some practical examples? I'll settle you right away: here are a couple of interesting apps that can only be installed by those who own an Android device.
Android internal editor
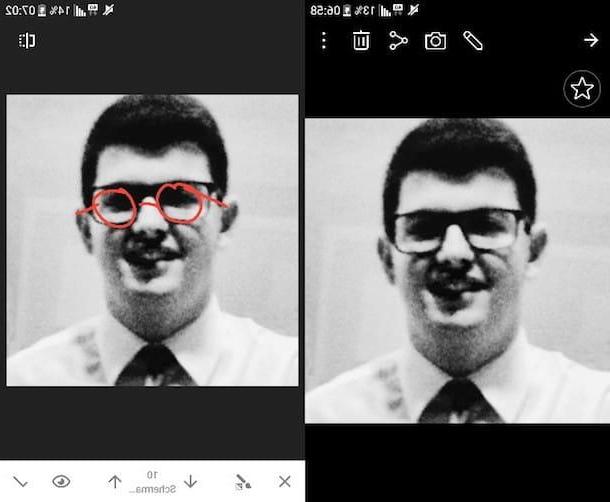
Before installing any application on your device, I recommend that you try the internal editor present on Android that will allow you to draw on the photos. Using this editor, you may also decide not to install third-party apps on your device, especially if you don't have a lot of free storage space.
To draw on photos using Android's internal editor, open the app Gallery, press on the photo you want to edit and press onpencil icon that you find at the top. At this point, use the brushes included "standard" in the app to draw on your photo and make it unique. As soon as you have achieved the desired result, press the button Save so as not to lose any changes made to the image.
Obviously the internal editor available on Android is somewhat limited. If you are not satisfied with the desired result, try one of the apps illustrated in the next paragraphs.
Draw and Paint (gratis)
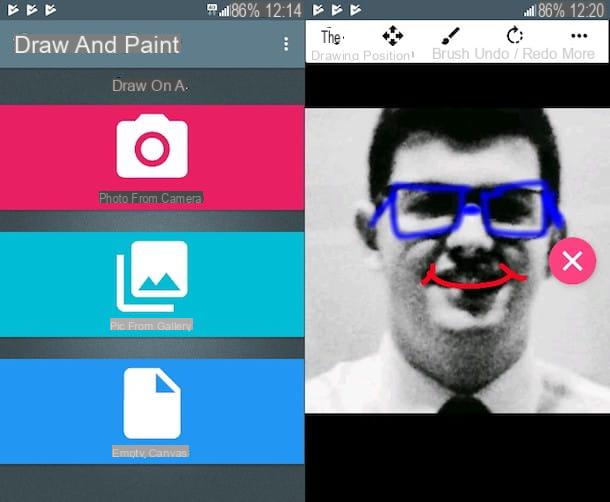
One of the best apps for drawing on photos from an Android smartphone / tablet is Draw and Paint which is completely free and is characterized by a very simple interface, through which you can edit your shots in a few taps.
After downloading Draw and Paint on your device, open the app by tapping the button apri or by pressing on its icon on the Home screen of your device. Once the application is running, choose one of the three available options: Photo from Camera if you want to take a photo "on the fly" and edit it; Pic from Gallery to take an image from your device's gallery, or Empty Canvas to create a design on a blank canvas.
At this point, use the options at the top to change the image: Drawing to choose the type of brush to use; Position to change the position of the drawing you just made; B to change the thickness, color and other characteristics of the brush; Undo/Redo to undo / redo a change e More to save and / or share the image you drew on. Really easier to do than to say!
PaperOne (free)
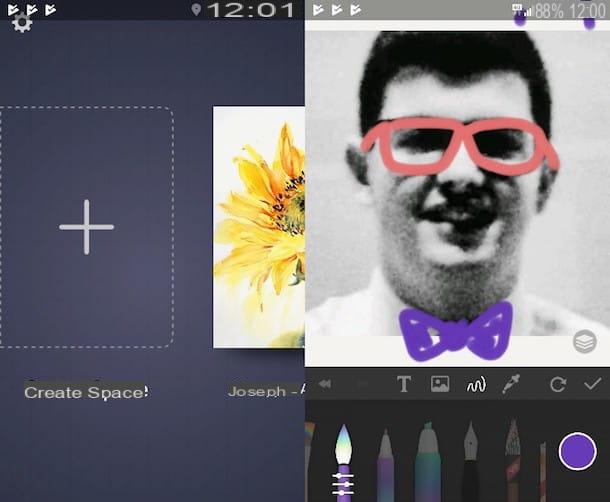
PaperOne, another application available exclusively for Android devices, offers more customization opportunities than Draw and Paint. The brush set it includes is particularly rich, which makes this app really complete and fun to use.
After downloading PaperOne on your device, open the app and create a new collection by pressing the symbol capacitor positive (+) lead located above the item Create Space. Type the name you want to give your collection (ex. Edited holiday photos o Personal images edited) and confirm by tapping on checkmark.
At this point, press on notebook that has been created and, as soon as it opens, presses on the symbol capacitor positive (+) lead to access the worksheet. From the menu that appears at the bottom of the screen, tap on the option Image (the photo icon) to insert the photo you want to draw on your canvas and choose an image from your gallery.
To draw on your photo, tap on the option Draw (the wavy line icon) and choose one of the available brushes from the menu below: ruler, rubber, roller, pencil, pastel, felt tip pen, etc. As soon as you have completed your "creation", press on checkmark to save the edited image to your collection.
If after arriving in your collection you select the image you created, you can access some settings such as Continue (to edit your image again), Share (to share your image on the main social networks), Save to album (to save the album in the gallery of your device), Move to (to move the image to another collection) e Delete (to delete the image).
The rainstorm Clipper (free)
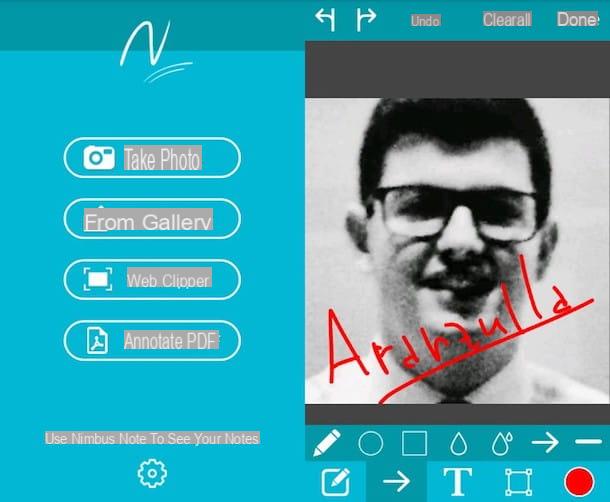
Another great solution available exclusively on Android devices is Nimbus Clipper. This app offers a complete service: it allows you to scan your documents, capture Internet pages and above all draw on your photos. Its interface is really very intuitive, so it won't be too complicated to use the functions included in it.
After completing the download of Nimbus Clipper on your device, open the application and, from its main screen, tap on the option From Gallery (if you want to change a photo in the gallery) or on the option Take photo (if you want to take a new photo and edit it). After deciding which image to edit, tap onarrow icon and, from the menu that appears, presses onpencil icon to start writing on the photo you have chosen. Use the various options at the bottom of the screen to change the thickness of the pencil and its color.
When you are done making all the necessary changes to your photo, press the button Done and, in the menu that opens, tap on the option Save to smartphone (to save the image on your device) or, if you prefer, tap on the option Share to publish the masterpiece you just created on your social profiles!
Applications for drawing on photos from iOS
Also on the App Store you can find wonderful applications for drawing on photos. Also in this case, the apps that we will consider are exclusive to the marketplace of the Cupertino giant. I am sure that you will like them and that you will "sling" to try them on your devices.
Internal iOS editor
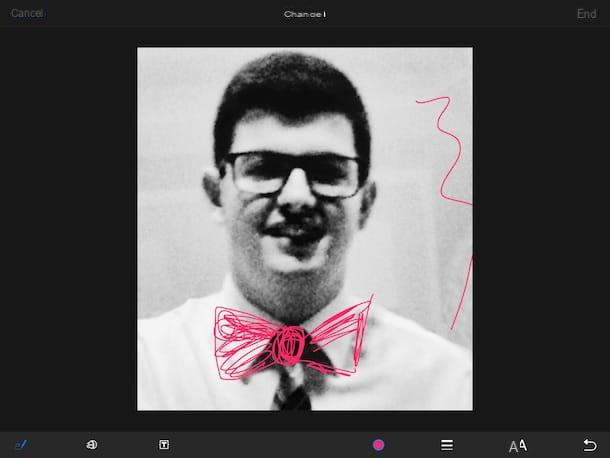
Even on iOS, thanks to an internal editor included in the operating system, it is possible to draw on photos without installing third-party apps. I already anticipate that, as in the case of the internal editor on Android, even on iOS it is possible to make rather mild changes. However, this solution might be ideal if you have a device with little internal memory.
To access this internal editor, open the app Gallery and choose the image you want to edit. Then press the button Settings (the icon with the adjustment bars at the bottom right) and, in the screen that opens, first presses the symbol (...) e poi sull'opzione Modification.
At this point you will have access to the internal editor of iOS thanks to which you can edit your photos. To do this, press onpencil icon (bottom left) and start drawing on your photo using the commands below. You can also add text, change the stroke weight, color, etc.
If the editor you find on iOS does not allow you to make all the changes you have in mind to implement to your image, evaluate the apps you find below.
Paper by FiftyThree (gratis)
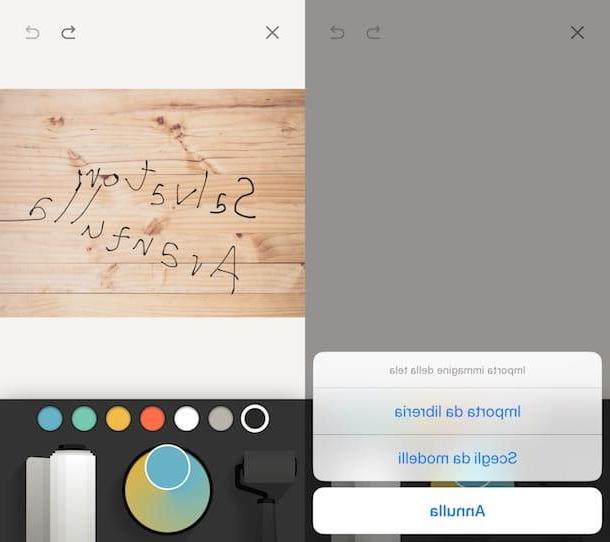
Paper by FiftyThree is one of the most popular drawing apps in the entire App Store. The intuitive interface and the ability to use various drawing tools are two features that have prompted millions of users to install it on their device and me to offer it today.
After completing the download of Paper by FiftyThree on your iPhone or iPad, open the application and follow the short tutorial that you see when you start it in which you are briefly explained how to "move" within it and how to change the display mode of the contents.
On the main Paper screen, press on one of the notebooks available to open it and tap on one of the sheets it contains to access your workspace. Before drawing on an image using the tools included in Paper, you must first choose it. Then scroll through the instruments located at the bottom, press on the symbol of parchment and, in the box that appears, select one of the available options: Import from library, to import an image saved in the app Gallery o Choose from templates, to use the available templates.
As soon as you have chosen the photo you want to write on, use the pen, felt tip pen,Highlighter and all the other tools made available by Paper to draw on the photo. All the changes made to it will be saved automatically as soon as you close the sheet by tapping on the (x) or "pinching" it with two fingers.
To save the modified image locally or to share it with other users, press the symbol of arrow located under the notebook in which you retouched your shot and select one of the save and share options from those available.
Annotable (free)
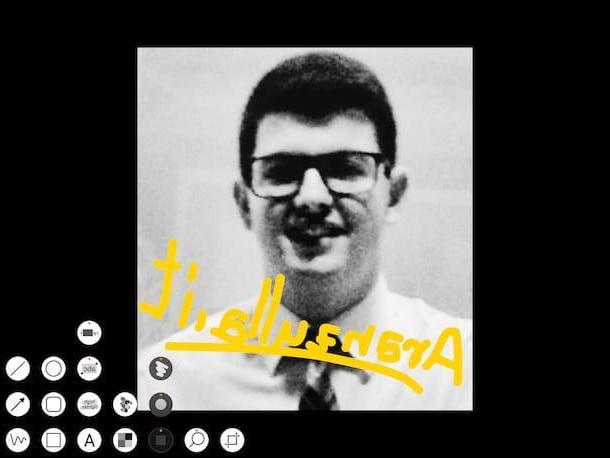
Another interesting free application that you can download to your iDevice is Annotable, an editor particularly rich in tools that allow you to zoom in on some details present in images, highlight a detail through the projector, mark text, blur an area to obscure confidential information and, above all, use brushes to draw on your photos.
As soon as you have completed the Annotable download, open the app and choose from Camera roll the image you are going to edit. At this point, use the commands at the bottom left to choose the color and thickness of your brush and use the commands at the bottom right to choose the type of tool to use (arrow, hoops, straight line, drawingEtc.).
Now all you have to do is appeal to your inventiveness to modify the chosen image and make it truly original. As soon as you are satisfied with the final result, press on the option Share (arrow icon at the top right) to save the image you just edited on your device or to share it on various social networks.
Procreate (6,99 euro)
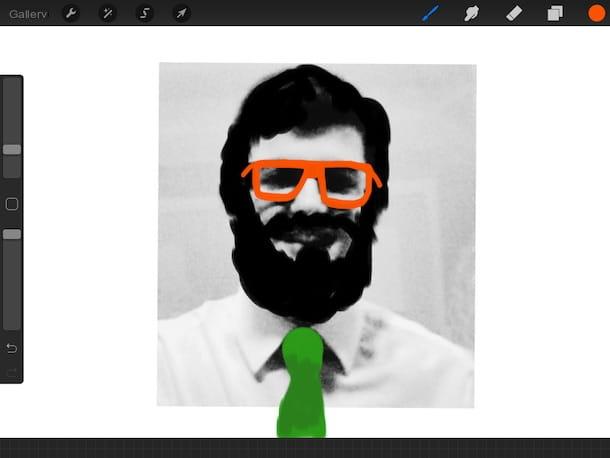
If you are particularly good at drawing and are looking for an app that allows you to create real works of art with your photos, then you can't help but buy Procreate, an app that costs 6,99 € and that offers a very rich set of brushes and tools for editing photos.
After starting Procreate, press the button capacitor positive (+) lead and choose your options New Canvas> Create from the menu that opens. Then "tap" on the option Actions (the wrench icon located at the top left) and go up Insert> Insert Simple Image to import an image onto the drawing pad. You have three options to do this: iTunes (to import an image from iTunes), Gallery (to import an image from the Photos app) e Import from ... (to import an image from iCloud or external services).
After choosing the image on which to draw, modify it using the tools made available by Procreate. Hence the option paintbrushes (brush icon), choose the brush you want to use, adjust its color via the option Colors and proceed with your drawing.
After completing your work, save it on iPhone / iPad or share it on your social profiles by pressing on the option Actions (the wrench icon located at the top left). From here you can choose the option Share and indicate the format in which to export the image. Then press on Save immagine to save the edited image or share it on the main social networks.
Other apps to draw on photos
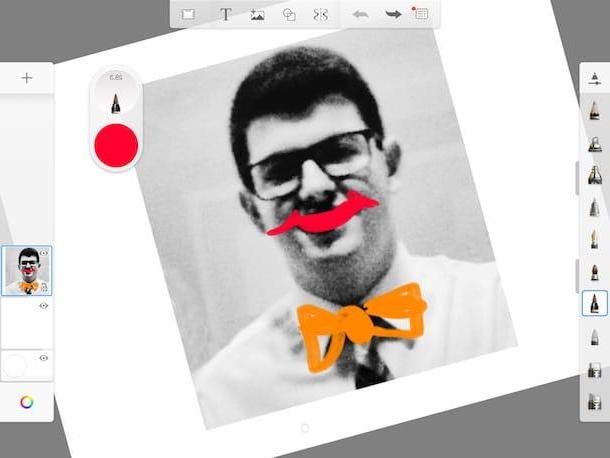
The applications that I have reported above are the ones that I personally consider the best for drawing on photos. However, there are other viable alternatives that I recommend that you seriously consider.
- Autodesk SketchBook (Android / iOS) - This free app is one of the most popular with Android and iOS users. Its simple and intuitive interface, as well as the large number of brushes present in it, allow you to make your photos unique in a few simple taps.
- Infinite painter (Android / iOS) - if you want to download an app that is beautiful and functional at the same time, Infinite Painter could be the solution for you. The numerous functions included “standard” in the application will help you, in fact, to transform your images into real artistic drawings.
- Sketch (Android) - if you have an Android device at hand, this app could be a valid alternative to the proposals I presented to you in the previous lines. Even Schizzo is characterized by an “essential” but decidedly intuitive interface, which allows you to obtain relevant results in just a few taps.
- Let’s Draw Free (iOS) - if you want to download an app with no "frills" or too many features, then this free iOS app might be just what you were looking for. Using it, you can edit your photos in a few taps and share them on Facebook, Twitter, WhatsApp and other online services.
- Snapseed (Android / iOS) - this free app is developed by Google and offers multiple tools that allow you to greatly embellish your images through the use of some filters and brushes thanks to which you can draw freehand on photos.
- Pixelmator (iOS / macOS) - This app, available for both iPhone / iPad and Mac, is one of the most powerful photo editing tools you can download on Apple devices. Pixelmator allows you to correct your images with some specific tools and, of course, allows you to draw on photos using some brushes. The iOS version of Pixelmator costs € 5,49, while the macOS version costs € 32,99.