Index
Save to PDF from computer
First of all, let's try to understand how to save any document in PDF from a computer, Windows or Mac. To do this, I'll advance it straight away, just take advantage of a virtual printer or the special save / export function included in almost all programs used for word processing and image viewing. To find out already, continue reading, you will find all the relevant information below.
Windows
If what you are using is a PC with Windows 10 installed and if you are wondering "how do I save in PDF?" I am happy to announce that you can use the aforementioned virtual printer included "as standard".
To use it, open the document, the web page or whatever you want to print in PDF, call the command to print from the menu Fillet, select Microsoft Print to PDF o Save as PDF as printer in the window you see appear and start the printing procedure by clicking on the appropriate button and then indicate the folder in which you want to save your PDF and that's it.
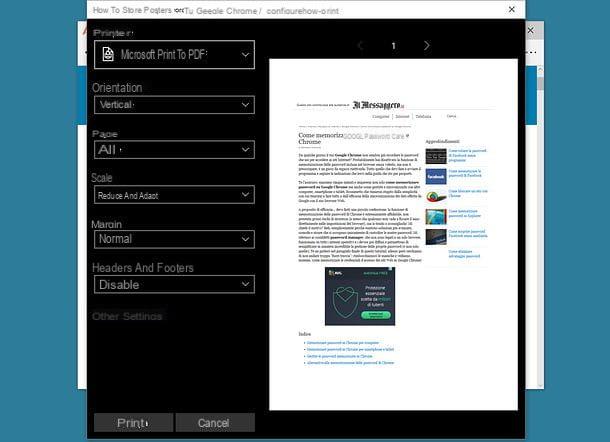
If, on the other hand, what you are using is a computer with a version of Windows prior to 10 installed, I'm sorry to tell you but… the virtual printer is not included in the system. Nevertheless you can succeed in your intent by downloading doPDF, a free third-party program dedicated to just the purpose in question.
To download it, connected to the program's website, click on the link Download from FileForum placed on the right and then on the item Download now on the page you see appear.
Once the download is complete, start the file dopdf-full.exe and, in the window that appears on the desktop, click the button first Install now and then Yes. If you don't want to install the add-in for Microsoft Office that allows you to speed up access to doPDF from Word, Excel, etc. but that is not essential for exporting documents in PDF, please remove the check from the item Install add-in for Microsoft Office. Click for your Close to conclude the setup.
Then open the web page, document or whatever else you want to save as PDF, call the print command from the menu Fillet and select doPDF from the list of available printers.
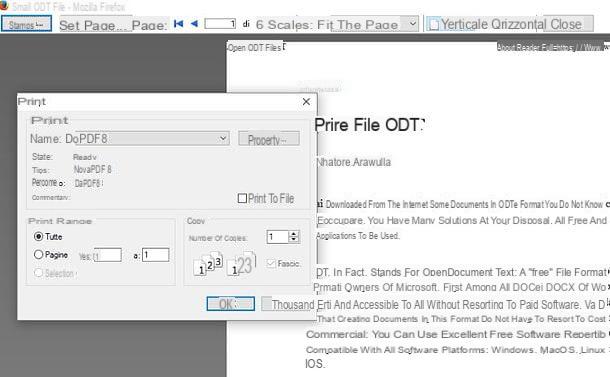
Then click on the button button Shop by Department in the window that you see appear to select the folder in which to save the file, indicate the file quality of the document and click on the button OK. And There you go!
Virtual print separately, as I told you a few lines above, almost all word processing software and some image viewers integrate a special command to save / export open files in PDF.
Usually just click on the item in the upper left part of the program window, select Save with name or Export, choose the option to create a PDF file, indicate the location in which to store the document and confirm your choice. For example, in Microsoft Word, just click on the button Fillet, going up Export in the sidebar, select Create PDF / XPS, choose the folder to export the PDF to and click Public.
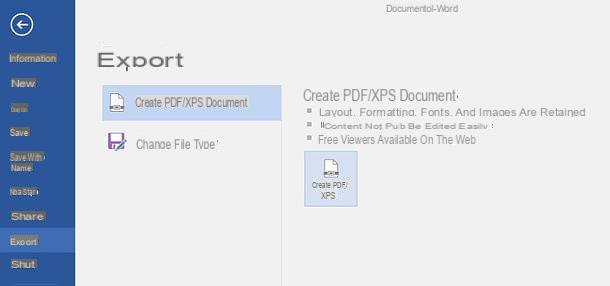
Mac
Are you wondering "how do I save in PDF?" and do you use a Mac? Well, even in this case you can take advantage of the virtual printer which, unlike what happens on Windows, is available on all versions of the operating system for Apple computers.
To serve, open the document, web page etc. you want to transform into PDF, call up the print command by clicking on the item Fillet attached to the menu bar and select the option Save as PDF give menu to tendin PDF which is at the bottom left of the window that opens. Therefore indicate the exact location in which you intend to save your converted file and confirm the choice made by pressing on Save. It was simplism, wasn't it?
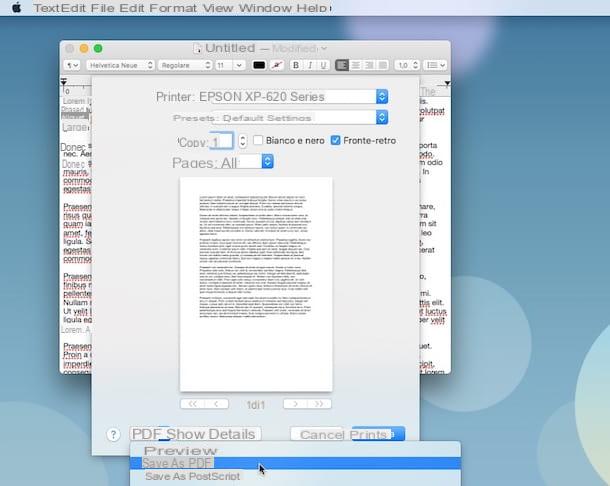
I would also like to point out that, apart from virtual printing, even on Mac there is a function attached to most word processing programs and some image viewers that allows you to save / export your files to PDF in an even easier and faster way. than seen above.
To take advantage of it, it is generally sufficient to click on the item Fillet present at the top left of the menu bar, select the wording Export… / Export comand, select PDF, indicate the exact location for saving and confirm your choice. For example, in Pages just click on the item Fillet at the top left, select Export as from the menu that appears and choose PDF. It is then necessary to indicate the quality that the final document must have from the appropriate drop-down menu, click on Forward…, indicate the location on the computer to save and press on Export.
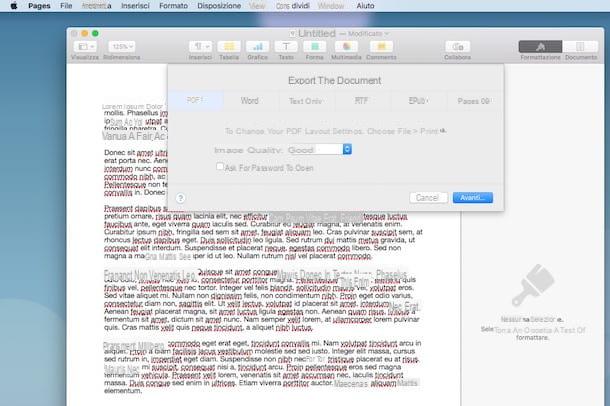
Save to PDF from smartphones and tablets
Now let's move on to the mobile side and try to understand how to save Web pages, documents and so on in PDF format directly from your smartphone or tablet, without having to go through the computer. Find more details about it right below.
Android
Are you wondering "how do I save in PDF?" and what you have is an Android device? In this case, you can do everything by calling the print command from the sharing menu and then selecting the appropriate option for saving in PDF. In short, a sort of virtual printer on mobile.
To be more precise, what you have to do to take advantage of the function in question is open on the screen of your terminal what you want to transform into a PDF file (e.g. an e-mail message), tap on the button of the sharing (the icon with the three dots) or select the option Share from the menu of the application you are using and invoke the print command from the window that opens.
Then choose the item Save to PDF or that one Save as PDF from the menu for choosing printers, click on the button PDF, select the exact location on your smartphone or tablet where you intend to go to save the converted document and click on the button PDF. Done!
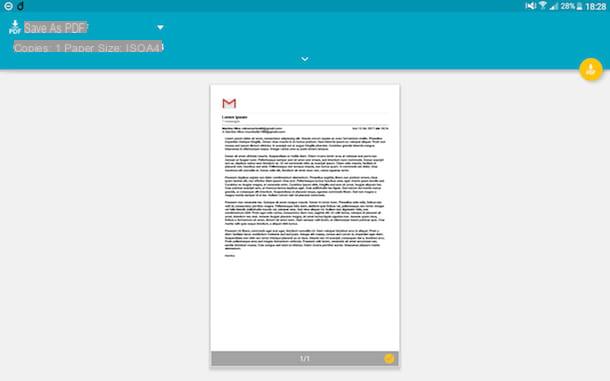
iOS
On iPhone and iPad you can instead save web pages and various files in PDF by going to take advantage of the special tool for creating PDFs which you can access from the sharing menu. Let's see in more detail how to proceed.
First of all, display on the screen of your iDevice the content you want to save as PDF (eg a web page) and then press on theshare icon (the square with the arrow that goes up) and in the box you see appear select the icon Create PDF which is in the second row of icons (if you can't see it right away, swipe to the left).
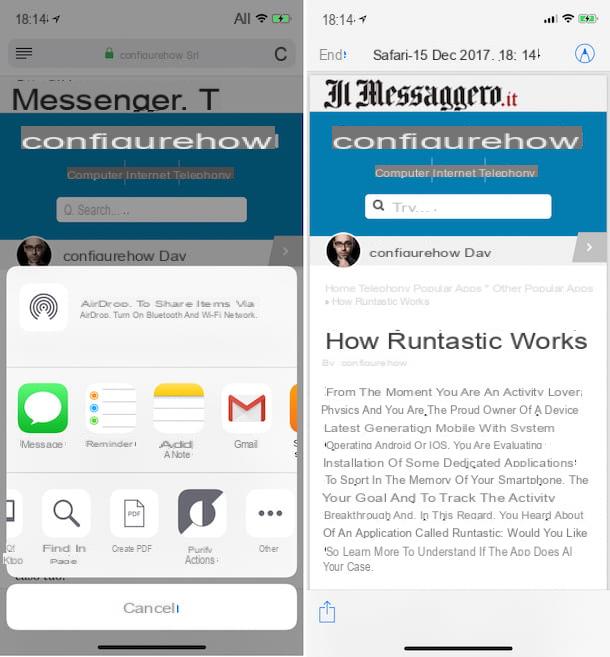
Press the icon again sharing in the new screen that you see appear and choose whether to import the document into another app from the menu that appears or whether to save it to File, Dropbox or other using the appropriate box that is shown on the screen. Easier than that?
If you need to, I would like to point out that before saving the document in PDF you can also make any changes by adding highlights, notes and more. Just press the button with the pencil present in the screen that is shown to you immediately after choosing the option Create PDF.
Save to PDF from the web
To conclude, I want to tell you about a tool that, regardless of the type of device in use and its platform, you can use to save practically any type of file in PDF format simply by acting directly and comfortably from the web browser window. CloudConvert, a free online service for converting files into various formats: videos, images, songs, ebooks, texts and so on, including PDFs, of course.
It is very fast in processing data, allows you to act on multiple elements simultaneously, has no upload limits and is highly intuitive. The only thing to take into account is that, as can be easily understood, to use it it is practically essential to have an Internet connection active and functioning on the device used.
To use it, connected to its home page, click (or step, if you are operating from mobile) on the button Select files that you see in the center of the screen and select the file (or files) that you intend to transform into PDF. You can also select the file to act on from a specific URL, from Dropbox, from Google Drive, from OneDrive or from Box by pressing the icon in the shape of freccia rivolta verse il basso and then choosing the solution that most interests you from the menu that appears.
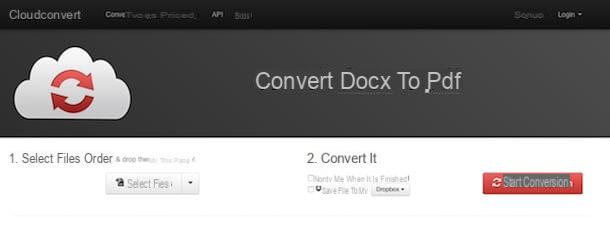
After carrying out the above steps, press the button Start conversion, wait for the file to be converted and download the final PDF by selecting the download button that appears next to the document name.
If you want, before clicking the button Start conversion you can also check the box next to the wording Notify me when it is finished to receive a specific notification when the transformation into PDF is completed. If you want, you can also check the box Save file to my and choose dropbox, Google Drive, OneDrive o Box to save the converted file on one of the cloud storage services in your possession and compatible with CloudConvert.
Once the conversion procedure is completed you will see the button appear on the screen download for free. Click on it to immediately download the PDF document that was just returned to you.
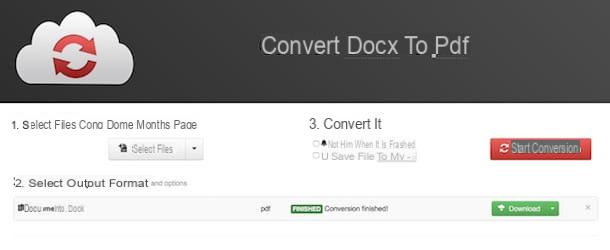
Finally, I would like to point out that if you need to, before starting the process of transforming your files into PDF you can choose to merge multiple elements into a single document. To do this, just select the files you intend to act on before starting the conversion procedure, expand the drop-down menu merge all into one located at the bottom right and select the item PDF from the same. You will then have to arrange the icons of your files in the order you want to be respected in the output document.
As I save in PDF

























