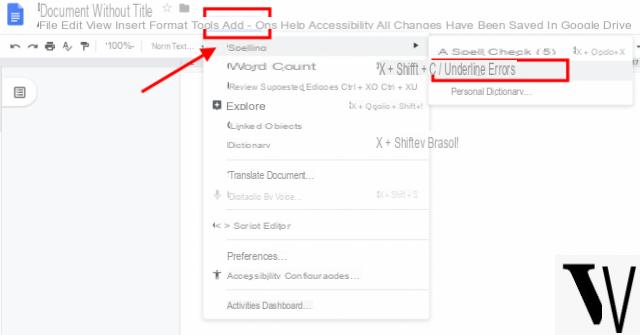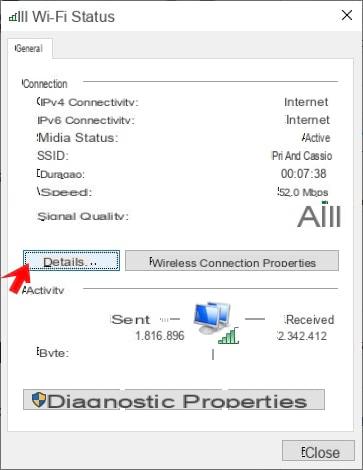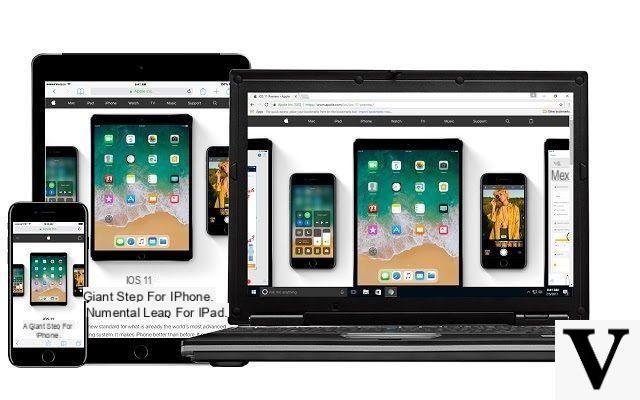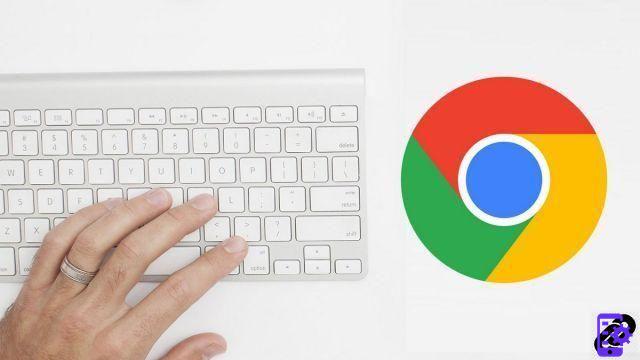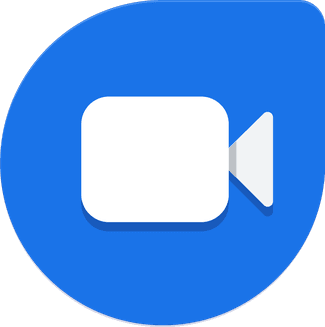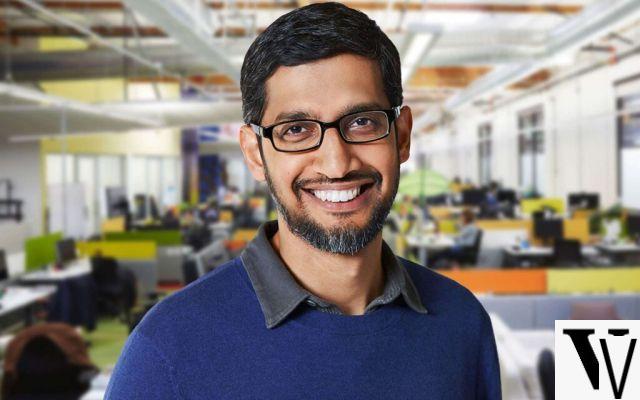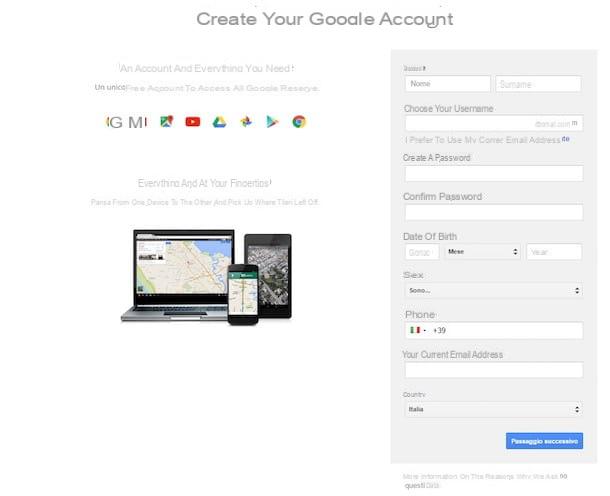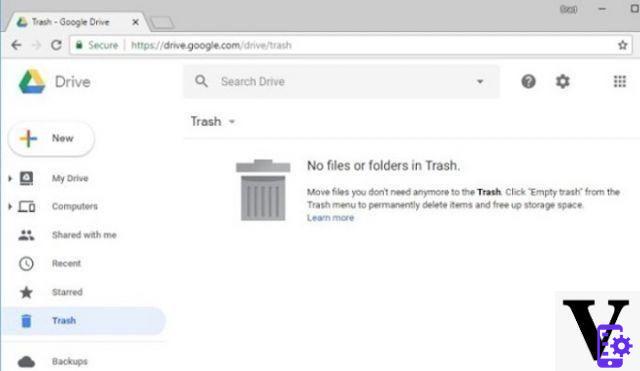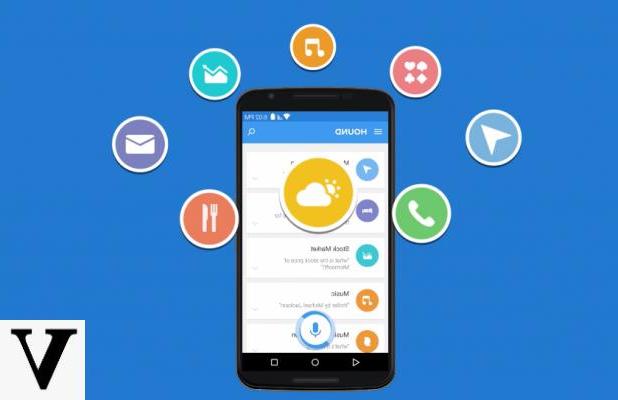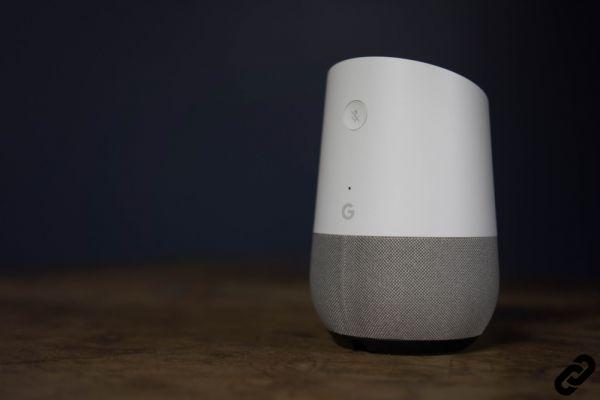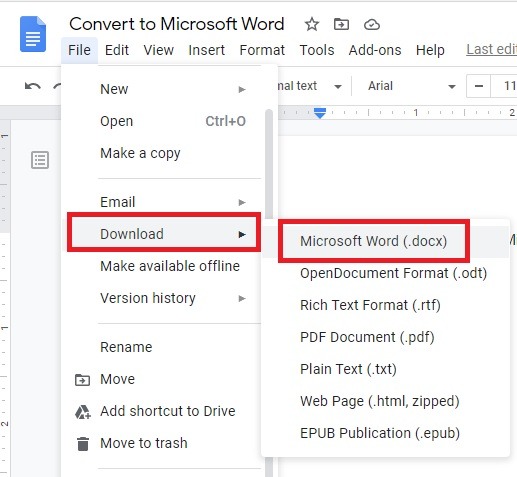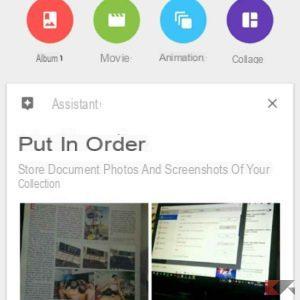Google Chrome owns a built-in translation function. In fact, when you visit a web page in a non-default language, it offers the possibility to translate it.
The translation option is accessible from the Omnibar and it is possible to accept or not the page translation suggestion offered by the browser. Obviously the translation option is only available if the site you are visiting is not in the default language (in our case cityno).
As useful as Chrome translation can be, it does it does not support multiple languages. It is only possible to translate from one language to the default one and users can change the language to be translated "on the fly" by clicking on the appropriate icon and then on "Options", or by changing the default language from the Browser settings, here's how.
Change language "on the fly"
When you visit a website that is in a language other than the default, Chrome offers the option to translate it.
- Click on "options”When prompted for translation (if the message disappears, click the translation icon next to the bookmark icon in the Omnibar to make it appear again.)
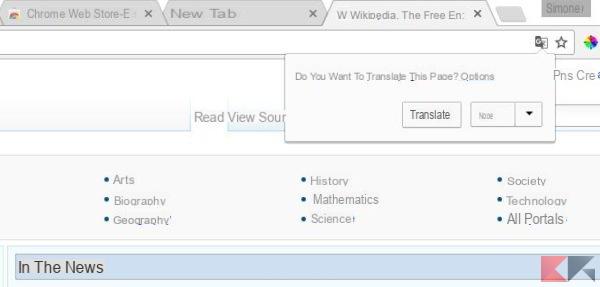
- The new box allows you to select the language in which the site under observation will be translated. It contains two options: page language and translation language.
- La page language it is set automatically by the browser, which detects in which language the page was written (but you can change it manually if you make a mistake).
- La translation language instead it allows you to select the language in which you want to translate the page if our choice is not the default language.
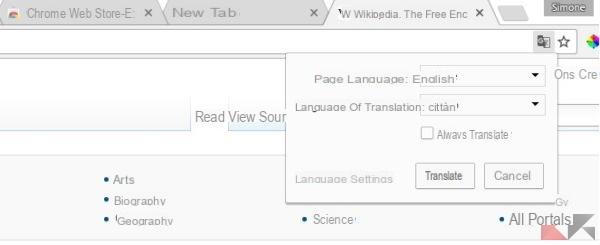
The language settings chosen in this box are not permanent, in fact once the visit to a specific web page has ended, the browser will return to the default language for translation.
Permanently change the language in Chrome
Chrome can be set to show all settings and menus in the language you want (this option is only available on Chromebook and Windows computers).
- To open Chrome and type in the address bar "chrome: // settings / languages";
- The will open language settings where you can add or remove languages.
- Scroll down and click on “Add” to add the language;
- Once you have selected and set the language, in the right pane, click View Google Chrome in this language (This option is only available on Chromebook and Windows computers).
- Restarting Chrome, it will offer web page translation for the new default language.
Be aware that Chrome cannot be displayed in all languages, although it can translate all of them. This obviously isn't an ideal solution, but Chrome hasn't implemented a management for multilingual support and as a result, at the moment, it's the best possible solution.
Therefore, if you belong to the latter category, you will have to choose a language or change it according to the single page or context.