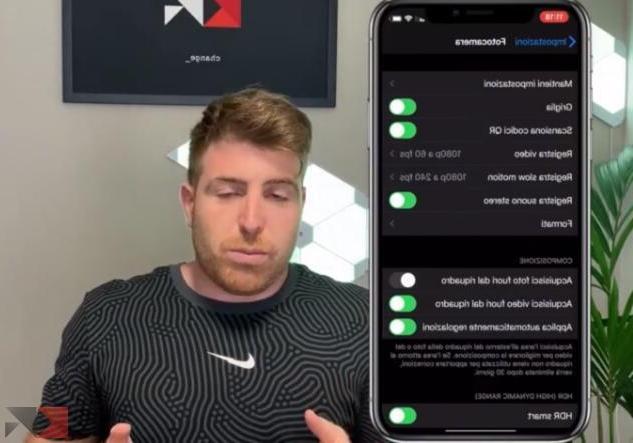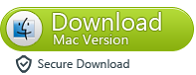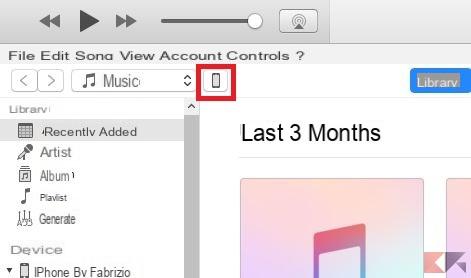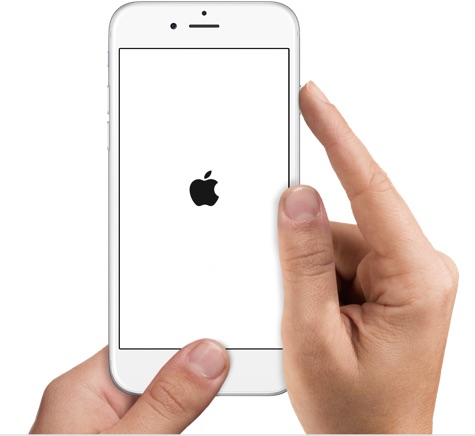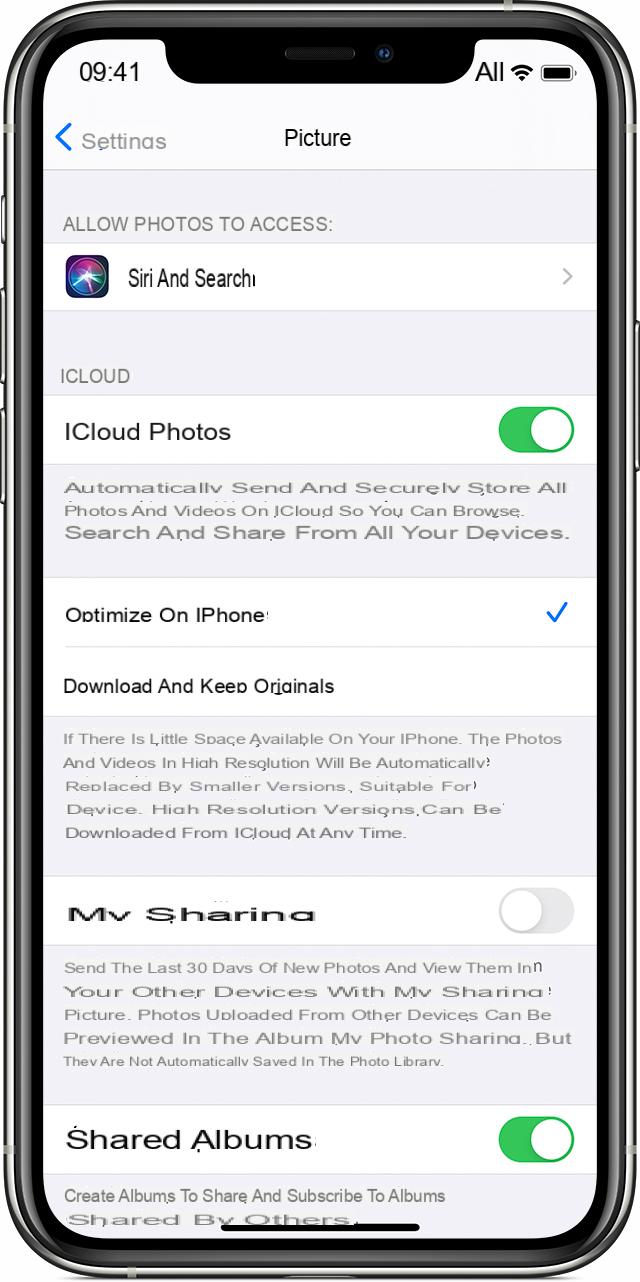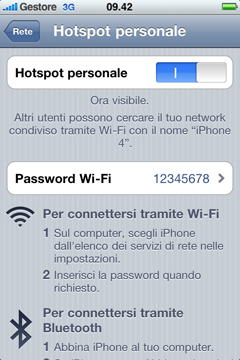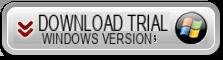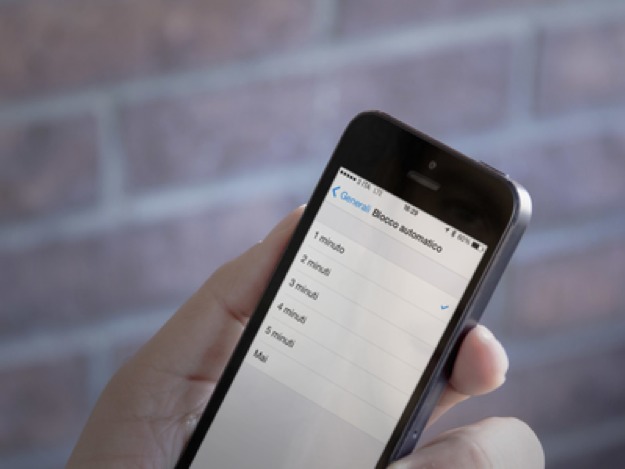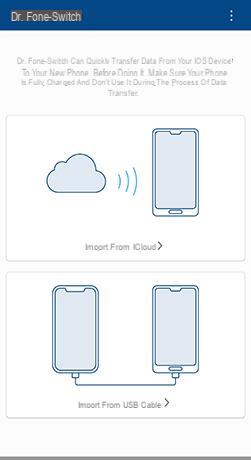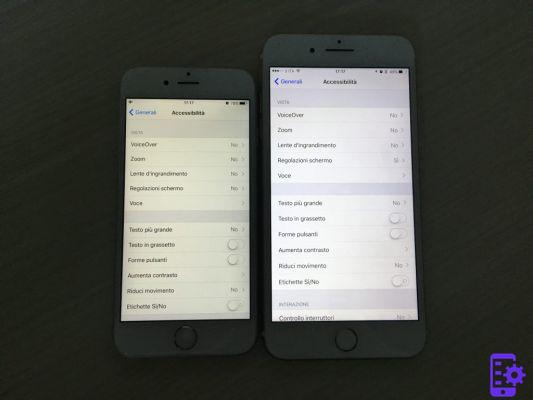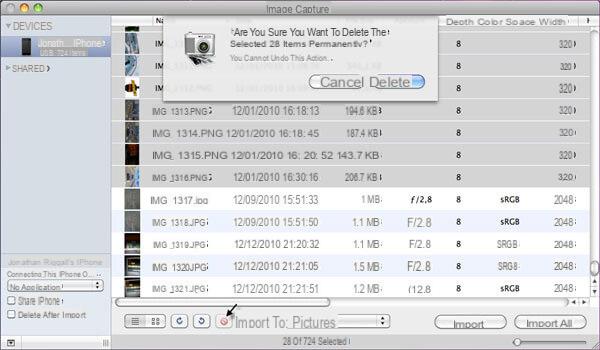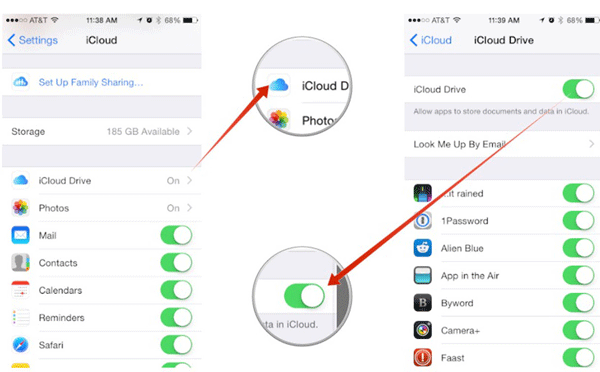For connecting the iPhone to the PC (or Mac), there are several ways that can be followed. In this article we will analyze the best ways to connect iPhone to PC with or without itunes, with or without USB cable. In this way you will be able to choose the most appropriate solution for your needs and be able to better manage all the data on your iPhone (or iPad).
# 1. Connect iPhone to PC / Mac without iTunes and via USB cable
Through our USB cable that came with your iPhone, connect the device to your computer. On your computer (PC or Mac) download and install the software TunesGO, one of the best iTunes alternatives for iOS device data management. The program will automatically detect the iPhone connected to the PC and a screen like this will appear:
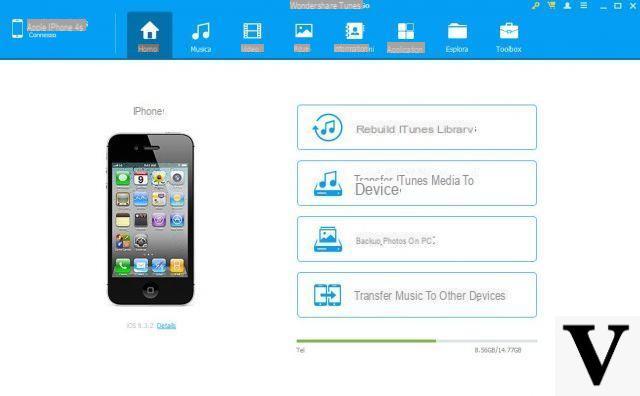
Now you can start viewing and managing all the data on your iPhone: videos, photos, music, contacts, sms, etc… in a simple and intuitive way. You can also export and import data to your iPhone or create selective backups.
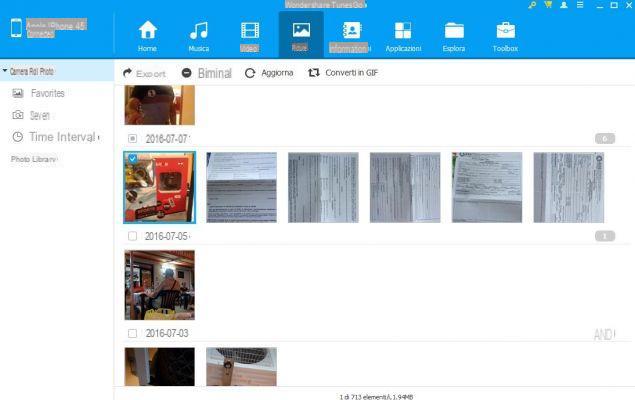
#2. Connect iPhone to PC with iTunes
1. Make sure it is installed on your PC iTunes. Then connect your iPhone to PC via USB cable:

2. iTunes should automatically open and recognize the iPhone connected to the PC:
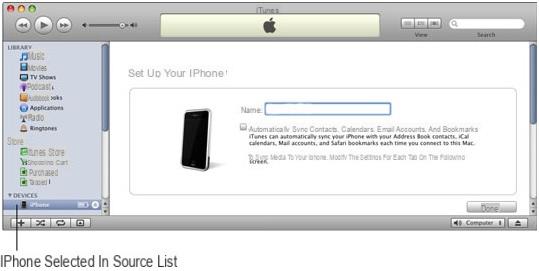
3. The first time you connect your iPhone to your PC, you can give your iPhone a name:
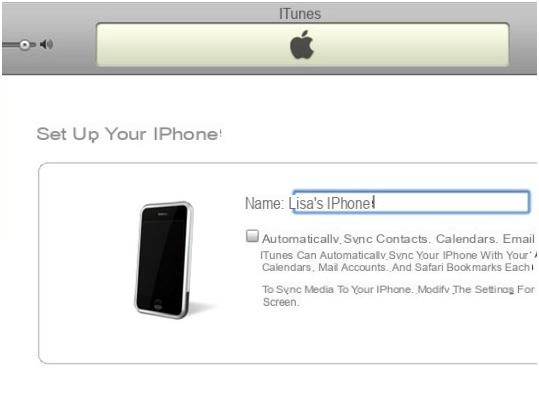
4. Inside the "General”You will be able to select the option“ Sync Automatically when iPhone is connected ”. Right after that you will be able to access your iPhone data via iTunes:
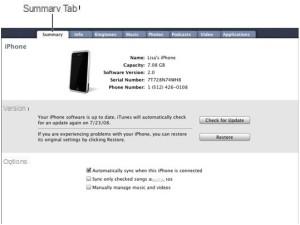
# 3. Connect iPhone to PC in "Plug & Play" mode
It is also possible to manage some iPhone data by simply connecting the iPhone to the PC via USB cable and then going in Start -> This PC (My Computer) -> and find the disk for the connected iPhone:
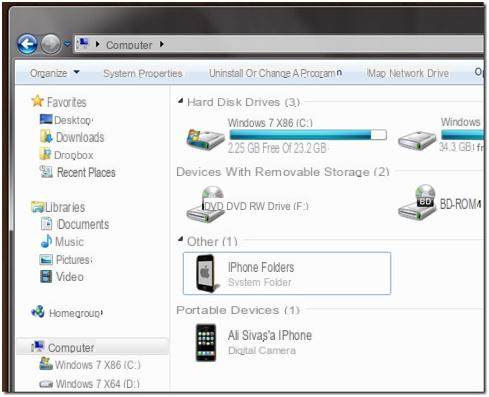
By right clicking on the iPhone disk you can proceed to "import photos and videos". Or by double clicking on the disk you can access the iPhone memory and inside the DCIM folder you can find all the photos and videos saved in the device (camera roll).
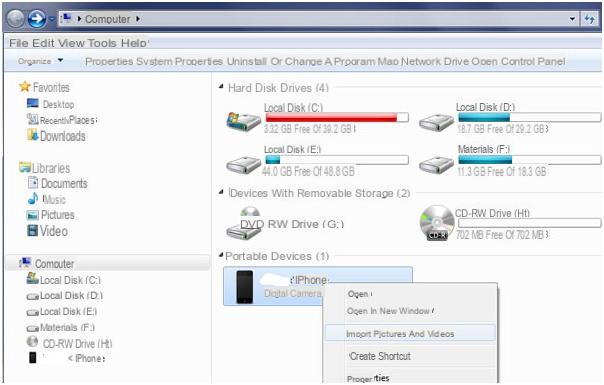
# 4. Connect iPhone to PC via Wi-Fi
To connect and manage your iPhone to your PC via Wi-Fi here's what you need:
• Active Wi-Fi connection
• Desktop or laptop PC
• iPhone
Here are the steps to follow:
1. Go to https://itunes.apple.com/us/app/wireless-transfer-app/id543119010 and download the Wireless Transfer app on your iPhone:
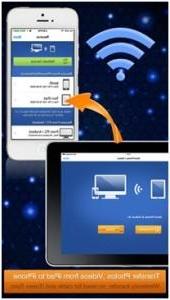
2. Open the app on your iPhone and you will see the send button which once pressed will generate a URL at the bottom
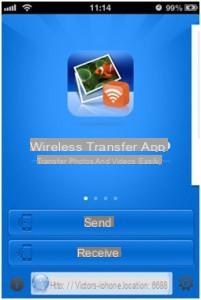
3. Copy and paste the generated url on your computer browser:
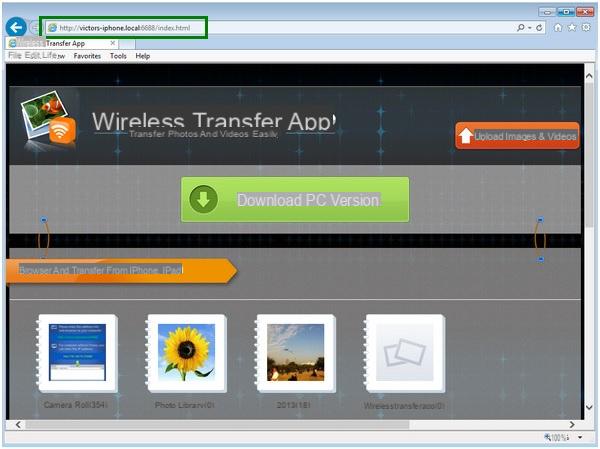
4. The browser will start downloading all the photos from your iPhone to your computer.
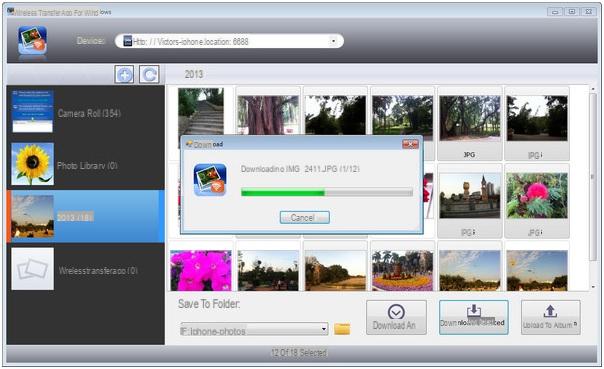
With all the ways mentioned above you can choose the one that's right for you. Obviously a lot depends on whether you want to connect the iPhone to the PC via Wi-Fi or via USB cable, with iTunes or without iTunes, etc ... The thing to note is that with each method you can get good results and manage data without problems.
It works perfectly
I can't find the "wireless transfer" app, there is no app store
-
At this link it is still present: https://itunes.apple.com/us/app/wireless-transfer-app/id543119010
I was looking for one for free 😉