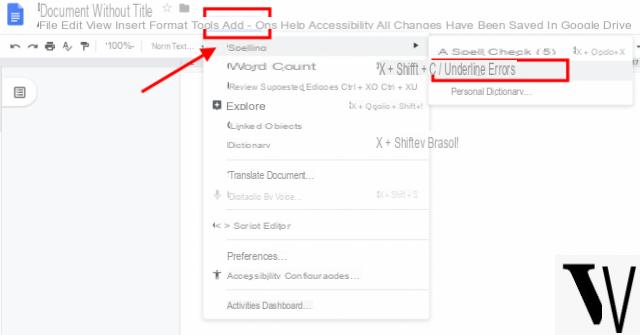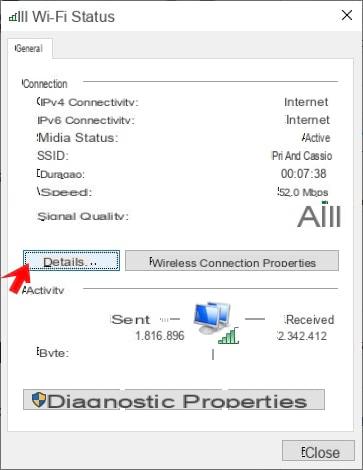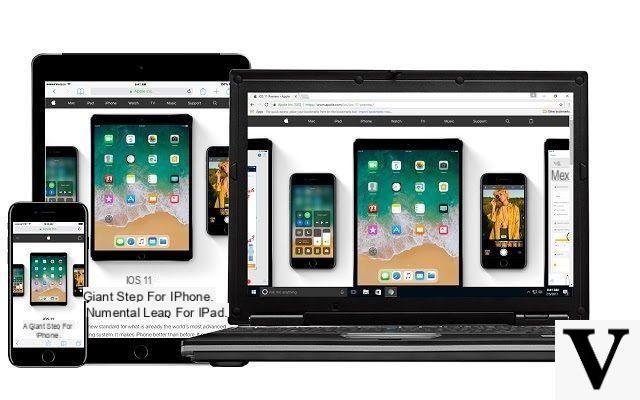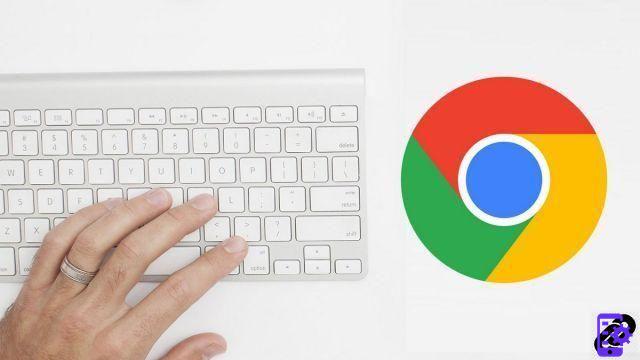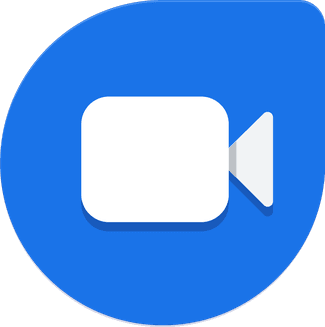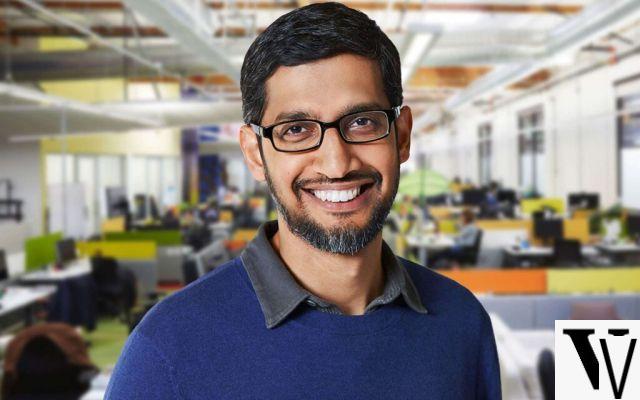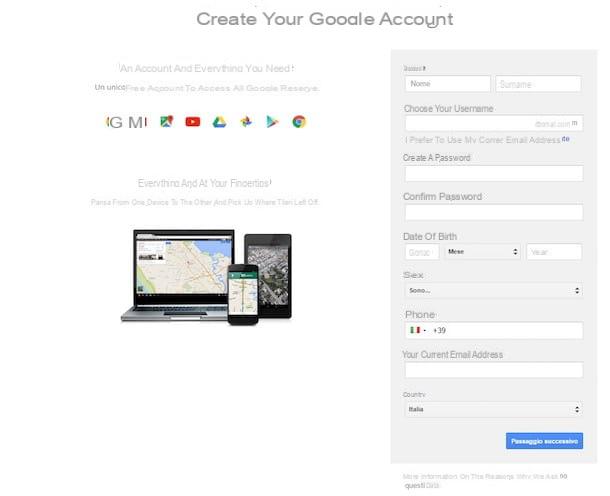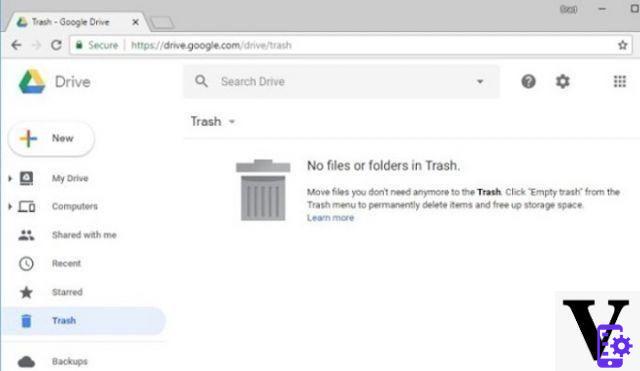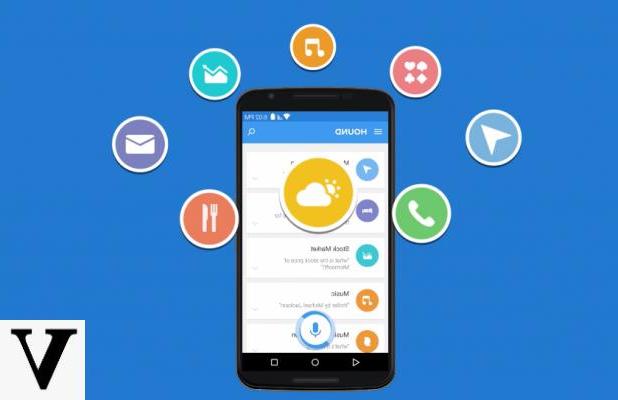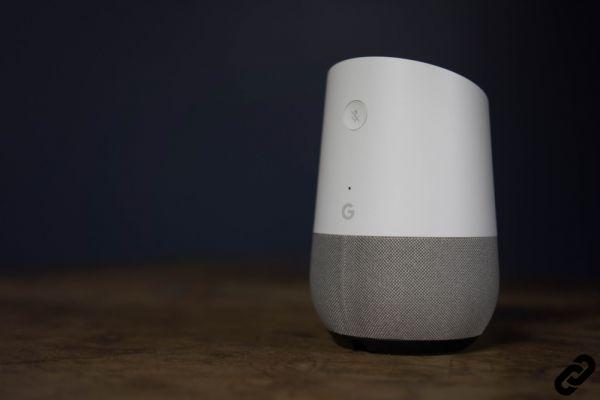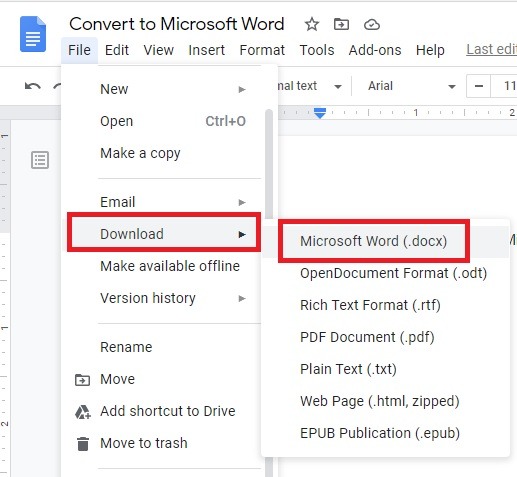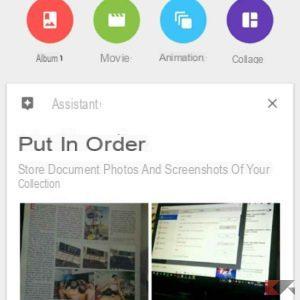Google Duo is the solution for video calls designed by the Mountain View giant to be the simplest around. So far it has not had the success it would have deserved, also thanks to the undisputed domination of WhatsApp which has continued to add functions, including video calls.
Google's messaging software has several interesting features on its side:
- Video calls can be made to all contacts using Duo and with different devices. Duo works in fact on Android, iOS, but also on desktop and on devices like the Google Nest Hub.
- Audio and video adapt to ensure maximum quality depending on the connection used
- High security thanks to end-to-end encryption
Install Google Duo on Android
Let's see, first of all, how to install Duo on an Android smartphone:
- Download Google Duo from Google Play.
- Open Duo and accept the Google terms and conditions for the Duo app.
- Accept the permissions that are requested.
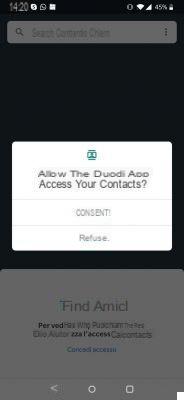
- Enter your phone number.
- Verify your number using the code received via SMS.
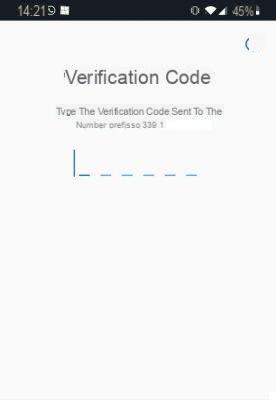
Once these steps have been completed, you can use Google Duo on your Android smartphone.
Install Google Duo on iPhone and iPad
Google Duo can be installed on both iPhone and iPad, the latter must be a version with integrated SIM card.
The steps to install it are very similar to those taken on Android:
- Download and install Google Duo from the App Store.
- Accept the license.
- Send the number verification SMS and enter the verification code received.
At this point the telephone contacts we have in the address book and who use Duo will be able to see that we are connected and video call us.
Google Duo su desktop
Google Duo can also be used on a desktop. Just go to the duo.google.com page, enter your number and get a confirmation SMS. This first step allows you to synchronize your contacts.
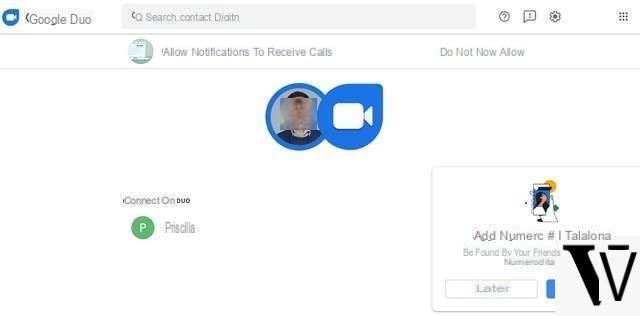
To make a call or video call just follow these steps:
- Select a contact.
- Click on the Call button, for a voice call, or Video call.
The cool feature of Duo on desktop is that calls and video calls can be made without the need for a smartphone handy. The authorization to make calls is granted by logging into the service with your Google account.
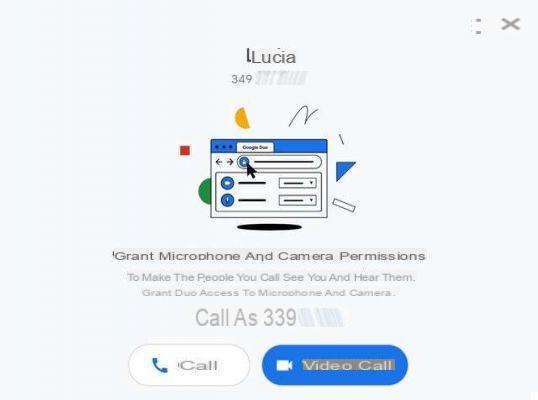
How Google Duo works
Once Duo is installed, let's see what are the features offered by the app. The screenshots are taken from the latest version available for Android:
- The highlight are, of course, video calls in HD quality and with end-to-end encryption enabled by default. They are used by clicking on the "Video call".
- Duo also allows simple calls, without video, through the "Voice call".
- Finally, you can send short video messages, an audio, a photo or a text note by clicking on the "Message".
How to make a video call with Duo
Let's see the steps necessary to make a video call to a contact who already has Duo:
- Let's open Google Duo.
- Click on the "Contacts" button.
- Let's scroll down to find the contact to call. Alternatively you can use the search function. Click on the big button in the center that says "Video call".
- If the contact is not a Duo user, we can click on Invite to recommend installing the app.
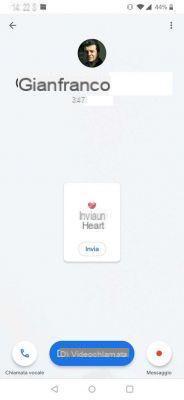
By default, the “Toc Toc” feature (“Knock Knock” in English) which allows the person called to make our video available before replying. To end the call, tap the red phone-shaped button at the bottom of the screen.
Whoever receives the call has two options:
- Swipe up on the call button to accept it.
- Swipe down on the call button to reject it.
During a video call we have some functions available:
- We can mute our microphone with the appropriate "mute" button at the bottom left.
- We can rotate the camera by clicking on the appropriate icon, located at the bottom right next to the mute button.

Google Duo: make a voice call
With Google Duo you can also do it calls limited to audio only. The procedure for making a "Voice call" with Duo is almost identical to video calls:
- Click on the "Contacts" button.
- Let's scroll down to find the contact to call.
- Click on the big button in the center that says "Voice Call"
Google Duo: block a contact
The contacts we add on Duo don't always turn out to be pleasant. It can therefore be useful to block those with whom we no longer want to interact. To do this, simply:
- Click on the contact to be blocked to open the user card.
- Select the three dots at the top right and click on "Block user".
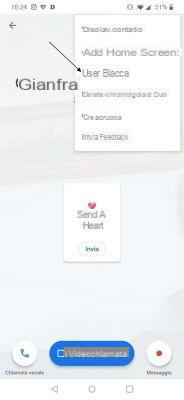 If you also want to delete the history of messages and calls with the blocked user, simply click on "Delete Duo history".
If you also want to delete the history of messages and calls with the blocked user, simply click on "Delete Duo history".How to make group video calls
With Duo you can make group video calls up to 12 contacts at the same time. The steps to make a group call are as follows:
- Open Google Duo.
Click on “Create group”.
- Select the contacts to add to the group and press the "Finish" button once you have made your choice.
- By clicking on the pencil icon we can assign a name of our choice to the group created.
- With the "Start" button we proceed with the video call to the group.
- By selecting “Message” it is possible to send a video message to all members of the group.
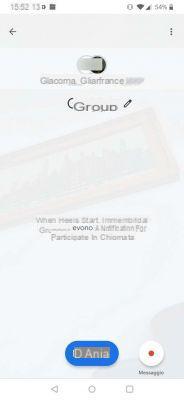
How to send a video message
With Google Duo you can send multimedia messages of different types. Let's see how video messages can be sent:
- From the Duo main screen, scroll down to view the message recording screen.
- We click once on the registration button to start it.
- Click again on the record button, now in the form of a stop, to stop it.
- If we are satisfied with the registration, click on Next and select the contact to send it to. If, on the other hand, we are not satisfied with the result, we can click on “Register again”.
Special Filters and Effects can be applied to video messages by clicking on the appropriate items on the right side of the interface.
The procedure is the same if we want to send an Audio message.
- Let's scroll down from Duo's main screen to view the message sending interface.
- Click on the registration icon
- Let's click it again when we have finished recording our audio.
- We select the contact to whom we want to send the audio.
Finally, always from the message interface we can send photos or a Note. The latter is a text message to which we can vary the background, the font used, or we can use the note to draw something to send to one of our contacts.
Google Duo settings
Simplicity is the strong point of Google Duo, so we won't find many options for this app. However, there are some settings that we are going to go into.
Access to the app options can be reached by clicking on the three dots in the contact search bar. The item to click is “Settings”. From here we will find different menus in front of us, with nested sub-items, let's see them one by one.
Under "Account" we find:
- "Remove the Google Account from Duo“, This option stops syncing with your Google account.
- "Sign out of Duo on this device“, Useful if you want to stop using Duo temporarily from your smartphone.
- "Elimina account Duo“, Only useful if you want to stop using Duo permanently.
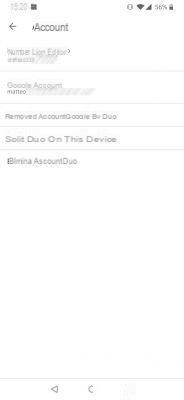
Under "Call settings"We have instead:
- Knock Knock for this device: by clicking on this item it is possible to deactivate or reactivate this feature which allows you to see the video of the caller before answering.
- Low Luke Mode: This option is enabled by default and allows you to improve lighting during a video call.
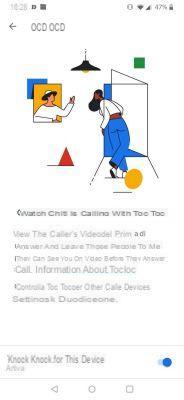
- Data saving mode: we can select it to adjust the video quality so that less data is consumed. Useful when connecting only with cellular data and without WiFi.
- Add Duo calls to the call history: an option that can be useful for not missing any calls and above all to be able to call back quickly from Duo. To enable it you need to allow Duo to access your phone's call logs.
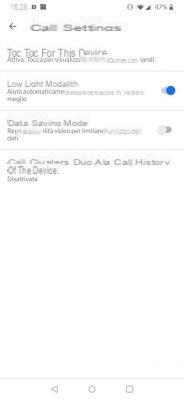
Under the heading Notifications instead we can decide in a capillary way which notifications to show and which not:
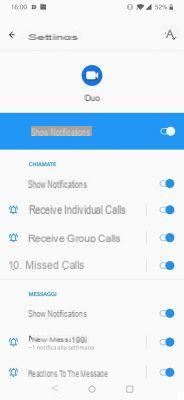
With "Choose theme"You can change the appearance of Duo by choosing between" Light "," Dark "and" System defaults ":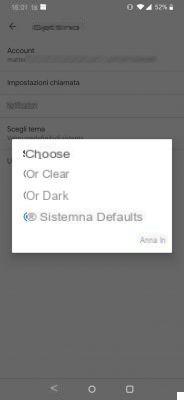
Under the heading "Blocked usersInstead we can view all the contacts that we have decided to block.
Google Duo: the complete guide