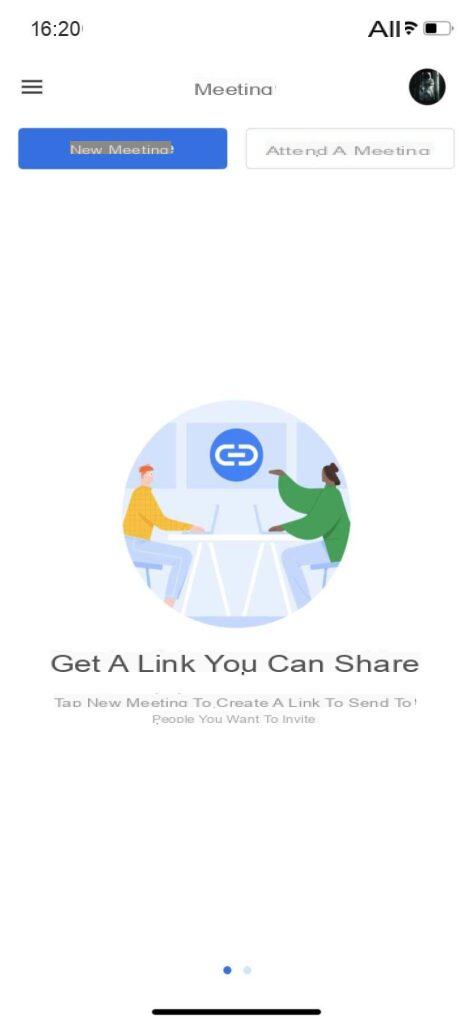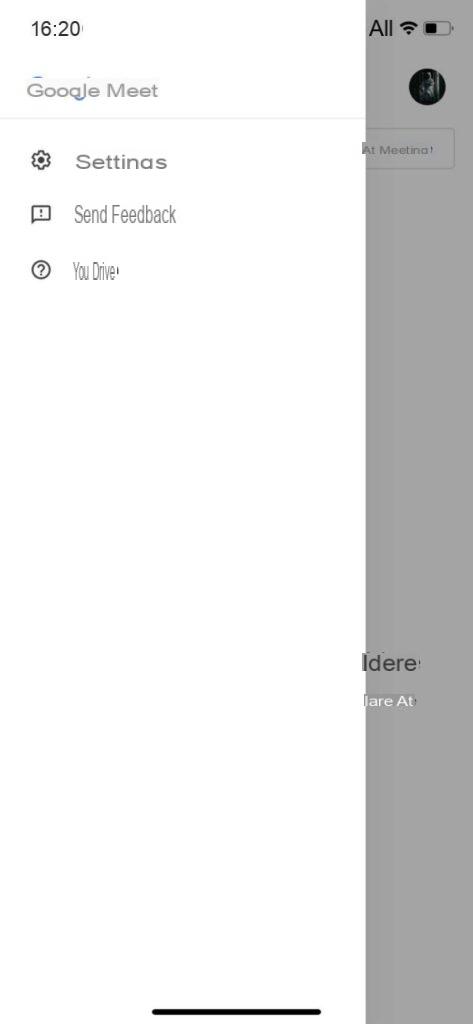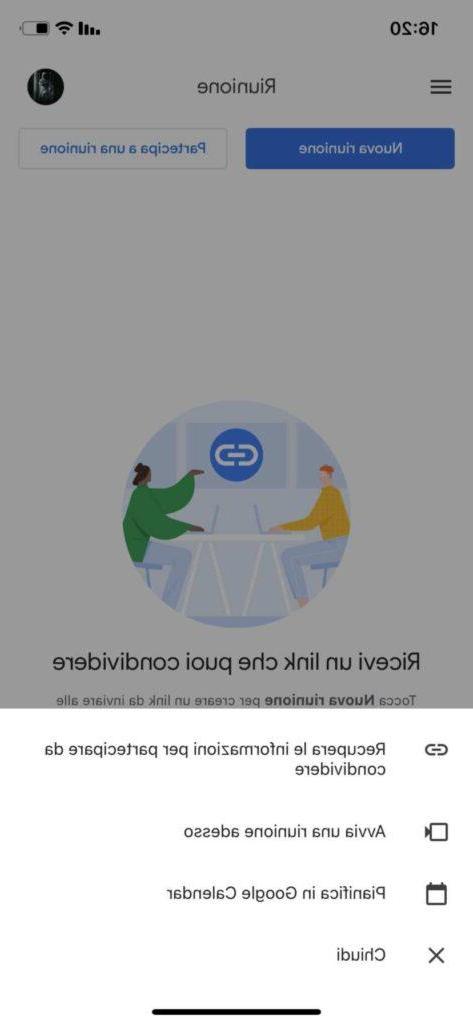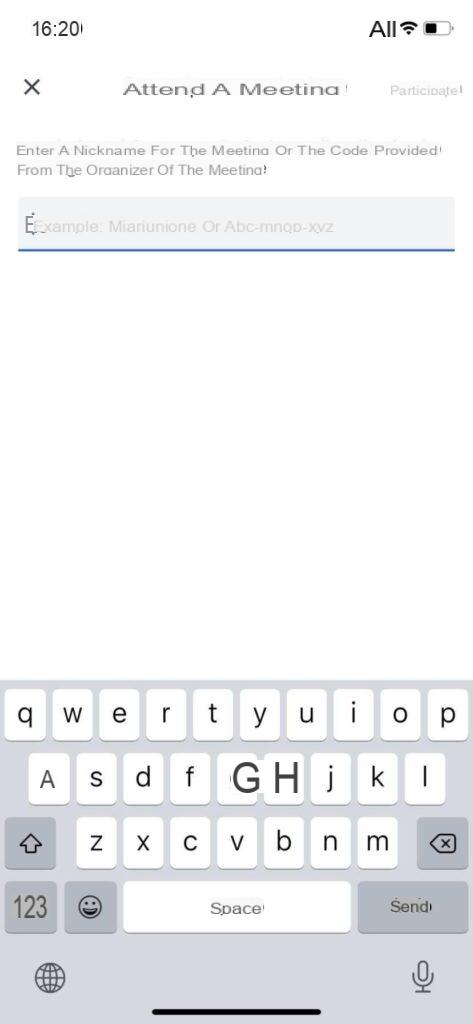Google Meet, nowadays, it represents one of the most used services regarding it smart working and meeting online. Although it is a very simple tool and within everyone's reach, those who approach it for the first time might feel disoriented, without knowing where to start. For this reason, we at ChimeraRevo have created this guide, in which we illustrate you in a simple but effective way how to use Google Meet.
Some information on Google Meet
As mentioned at the beginning of the article, Google Meet is a service that allows interested users to perform meetings / videoconferences both in the workplace / school, and as regards simple video calls between friends / relatives.
Its use is very simple and, the Google home service, allows you to participate in meetings or create one and invite other people. Also, Google Meet is available for free both PC, be on smartphone Android / iOS.
How to use Google Meet on PC
If you intend to use Google Meet on your PC, I assure you that the operation is really simple and fast, as you will not even have the need to download the application. However, in order to be visible and to be able to speak, you will need to make sure you have one available webcam and a microphone.
- Go inside the official page of Google Meet using yours browser (which I remind you must be compatible with the service) and log in with yours account Google
- Within the main Google Meet screen you can choose whether Create a new meeting or if Join an existing meeting
How to create a meeting with Google Meet
If you are planning to create a meeting with Google Meet, there are several ways to do this. In particular, you can choose whether:
- Start a meeting immediately
- Create a meeting to start later
- Schedule a meeting with Google Calendar
Start a meeting immediately
Then, to start a meeting immediately:
- Within the main Google Meet screen, click on New meeting
- Then continue on Start a meeting now and wait for the next page to load
If you have correctly configured your webcam you should see yourself inside the box in the center of the screen. Instead, you can check the proper operation of your microphone by trying to speak and checking the sound indicators placed inside the box at the bottom left.
- Always inside the box, you can activate / deactivate the microphone and the webcam by clicking on the relative icons at the bottom
- You can also change and modify it too background, blurring it slightly or completely, loading it from your PC or choosing one proposed directly from the Google home service
- By clicking on the icon in the shape of three dots located at the top right of the box, you will have access to a series of commands: you can, in fact, activate the subtitles, report a problem or abuse, solve a given problem and access the settings Audio / Video
Once configured at best all the settings you need, you can finally start the meeting by clicking on Participate. Within the next screen you will see what will be the meeting screen all the time and the related commands available.
- Bottom right, inside the section Meeting details you will find the link to share to allow other users to access the meeting, as well as any attachments of Google Calendar
- Placed at the bottom, centrally, you will find the buttons related to deactivation / activation of microphone and webcam and to the chiusura of the meeting
- Clicking on Broadcast now, located at the bottom right, you can start the transmission of the screen, a very useful function on several occasions (such as during a presentation)
- Also at the bottom right you will find an icon in the shape of three dots containing some tools already mentioned above, in addition to the option of Open a virtual whiteboard and Change the layout of the main screen
- At the top right you will find the number of participants and chat where you can write text messages
Create a meeting to start later
Alternatively, you can also decide to start a meeting later, getting the code to share with interested people.
- In the main screen, first click on New meeting and then Create a meeting to be started later
- This way you will get the code to share with the people who will be attending the meeting
- When you intend to start the meeting, all you have to do is to insert the code in the appropriate section on the main Google Meet screen
Schedule a meeting with Google Calendar
As mentioned above, Google Meet allows the user to to plan a meeting via Google Calendar, a very convenient feature that helps with organization and productivity.
- On the main Google Meet screen, first click on New meeting and then Schedule in Google Meet
- Wait for the screen to load Google Calendar
At this point you will need to modify a series of parameters to better plan your meeting.
- Above you will find the section dedicated to title andclockwise
- Later, in the meeting details section, you can add one position, choose whether enable notifications and add a Description
- Also, you can add guests inserting theirs email and change them Permissions
How to join a meeting with Google Meet
If, on the other hand, you have been invited to a meeting and intend to attend, the procedure is, of course, more simple e fast. All you need to have on hand is the code of the meeting, which must be distributed by the person who created it.
- On the main screen, go to the section dedicated to inserting the code
- Then enter the meeting code in the appropriate meeting code bar
- Finally, click on Participate
How to use Google Meet on smartphones
Using Google Meet on your smartphone assures you functions very similar to those we talked about a little while ago as regards the service used on computers. The Google Meet app is available for free to Android e iOS.
- Once you open the application you will be immediately in front of the main screen
- By pressing on the icon in the shape of three lines placed at the top right you will have access to Settings, where you can change some options regarding both yours Google account, is theWhatsapp Google Meet (as well as getting app version information in case you need it)
- Always inside the main screen, at the top right you will find the icon relating to yours account (you can change account and select or add another one of your interest)
- To start a new meeting, all you have to do is press on New meeting and choose if Start a meeting immediately, Start it later or Schedule it with Google Calendar (the procedures to be followed are almost identical to those illustrated above)
- If, on the other hand, you intend to participate in a meeting, simply press on Attend a meeting, enter the invitation code that has been provided to you and finally press on Participate
Doubts or problems? We help you
Remember to subscribe to our Youtube channel for videos and other reviews. If you want to stay up to date, subscribe to our Telegram channel and follow us on Instagram. If you want to receive support for any questions or problems, join our Facebook community or contact us on Instagram. Don't forget that we have also created a search engine full of exclusive coupons and the best promotions from the web!