“This is my first time using an Android phone but I can't connect it to my computer and manage it from there. Can anyone tell me how access the mobile from PC to do various operations such as importing photos, synchronizing contacts, transferring and backing up data, and so on? Thank you 1000 - Luca "
Many users with an Android or iOS (iPhone) mobile phone have difficulty accessing it via their computer. The difficulties are greater if you try to connect, for example, an Android mobile phone to a Mac, because unlike Windows, it is not possible to directly "browse" the file system of an Android device via a Mac system. Although it might seem a bit complicated to connect and access a mobile phone from the computer, below we want to report 3 excellent software solutions. With these solutions you will have no problems manage your mobile directly from your PC or Mac.
- # 1: Access a mobile from your computer with dr.fone - Transfer
- # 2: Access a mobile from computer with Samsung Smart Switch
- # 3: Access a mobile phone from the computer with AirDroid?
# 1. Access a mobile from your computer with dr.fone Transfer
The easiest and fastest way to access your phone from PC / Mac is dr.fone Transfer. This program is part of the toolkit dr.fone available for Windows and Mac systems. In addition, it is compatible with all major Android and iOS devices, produced by all leading brands such as Apple, Samsung, LG, HTC, Sony, Lenovo, Huawei, etc. You can view all the data saved on your phone such as photos, videos, music, contacts, etc. Besides, it can help you transfer data between Android and Mac / Windows, between Android and iPhone, etc… with just one click.
First download and install dr.Fone on your PC or Mac from the links below:
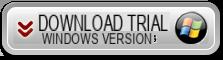
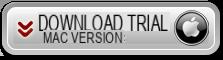
After installing and starting the program you will see this splash screen:
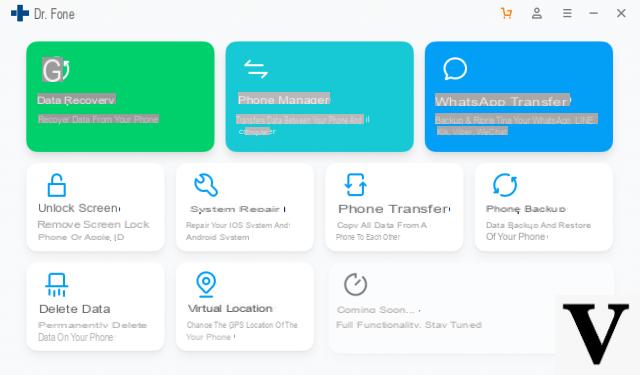
Now let's see how to use this program to access cell phone data from your computer!
Step 1: Launch dr.Fone
From the main program screen (shown above) click on the "Transfer". Immediately after, connect your mobile phone to the computer via USB cable.
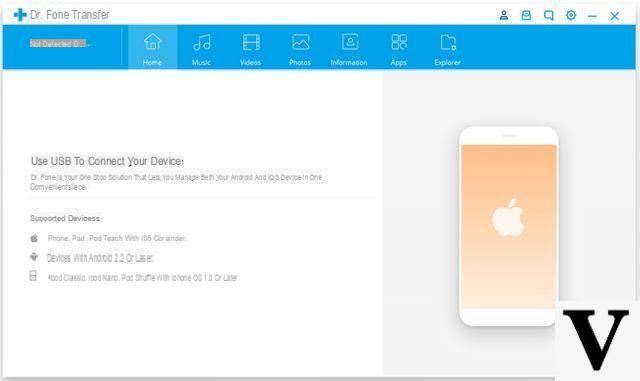
Step 2: View phone data from PC / Mac
In the case of an Android mobile phone connected to the computer, you will be asked to activate USB Debugging on it from the device settings. Once the mobile is recognized by dr.fone, you will see a snapshot of the connected device on the program interface. At the top there are several tabs to access the different types of data such as photos, videos, music, information, etc. Just click any tab of your choice and view the stored content.
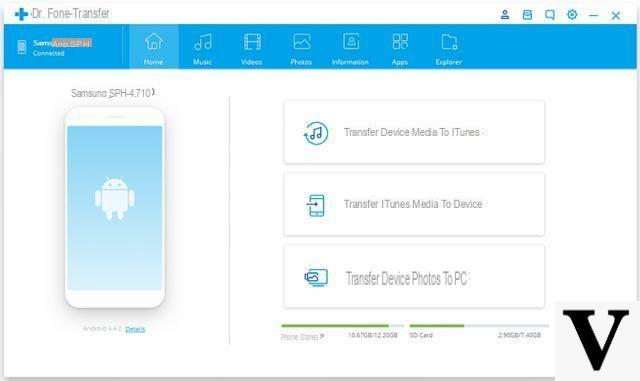
Step 3: Transfer data between mobile and PC / Mac
At the end you can simply select the files of your choice and do various operations. For example, to copy files from your mobile phone to your computer, select the files and then click on Export (top icon). You can also do the reverse and import files from your computer to your mobile.
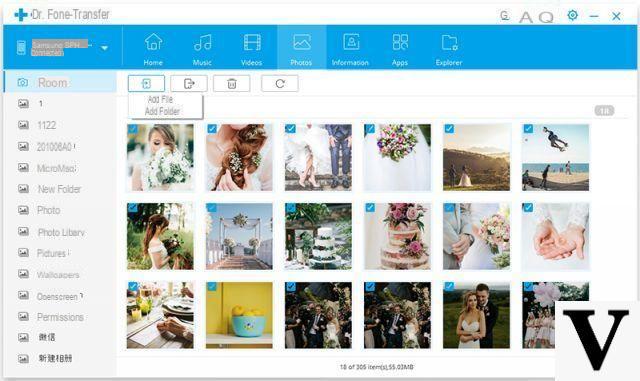
-: Before using dr.fone to access your Android mobile, please make sure USB Debugging option is enabled. To do this, go to Settings> About phone and tap Build Number 7 times. Next, go to Settings> Developer Options and turn on USB Debugging.
The real power of dr.fone is that it supports both Android and iOS devices. It therefore works with 90% of mobile phones in circulation today. In the following solutions you will find software that is compatible only with one of these operating systems, or even worse with only one brand of mobile phones.
#2. Access a Samsung from the computer with Smart Switch
Samsung phones are among the best-selling in the world. If you have one of these devices, then you could rely on the official Samsung program which is called Smart Switch. The tool is developed by Samsung for Galaxy devices. The mobile app allows you to pass data from a Samsung device to another phone. Unlike dr.fone this program does not allow us to preview data or perform a selective transfer. However you can follow these steps to access your Samsung from your PC or Mac with Smart Switch.
Step 1: Install and launch Smart Switch
First, install Smart Switch on your PC or Mac by visiting its official website. Then connect the phone to the computer using a USB cable.
Step 2: Backup dati
From its welcome screen, choose to back up your data. Grant the necessary permissions on the phone and start the transfer process. Do not close the Smart Switch during this procedure.
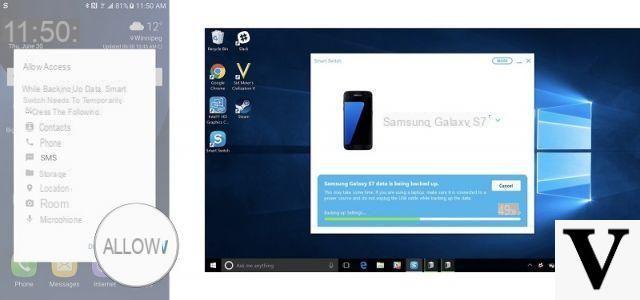
Step 3: View data and restore it
When the backup is complete, you will receive a notification. Now you will only be able to view your data. Then you can also restore the backup content to the same or another Samsung.
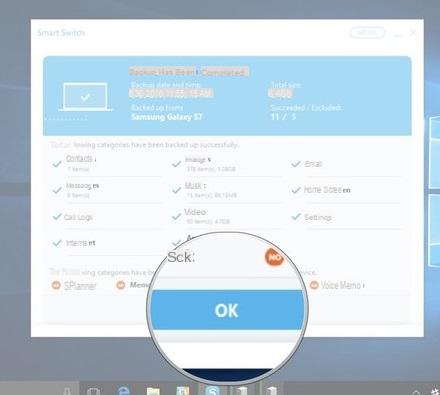
One major drawback is that Smart Switch is limited to Samsung devices. Furthermore, there is no possibility to preview the data or transfer it selectively.
# 3. Access a mobile phone from the computer with AirDroid
AirDroid is a popular app which can help you manage android cellphone from PC / Mac and is able to project device screen on computer. This way, you can receive notifications on your computer, remotely control some features and even transfer your data. This solution allows you to access the Android phone from the computer without USB cable. While the solution is limited and time-consuming, it will definitely help you connect your Android to your computer wirelessly. If you want, you can follow these steps to learn how to access Android phone using AirDroid.
Step 1: Installa AirDroid
Open Play Store on your Android phone and download the AirDroid application. Launch and create your account. Also, grant the app all necessary permissions.
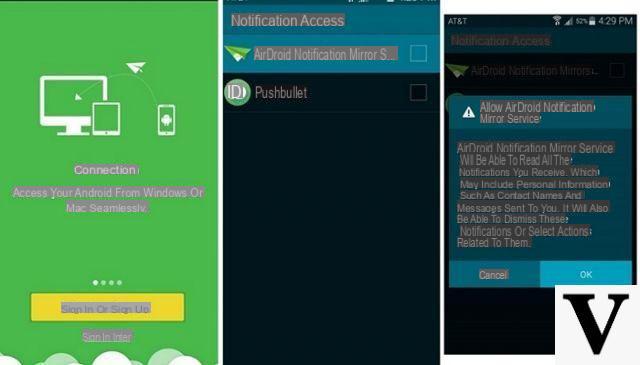
Step 2: Log in to AirDroid from your PC / Mac
Now on your computer open the website https://web.airdroid.com/. Log in with the same account (email and password) you created earlier.
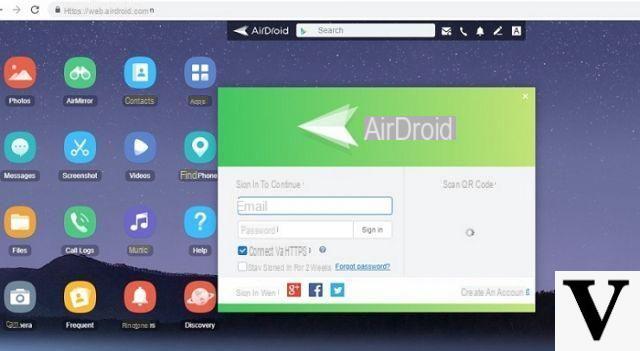
Step 3: Transfer files
Wait a few seconds until you see your Android device screen on your computer. Once done, you can go to the “Files” section and access Android files from your computer via AirDroid.
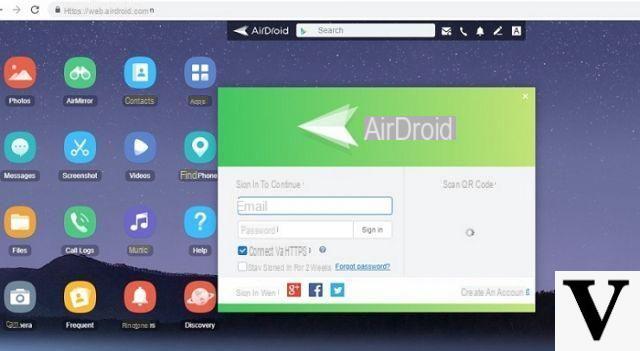
How to Access a Mobile Phone from PC or Mac -


























