Before starting any project it is common practice to take note of the things to do, so as to better organize the day and work. For its part, Google offers everyone a very convenient and advanced tool to do it. His name is Google Keep and it turns out to be completely free for any user.
Many criticize its lack of advanced functions, while others love it for its simplicity, for this reason, today we will try to analyze it in all its forms, so as to take stock of the situation and understand whether or not it can do for you. .
- Google Keep what it is
- Google Keep how it works
- Google Keep app
- Google Keep desktop
- Google Keep Download
- Alternative a Google Keep
Google Keep what it is
First of all though, let's actually see what Google Keep is. It is trivially a service that offers the possibility of write down, create lists and reminders quickly and easily.
It comes in the form of web app for all desktop devices, while on smartphones and tablets it manages to give its best through the application available for free both on the App Store for iOS and on the Play Store for Android.
The functions remain the same in both platforms, both in terms of the positioning of the options and in the graphical interface. Precisely for this reason, the transition between devices will be very fluid and homogeneous.
Google Keep how it works
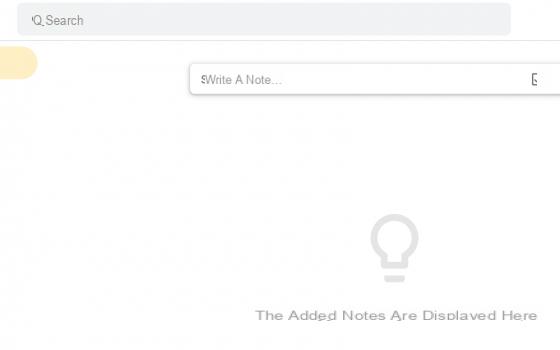
So how does Google Keep work? We will analyze its functions taking into consideration mainly the web interface, as it is most used and in any case substantially identical to that of the mobile app.
First of all, we can start by saying that Google Keep can also be used without any account, but obviously it is recommended to use a free one from Google, so that you can save all notes and sync them between various devices, otherwise, at each closure of the site, all the notes will be immediately deleted.
To start writing anything, just access the official page by clicking on this link and type all your ideas into the field identified by "Write a note ...".
For each note it will then also be possible to change the color, possibly add a collaborator (and allow him to make changes), archive it, add a label, or add checkboxes to transform the note into a list.
The labels will then automatically appear in the left column, so as to better organize all the categories you have created yourself. From the same column it will then also be possible to create new labels by simply clicking on "Edit labels" and typing your favorite title.
Furthermore, at the bottom right there will be two links to the archive and the recycle bin, where the notes will be transferred once archived and deleted.
The basket will have an expiration of thirty days, at the end of which all the notes will be removed and will be unrecoverable.
Using the icons at the top right instead, you can refresh the page, change the way notes are displayed, or access and all the more advanced settings.
Add notes
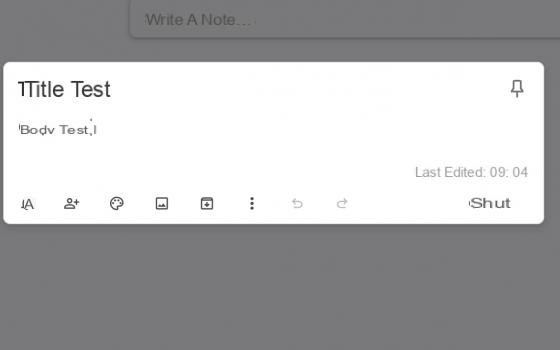
When you start typing some text in the field above, the drafting of the note in format will start immediately "Body". Of course it will still be possible to add a "Title", which however will appear only after you have started writing. At this point, all you need to do is click on to save the note “Close" bottom right.
Each note will then be organized by date of last modification, but by pressing the pin icon at the top right of the relevant box, it will be positioned at the top and it will always stay on top. You can perform the same operation on all created notes.
While writing a note there will also be two small arrows, very useful for undoing an operation or redoing it, just like with the keyboard shortcut “Ctrl+Z” e “Ctrl+Y”.
By clicking on the three dots at the bottom of the box, the options for duplicating the note, or for converting to "Google Docs", so as to continue the drafting in a more comfortable way and with more formatting available.
Add reminders
Each note can also be converted into a reminder, so as to appear to the user in the form of an alert when needed.
To perform this conversion it will be necessary to click on the bell icon in the lower left corner of the box and add all the useful information, obviously including the date and time or, possibly, the place of warning, in order to be notified upon arrival at a certain location.
All reminders will then be organized into a separate section, identified by the link "Memorandum" in the left column. Each reminder will then also be visible in Google Calendar.
Add images
Notes can also be enriched with images, which will be captured from the internal memory of the device used.
To do this, simply click on the frame icon (always among the additional options at the bottom of the box) and choose the image to import by navigating through the computer folders or the smartphone and tablet gallery.
The image will always be placed at the top of the note and will not appear in the body. By clicking on it, it will open in full screen for better viewing.
How it works offline
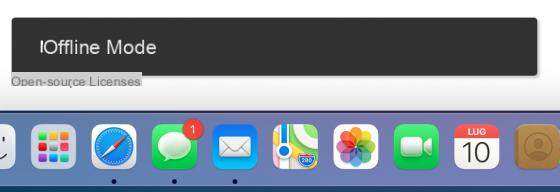
Google Keep is a service that can only be consulted via a web browser (at least on a PC) and for this reason some might think that it will only work if there is an internet connection.
In reality, Google knows very well that users want to write notes in any situation and for this reason it has decided to make the platform accessible even offline.
The functions and screens will remain absolutely identical, with the only difference that, in the absence of a connection, the synchronization will not work.
All indications will appear at the bottom left, including the item "Offline mode". Obviously, when the connection is re-established, the synchronization will begin its course.
Google Keep app
When it comes to the Google Keep “app”, you have to make the necessary distinctions. In fact, on the desktop there is no real application, only one "Web app", or a quick link to the official website, which can be installed from any browser.
On smartphones and tablets, however, the Google Keep application actually exists and can be easily downloaded on both iOS and Android devices. Let's immediately see how to do it.
Google Keep desktop

The only true desktop application of Google Keep was available for Chromebook (computer with Chrome OS), but Google has decided to remove it from there as well to focus solely on the web service. Whichever operating system you use, the best way to create the quick link in the form of a web app is to use Google Chrome, for this reason, we advise you to download it immediately on your PC.
Google Keep su Mac
On Mac you will therefore first need to download the browser Chrome clicking on this link and then starting the installation by dragging the icon to the applications folder.
At this point, you will need to open your browser and visit the Keep website.
At this point, the icon will appear at the top right (in the address bar and to the left of the star icon) "+", which if pressed, will immediately generate the quick link.
This will then appear inside the Mac Finder, accessible at any time via its icon in the lower left corner of the Dock.
Obviously the Keep icon can also be moved and dragged anywhere you want, even in the Dock, so you always have it at hand.
Google Keep su Windows
After downloading and installing the browser Chrome by clicking on this link also on Windows PC, the steps to be performed will be substantially the same as those seen on Mac, since the icon "+" it will always appear in the upper right corner of the address bar immediately after logging in to the Keep site.
Once the app is generated, it will be included among all the programs installed on your computer and can be opened or moved through the screen Home.
Google Keep su Chromebook

Su Chromebook instead, the web app will be already installed by default, as all Chrome applications will be the default ones.
If this is not the case, you will still be able to download by passing once again through the Chrome browser (already installed) as seen above.
Alternatively, you can also go through the “Chrome Web Store”, always accessible from Chrome or from the quick link between apps installed on Chromebook.
Google Keep Download
On Android smartphones and tablets, on the other hand, the steps to follow will interest the Google Play Store as a beginner. Once opened, in fact, just press on the text field at the top and type the name of Google Keep.
It will immediately appear among the first results and can be downloaded via the green button "INSTALL". Once installation is complete, all you need to do is click on its icon and log in with your Google account.
On the iPhone and iPad instead, it will necessarily be necessary to open "App Store", access the search section at the bottom right and type the name of Google Keep in the appropriate field.
Also in this case the app will appear among the first results, ready to be downloaded through the button "GET".
Alternative a Google Keep
If you are not satisfied with the functions of Google Keep, we recommend that you give it a try some very good alternatives and which are often used by many users.
The most famous and universally compatible is of course "Evernote", available online, via desktop app, or app for smartphones and tablets.
It has many advanced options, but unfortunately, to be able to use it to the fullest, it will be necessary to subscribe to a monthly or annual subscription.
If you are using a Mac though, it might be a great idea to use the app "Notes" from Apple, completely free, with the same functions as Keep and many more (especially if you also have an iPhone and iPad).
Among other things, this can also be used by Windows devices, but only through the iCloud web service.
For all Windows users, however, we recommend that you try “OneNote”, a very powerful tool, not only for writing notes, but also for creating different notebooks and notebooks, useful for categorizing every idea and note in the best possible way. Among other things, OneNote is also available completely free on Android and iOS smartphones and tablets.
How to best use Google Keep to create notes, lists and reminders

























