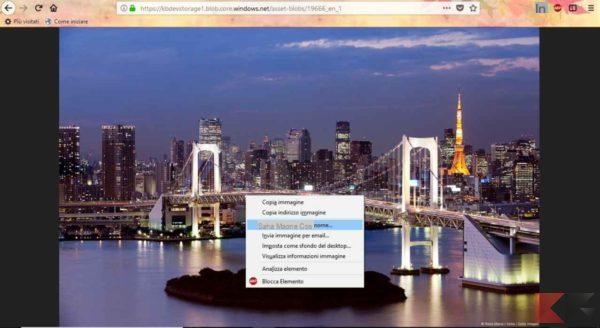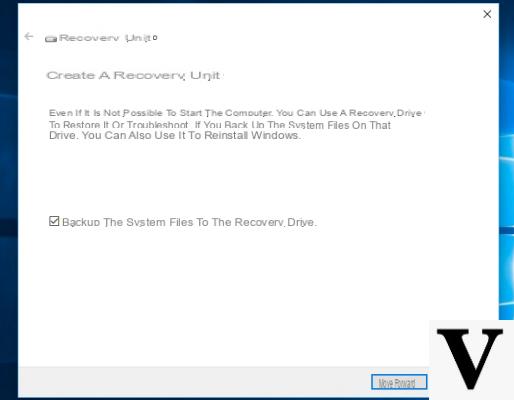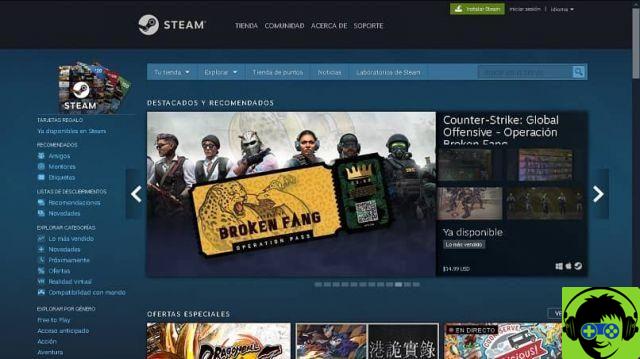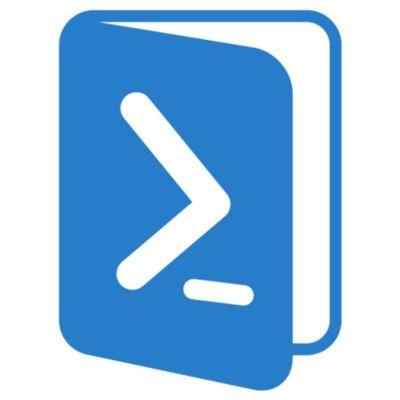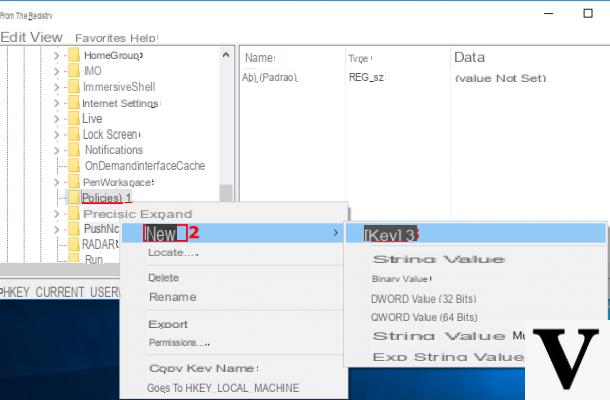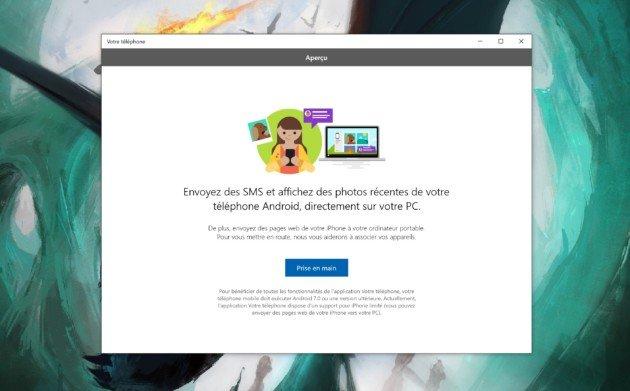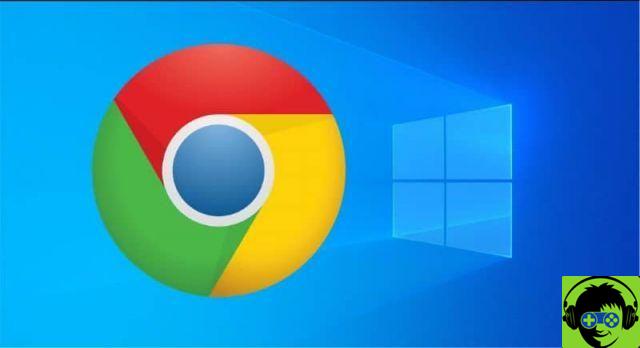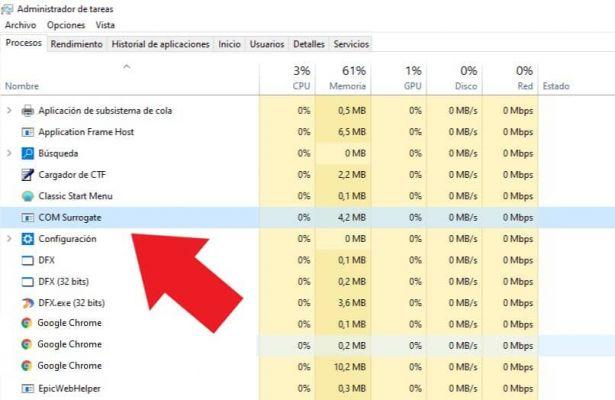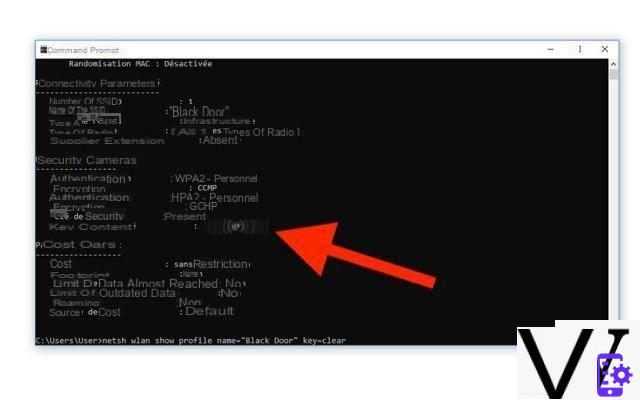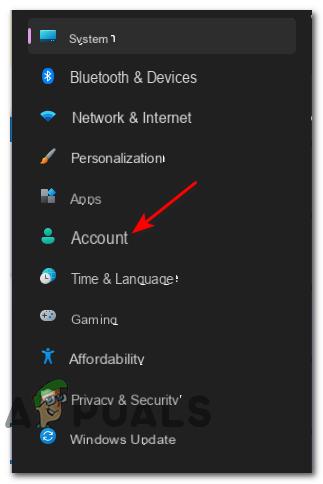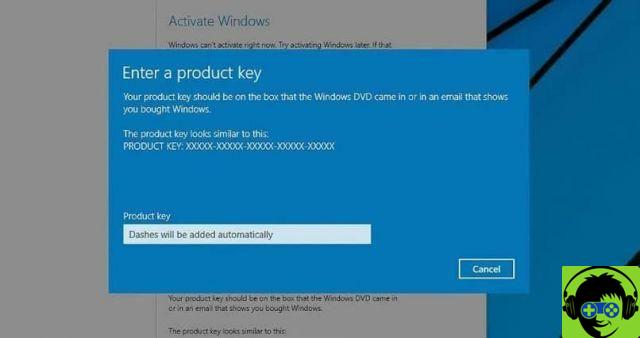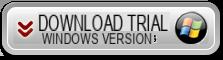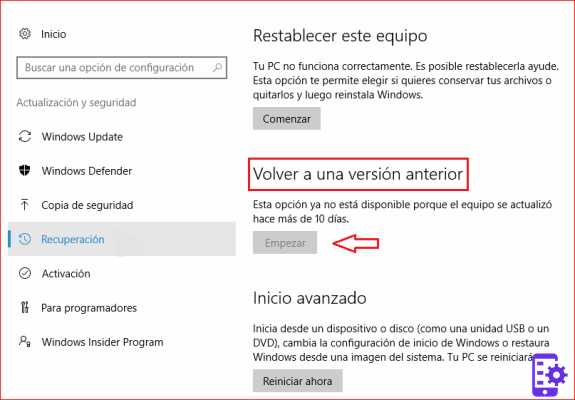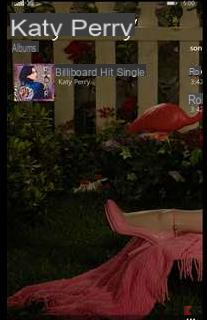Find out how to clean, optimize and speed up your Windows 10 PC without programs
Of course, formatting a PC and installing Windows 10 is usually an efficient solution when your computer is too slow, although it's not the most recommended in case you have too much information.
The truth is that whatever use you give your computer, it is essential that it works efficiently and smoothly. In case of poor performance, crashes and reduced speed, the experience on your computer will be seriously compromised, preventing you from being able to perform any tasks or run programs comfortably.
On the other hand, if your computer has started showing a noticeable speed reduction and you notice that the performance has decreased, it is advisable to wipe a Windows 10 hard drive to improve its performance and other actions like the ones we will show you below.

Clean, optimize and speed up your Windows 10 PC step by step
- The first step will be to access the «Start» menu, for this we click on the Windows icon.
- Next we will have to locate the icon ' Settings '. There we can see system options, devices, accounts, change the time or change the language, and even set up Cortana in Windows 10 to talk to her.
- Even so, leaving the above aside, in order for our team to perform better, we will go to the option " Update and security ". In this new window we will see options like Windows Update, distribution optimization, Windows security, among others.
- This time we will select the "Recovery" option, which will offer us several recovery alternatives. We can perform an advanced boot, restore the computer or revert to an earlier version of Windows 10.
- If the last option mentioned above is available, you can remove the previous version to free up space. Note that if you want to go back to the previous version, it is not recommended to delete it.
- To remove an older version of the system, go to "Computer" and right-click on "Local disk (C :)". The next thing will be to select the "Properties" option and press where it says " Free up space «.
- The next step is to click on «Clean system files». There we will see several boxes to check or uncheck. It is recommended that you deselect everything and leave only 'Temporary Internet Files',' Previous Windows Installations' and ' Temporary Windows installation files '.
- Click "OK" so that the files begin to be removed from your computer and that's it.
Delete temporary files to optimize your PC
- To remove temporary files from your computer, go to "Start" and then to "Settings".
- When the configuration window opens, we will select the "System" option.
- When the window opens " System «, We will see several configuration options, including the screen, notifications and actions, multitasking and more. We will select the "Storage" option.
- In 'Storage' we will have to activate the ' Storage-Sensor '. This option will allow Windows to automatically delete temporary files and other unnecessary files.
Even so, many times there are remnants, so you need to delete the temporary files from the Windows 10 downloads folder, an alternative to what is shown above.
How to manually delete temporary computer files to clean, optimize and speed up your Windows 10 PC

If your version of Windows doesn't have this option, you'll need to know how eliminate manually i temporary files from your computer.
- To manually delete the temporary files, simply right-click on "Start" and select "Run".
- Selecting this option will open a small window in which we will have to write ' temp 'and then click on' OK 'and' Continue '.
- All files that are hosted in this address or folder must be deleted. If trying to delete a file says it can't be deleted, don't force it.
- We repeat the process again until we get to the "Run" window. This time we will write ' %temp% 'and press' OK'. As for the previous address, we will delete all existing files in the folder and we will not force the deletion of any files.
These were all the steps to clean up and speed up your Windows 10 PC. Remember to follow the procedure correctly and not to have any altercations while deleting the files necessary to increase the performance of your computer.
If you want to go even further and improve performance in Windows 10 even more, we recommend the previous link where you will find another very comprehensive guide to fine-tune your entire computer.