Free-online-ocr.com (online)
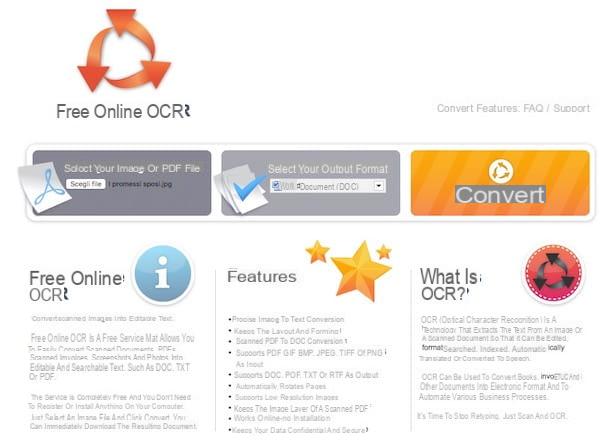
The first of the Web services currently available on the market that I want to suggest you to use to convert Jpeg to Word is Free-online-ocr.com. It allows you to upload files of various formats (including Jpeg, of course), is very intuitive, has a pleasant user interface and is perfectly compatible with any browser and operating system.
How to use? Nothing simpler! First of all connected to the main page of the service via the link I have just indicated, then click on the button Choose file / open file found under the heading Select your image or PDF file and select the image on your computer that you want to turn into text. If you don't want to "manually" select the file to convert, drag it directly into the browser window, on the button to upload.
Now, make sure the option is selected Word Document (DOC) from the drop-down menu under the heading Select your output format (and if not, you can do it yourself) then presses the orange button Convert which is on the right.
At this point the file upload procedure will be started first and then the transformation from one format to another. When the operation is complete, press the button Download to immediately download your Jpeg image transformed into Word file on your PC. If you have not made any changes to the default browser settings, the document will be saved in the folder Download Of computer.
Onlineocr.net (Online)
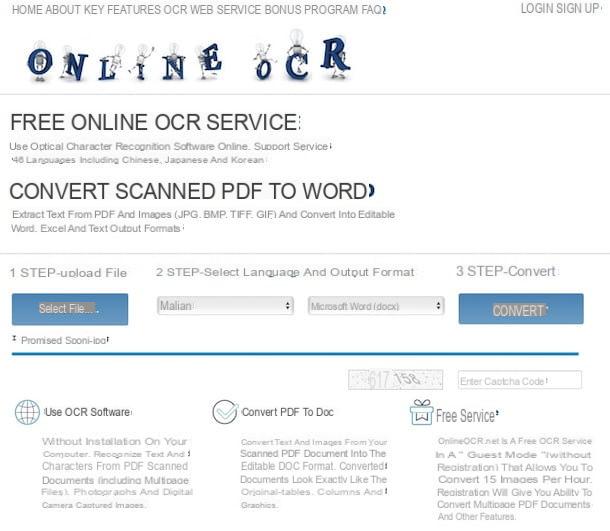
The online service to convert Jpeg to Word that I have already proposed has not been able to attract your attention in a particular way? Then take a look at immediately Onlineocr.net, I'm sure it won't let you down. I dealt with another Web resource thanks to which you can convert your scans with text in Jpeg format into Word files in a simple and immediate way. The only thing that should be taken into account is the fact that the service allows you to upload a single file at a time and that this must not have a weight exceeding 5 MB.
You ask me how to use it? I'll explain it to you right away. To begin with, go to the main page of the service via the link I gave you a moment ago and then click on the button Select file ... and select the Jpeg file on which you intend to work directly from your computer.
So wait for the upload procedure to be completed, then click on the first button under the heading 2 STEP - Select language and output format and specifies the language in which the text in the image is written. Then indicate the format in which to convert the Jpeg file by selecting Microsoft Word (docx).
Then type the security code that is shown to you by filling in the empty field that you find in correspondence with the wording Enter Captcha code then click the button Convert to start the file transformation procedure.
You will then be shown a preview of the text in the JPG image that is about to be converted into Word. If it seems to you that everything is ok and that the text has no errors, go ahead and download the converted Jpeg file by clicking on the wording Download Output File. Again, the file will be saved in the folder Download of the PC (unless otherwise specified in the settings of the browser you are using). If, on the other hand, there are errors in the document, use the appropriate box on the screen to make all the necessary changes before proceeding with the download.
ZamZar (Online)
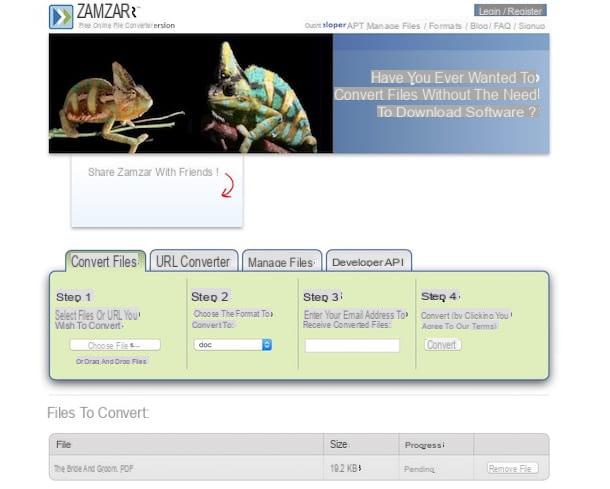
Another web service you can turn to to convert Jpeg to Word is definitely ZamZar. Haven't you ever heard of it? Strange! It is one of the most popular online converters in the world. It allows you to convert images, videos, audio files and documents of various kinds in a simple and fast way and, in order not to miss anything, it also allows you to act on multiple elements simultaneously. It has an upload limit of 100 MB in total and an e-mail address must be provided to download the converted files.
To use it, connected to its main page via the link I gave you a few lines above, click on the button Choose files ... and select the files in Jpeg format on your PC that you want to turn into Word documents. If you prefer, you can also select the files you want to act on by dragging them directly into the browser window, in correspondence with the wording or drag and drop files. If the file to be transformed is already online, just click on the tab URL Converter and enter its web address in the field that is shown to you to upload it to the service.
Now, select the item DOC (Or DOCX) from the drop-down menu located next to the wording Step 2, enter your e-mail address in the field attached to the section Step 3 and presses the button Convert.
Once the conversion procedure is completed, you will receive an email from ZamZar with links to download your images and transform them into Word. Then click on the links in the message and you can immediately download the images to convert into DOC or DOCX files on your computer. The files will be saved in the folder Download (unless, even in this case, you have not changed the thing in the settings of the program to browse the Internet you are using)
You can convert files with ZamZar even without having to go through the online service. How? By mail! In fact, you just need to create a new e-mail message with the files to be converted as attachments and send it to the address [doc] @ zamzar.com or [docx] @ zamzar.com (based on the type of Word file you want to convert your documents into). Within a few moments you will receive an email with the link to download the converted documents. More comfortable than that?
FreeOCR (Windows)
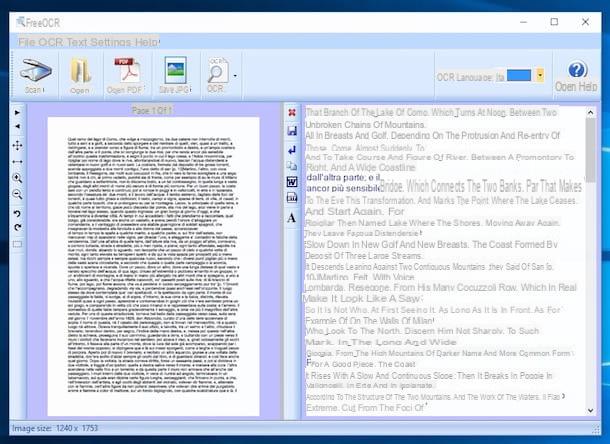
If you prefer to use a more traditional tool, so to speak, you can turn to the free program FreeOCR. It is only available for Windows, is intuitive enough and allows you to convert scanned images into Word documents in no time at all. Here's how it works.
Connect to the Internet site to download the program via the link I just provided and click on the blue button Download. On the page that opens, click on the entry Softpedia Secure Download (US) or your voice Softpedia Secure Download (RO) to download the program to your PC.
Once the download is complete, double-click on it and open the file obtained (freeocr26.exe) and click your Si. In the window that is shown to you at this point, click on the button Next. Then accept the conditions of use of the program, putting the check mark next to the item I accept the terms in the license agreement, then click first Next twice in a row, then on install and subsequently on Finish to finish the software installation procedure.
At this point, insert the document to be transformed into a Word file in the scanner and start FreeOCR, through its icon on the desktop. In the window that opens, first click on the icon in the shape of "X" red, to delete the sample text on the right side of the main FreeOCR screen, and then select the language in which the file is written by choosing the correct one from the drop-down menu OCR Language: which is located at the top right. Then click the button Scan located at the top left of the program toolbar, to start scanning the document.
If prompted, choose your scanner from the list of devices that appears and remember to set at least 300 dpi as the resolution and "grayscale" as the scan mode. Wait for the scan to finish and click the button OCR (located in the program toolbar), to start converting the image into a Word document.
Then export the text obtained from the image to Word by clicking on the button with the icon Microsoft Word (the blue “W” in a square of the same color), and save your document normally, selecting the item Save with name from the menu Fillet.
You can also transform only portions of images into Word documents, by selecting with the mouse the part of the scanned document to be transformed into text and clicking on the button OCR (located in the program toolbar).
If, on the other hand, the document you want to transform the Word file has already been scanned and saved as a Jpeg file on your computer, open it by clicking on the button Open and then that OCR then choose whether to convert only the single page displayed in the program window into a Word file (OCR Current Page) or all (OCR All Pages). Then wait for the procedure to be started and completed and proceed to save the file on the computer as seen above.
Please note: In order to work the software needs the presence of .NET Framework from Microsoft installed on the PC. If the software has not already been installed, it will offer to download it and install it during the setup procedure.
Paid workarounds (Windows / Mac)
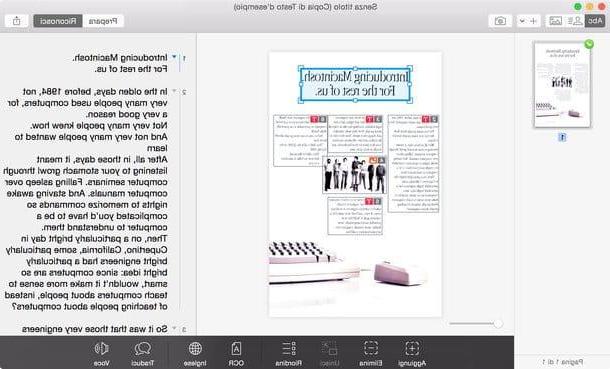
The solutions that I proposed in the previous lines to convert Jpeg to Word have not been able to satisfy you and are you still looking for some other tool of this type? Then you can try to turn to paid solutions, as in the case of ABBYY FineReader for Windows and Prism for Mac. Both programs guarantee excellent final results and, although they are commercial software, they can still be used at no cost for a trial period.
For more details and to learn about other software suitable for this purpose, I suggest you read my article on scanning programs and my post dedicated to OCR programs.
How to convert Jpeg to Word

























