CloudConvert (Online)
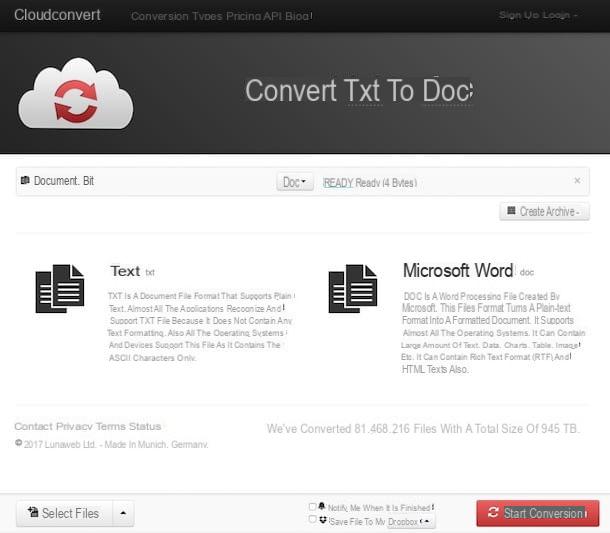
If you are interested in understanding how to convert to Word by acting directly from the Web browser and regardless of the OS in use on your computer, I can not help but advise you to make a "visit" to CloudConvert. It is in fact a free Web service, which does not require the creation of an account in order to be used and which allows you to convert a large variety of files in a simple and fast way. The only thing that must be taken into account is that the uploaded files cannot exceed 100 MB in weight.
To use it, the first things you need to do are to visit the main web page of the service and then click on the button Select files. Then select, directly from your computer, the files you are interested in converting to Word. Do you prefer to take advantage of drag and drop? It can be done! Drag the files you want to convert directly into the browser window and that's it.
If your files are on dropbox o Google Drive, you can also upload them directly from there by clicking on arrow on the right and selecting the relevant item from the menu that opens. The same goes if your file is online, in which case you will have to select the entry for entering the URL from the menu that opens.
At this point, clicca sulla voce anything located at the top right, choose document from the menu that opens and then select doc or docx according to what are the needs. Then click on Start conversion, wait a few moments for the conversion procedure to start and download the final file to your PC by clicking on the button Download. If you haven't changed the default settings of your web browser, the converted Word file will be stored in the folder Download of your computer.
If you have special needs, before starting the conversion procedure you can click on the button with the wrench next to the file name and regularly the various parameters. To confirm and apply the changes you have to then press on Okay. If you do not find the wrench button next to the file name, it is evidently because this option is not available for the selected input file.
ZamZar (Online)
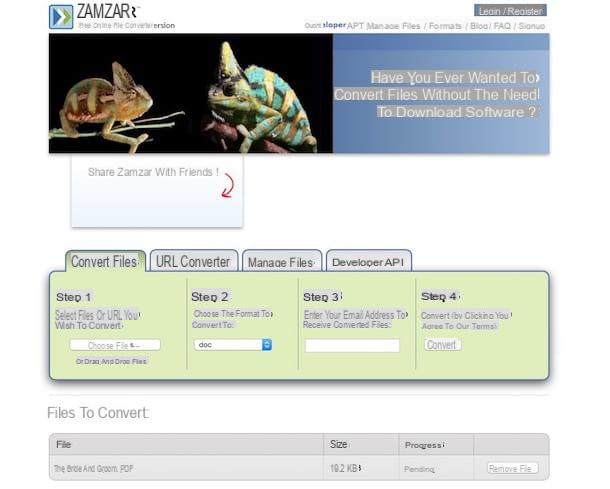
Another online service that is definitely worth considering for converting to Word is ZamZar. It is one of the most popular online converters in the world. It allows you to "transform" images, videos, audio files and documents of various kinds from one format to another, all in a simple and fast way and, moreover, even in batches. Also in this case, the upload limit is set at 100 MB in total and in addition to download the converted files you need to provide a valid email address.
You ask me how to use the service? Nothing easier! First of all connected to its main page then click on the button Choose files ... che trovi in corrispondenza della dicitura Step 1 and select the file (or files) on your computer that you want to convert to Word document. Alternatively, you can also drag the file to convert directly into the browser window, in correspondence with the wording or drag and drop files.
If the file to be transformed is already online, click on the tab URL Converter and type the relative web address in the field that is shown to you to immediately upload it to the service.
At this point, select the item DOC or DOCX from the drop-down menu corresponding to the item Step 2, type your e-mail address in the field attached to the section Step 3 and click sul pulsating Convert.
When the conversion procedure is completed, you will receive an email from ZamZar with links to download your converted file into Word. Then click on the link in the message to immediately download the files to your computer. The files will be saved in the folder Download (unless, even then, you have not made any changes to the default settings of the web browser you are using).
Convert Files (Online)
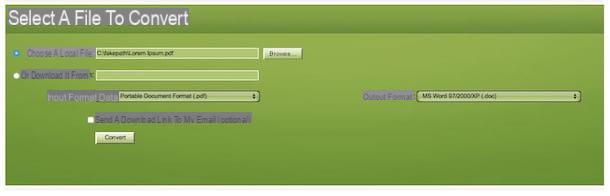
Another good online service that I invite you to consider to convert to Word is Convert.Files. It is very easy to use and is capable of transforming many different types of files between them. It has an upload limit of 250 MB and manages to almost always keep the formatting and pagination characteristics of the files that are processed intact. What more could you want?
To use it, connected to its home page, click on the button Browse ... and select the file to convert to Word on your PC. At the end of the operation, check that in the drop-down menu located next to the item Output format: the item is set MS Word 97/2000 / XP and presses the button Convert.
Optionally, you can also select the file to convert to Word directly from the Internet by placing a check mark next to the wording or download it from:, by typing the link relating to the document in the text field located on the side and then carrying out the same steps seen together above.
When the conversion is complete, click on the link that appears in the center of the page and the output file will be downloaded to your computer immediately. If you have not changed the default settings of your web browser, the converted file will be saved in the folder Download from your computer.
Online OCR (Online)
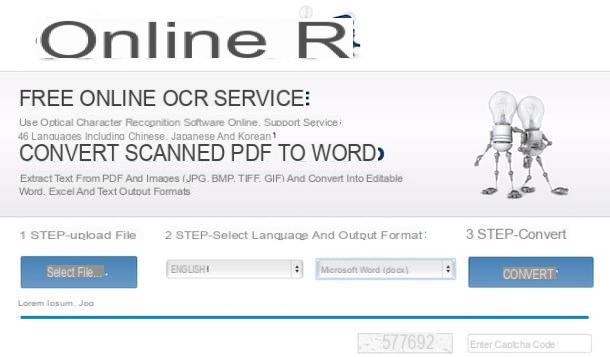
If the Web services to convert to Word that I pointed out in the previous lines have proved ineffective because your need is to transform an image file or a PDF into a text document, I suggest you contact immediately Free Online OCR. This is in fact another beautiful Web service which, as easily understood by the name itself, allows you to convert JPG to Word using OCR (optical character recognition) technology. In fact, the service is able to detect the writing characters present in images - or in PDF scanned as such - transforming them into editable text documents. Note that you can only upload one file at a time with a maximum weight of 5 MB.
To convert to Word with Free Online OCR connected to the main page of the service and click on the button Select file ... to select the file on your computer that you want to convert. Then click on the first button located under the item 2 STEP - Select language and output format and indicates the language in which the text in the file to be converted is written.
Then specify the format in which to convert the file indicate Microsoft Word (docx) and fill in the box Enter Captcha code typing the numbers you see on the side. Then click on the button Convert to kick off the transformation procedure.
At this point, you will be shown a preview of the text present in the source file that you have chosen to convert to Word. If it seems to you that there are no errors, go ahead with the download by clicking on the entry Download Output File. Again, if you haven't changed the default settings of the web browser you're using, the file will be stored in the folder Download from your computer.
Note that if, on the other hand, there are errors in the document you converted, you can edit the text before downloading it by filling in the appropriate box at the bottom of the service web page.
Word (Windows / Mac)
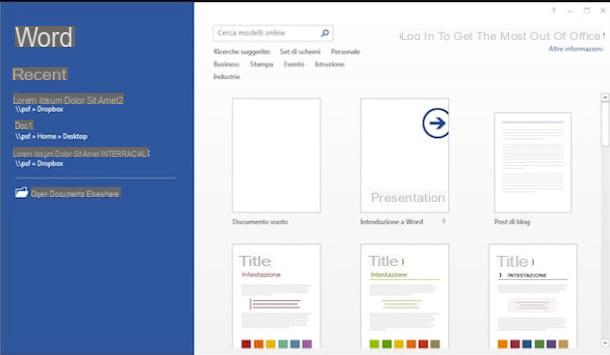
It is trivial and obvious, it is true, but many often forget it too Microsoft Word can allow you to convert various types of text files to Word. So if you have any version of Office installed (for more info on this you can read my tutorial on how to download Microsoft Office) you can use Word to open your documents in text format, edit them as you see fit and then save them as a DOC or DOCX file.
More precisely, to convert your files into Word you just need to open Microsoft Word on your computer, move to the menu Fillet, click on apri and select the file you want to work on. Then accept that the document is imported into the program and, once the import is complete, export it as a file in DOC or DOCX selecting the item Save with name annessa to the menu Fillet. When doing this, keep in mind that unfortunately it is not always possible to keep the layout of the original files.
Pages (Mac)
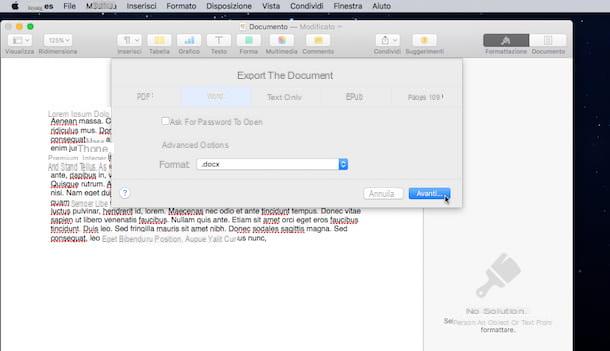
An operation more or less similar to the one indicated above with Microsoft Word can also be performed with Pages (for more info read my article dedicated to how to download iWork for free) on Mac. Even in this case, however, it is good to specify it, the layout of the original files is not always maintained.
Anyway, if you want to understand how to convert to Word using this application, first start Pages on your Mac and then move the cursor to the item Fillet present at the top left of the screen and click Apri ... give the menu that comes mostrato.
At this point, select the file on your computer that you want to convert into Word file, wait a few seconds for the document to be opened in Pages and then presses again on the item Fillet placed in the upper left part of the menu bar, it moves the cursor to the item Export like and click Become…. In the new window that will open on the desktop, click on the item Advanced options, specify the exact format you want to convert the file into by choosing between . Docx or .doc (compatibile with Word 1997-2004) from the drop-down menu on the screen and click the button Forward….
Finally, fill in the field next to the item Save col nome: by entering the name you intend to assign to the final Word file, specify the exact location on your computer where you want to save the document once converted and click on the button Export.
How to convert to Word

























