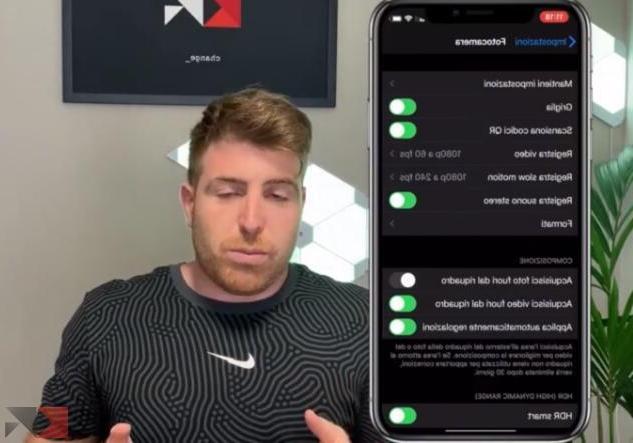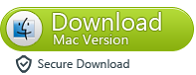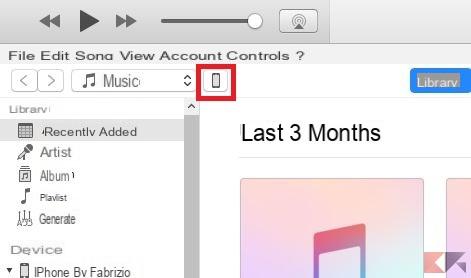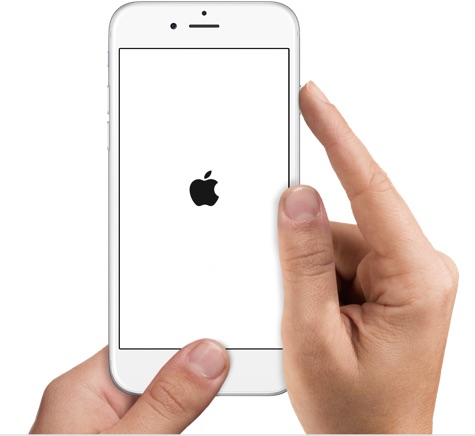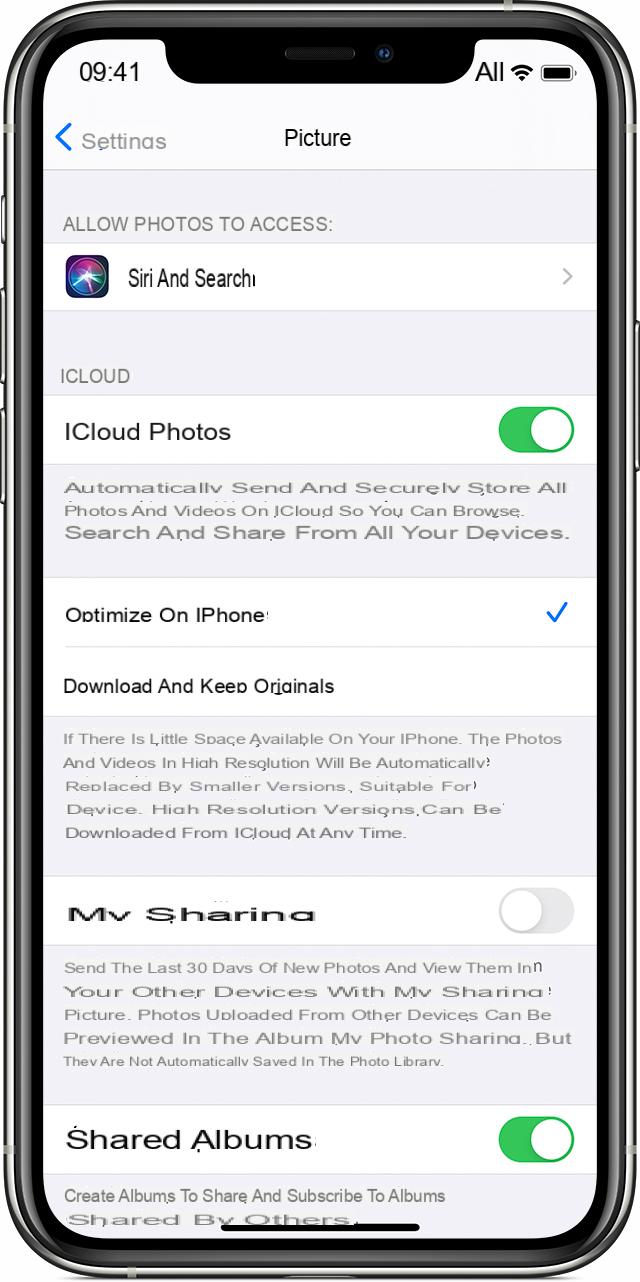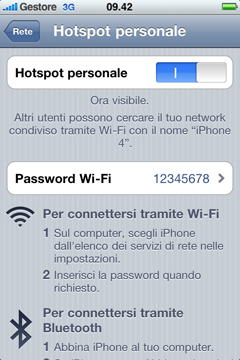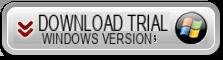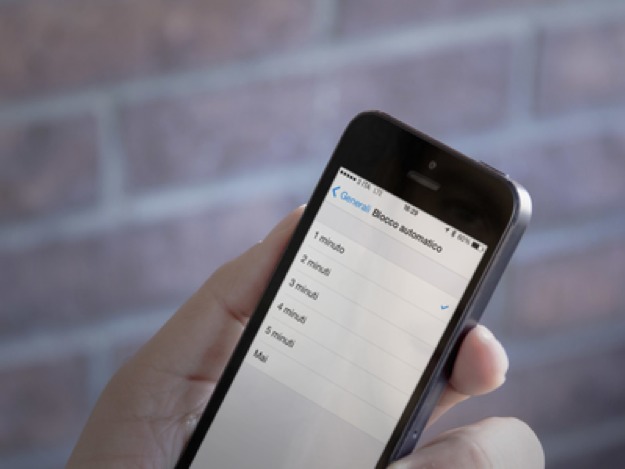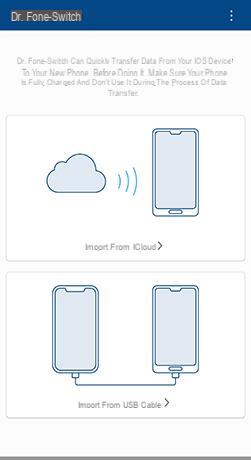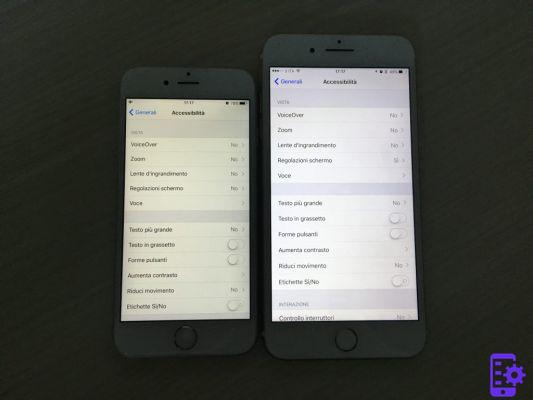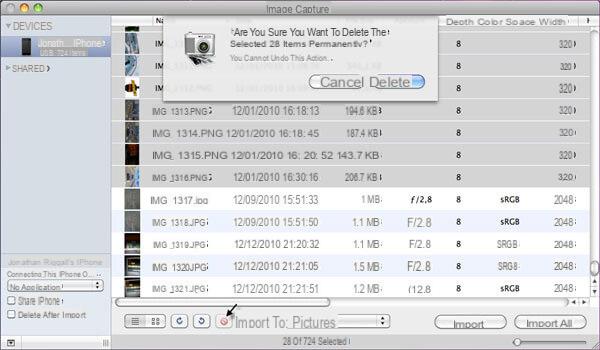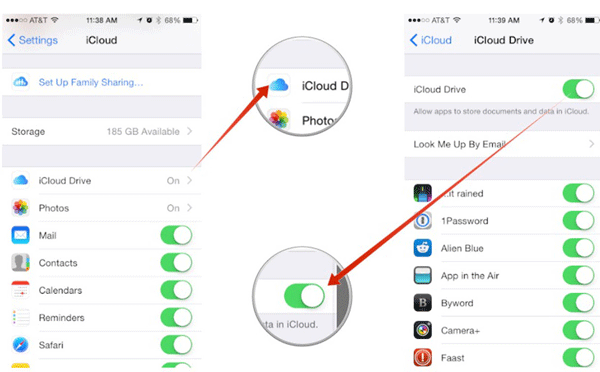Copying and transferring apps from iPhone to iTunes is a procedure that seems simple but can present some pitfalls. On the web there are dozens and dozens of guides that describe how to make this copy, using alternative software to iTunes. In fact, iTunes does not allow you to transfer files (and therefore also applications) from the device to iTunes itself.
In this article we point out an excellent alternative to iTunes that has all the features of iTunes and in addition allows you to transfer data from iPhone to iTunes or from iPhone to PC / Mac for backup.
Once you have transferred the apps from iPhone to iTunes you can import them to a high iDevice. Below is a short guide explaining the program to use and the steps to follow for copy applications from iPhone to iTunes.
Step 1. Download and install TunesGO iPhone Transfer
Here are the buttons to download the free demo version of TunesGO iPhone Transfer, one of the best "iphone manager" programs that allow you to better manage all the data on your device.
Download the program from the official website https://www.tunesgo.com
Step 2. Connect iPhone to computer
After installing the program, run it on your Windows PC or Mac. The initial screen of the software will ask you to connect to your iPhone. Use a USB cable to connect iPhone to Computer.
If the connection is made correctly, you will see the photo of your iPhone appear in the central screen of the software, with all the technical information of the device (type, model, capacity, version, etc ...):
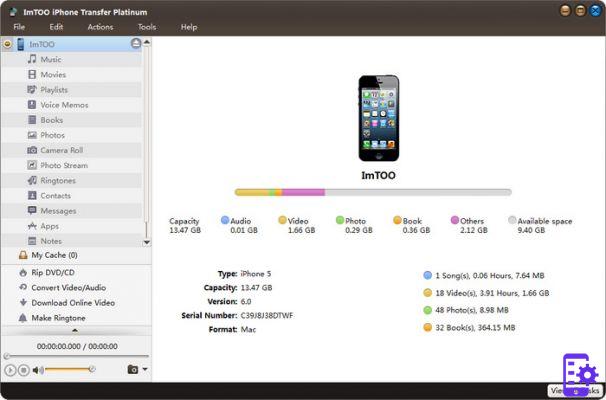
Step 3. Select Apps to Transfer to iTunes
On the right side of the program you will notice a list of folders: Music, Videos, Playlists, Voice Memos, Books, Photos, Camera Roll, Contacts, Messages, Notes and Apps. By clicking on each of these folders you can view the content with all the files stored in your iPhone.
By selecting the APPS folder you will be able to see the list of all the applications installed on your iPhone, as seen in the following figure:
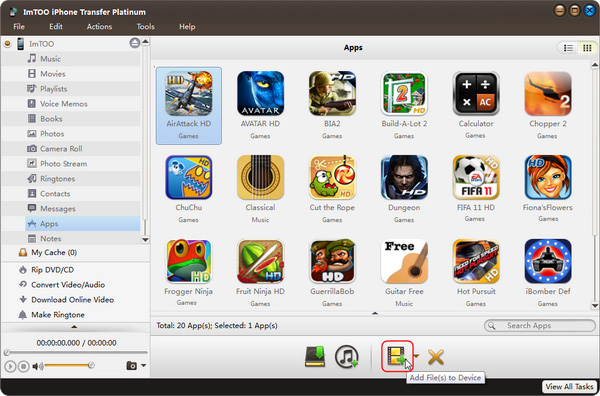
Step 4. Transfer APPS from iPhone to iTunes
Choose the applications you want to copy to iTunes and then click on the icon depicting the two musical notes (classic iTunes symbol) at the bottom. The program will start transferring apps from iPhone to iTunes.
17