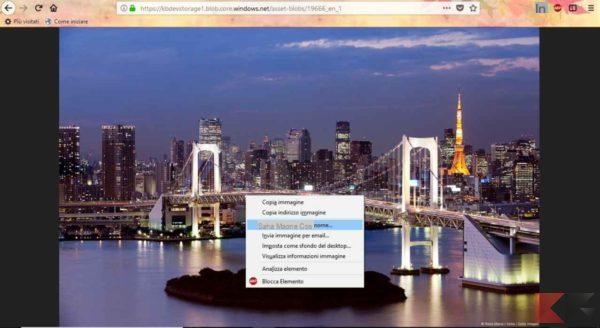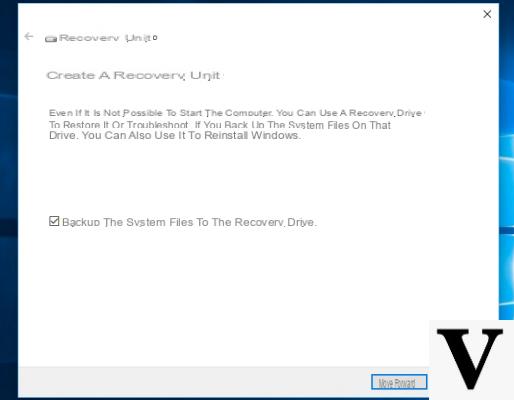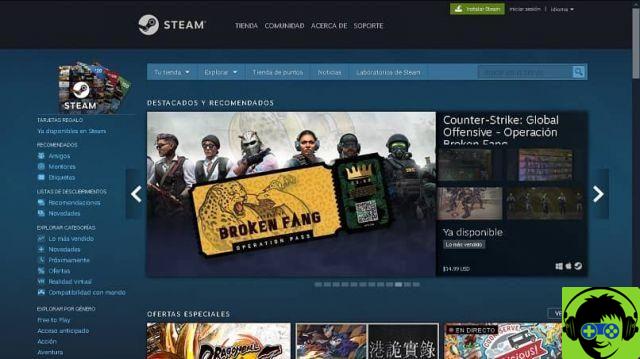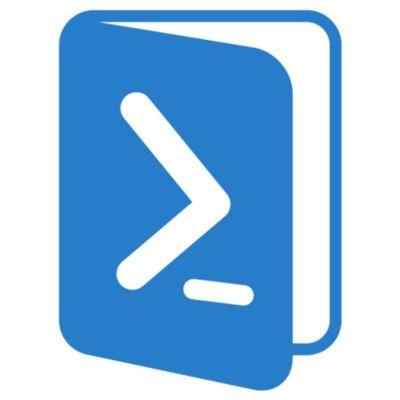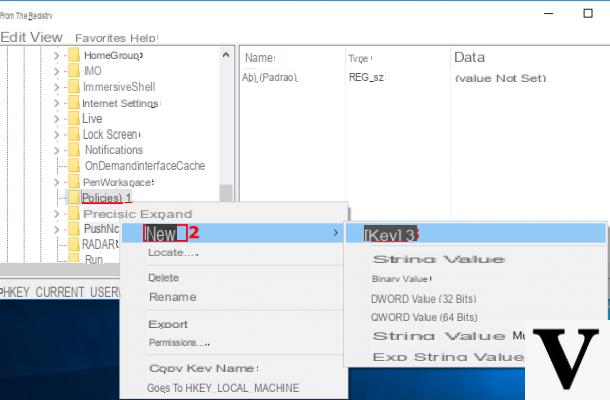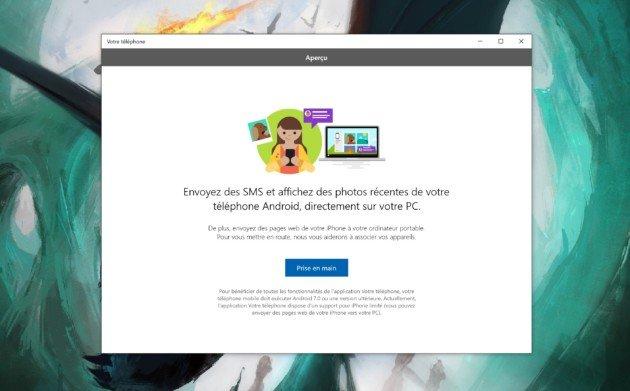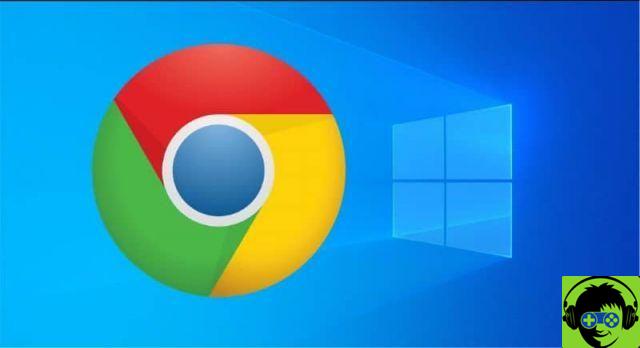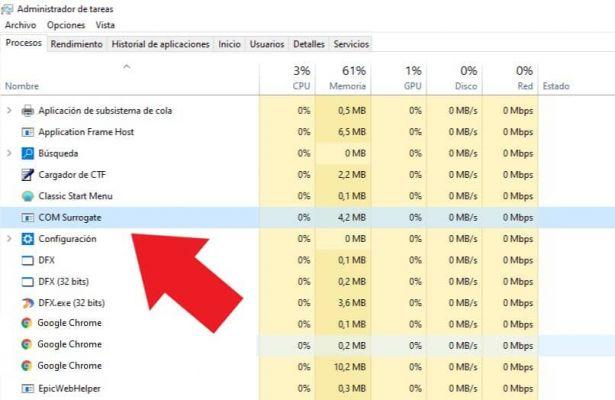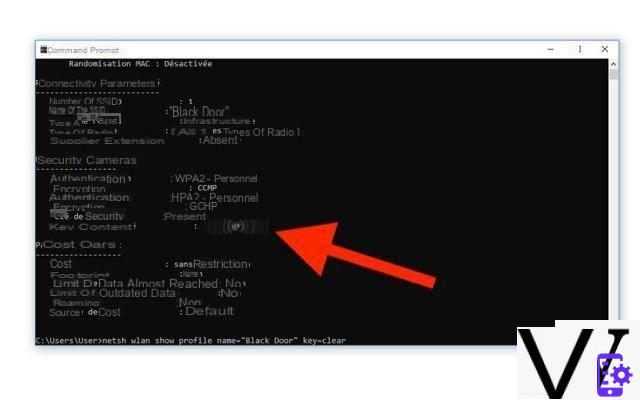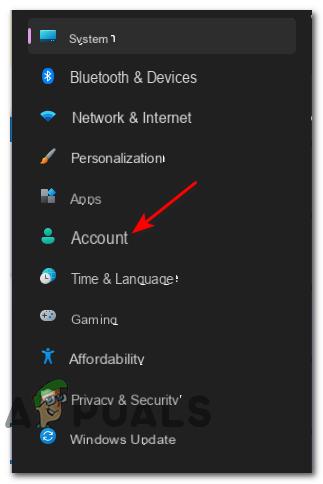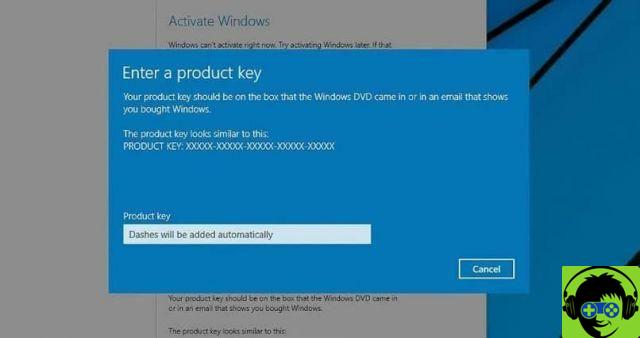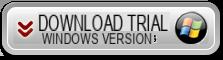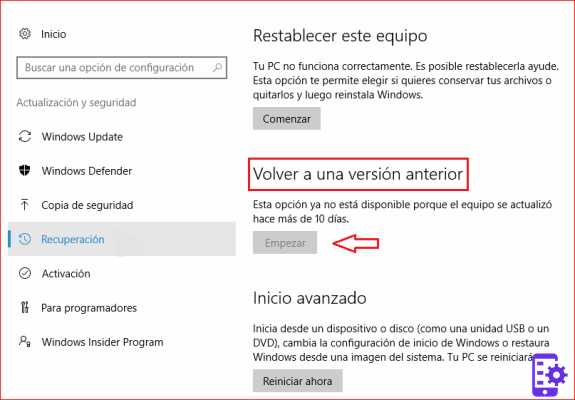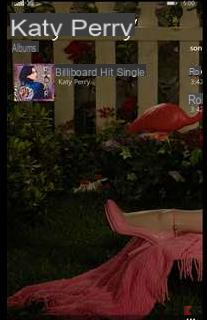Now you may be unsure how customize the Windows 10 start menu ; here you will learn how to do it in just a few steps.
Customize the start menu
Going to the bottom right, Windows 10 offers you tablet mode as the first option; where it shows you the full menu on the desktop where the most used, most recent or most relevant applications will appear.
As a second option you can edit and customize it your way ; right-clicking on the impersonation tab will take you to the configuration; tab at the beginning can go to see the changes we make.
That tab will show you several options to choose from, such as showing more icons, when you activate it on the menu screen, more icons will appear docked to the bar, which you will then delete, and the applications you use constantly.
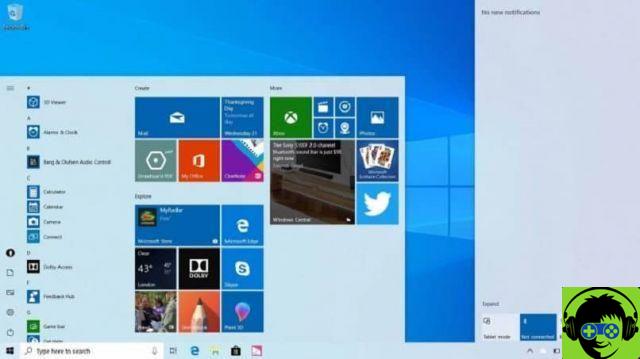
Besides that, you have the following options:
- Show tips occasionally on startup.
- Show the most used apps.
- Show recently added apps.
- And full home screen.
Where you will have the option to leave the full screen menu, or the traditional home screen, which is located in the lower left part of the screen; and in the last option you can choose the folders you want to appear on startup.
Another way to customize the Windows menu is c changing the color of the menu; you can do this at the top of the elements and on the main screen; where you go in the same configuration bar and in the color tab you will find the wide range of bright colors, you can choose the one you like best.
If you want to dock a folder or applications in the start menu, right click on the folder, on the tab that says more to start; can also create defined groups for each set of folders and applications, adding the name to each group in the top bar; and therefore it is grouped by categories.
Other changes to customize the start menu
You can keep playing with the look of the apps in the Windows 10 menu; by clicking with the right button it is possible to change the size or shape of the box, smaller, larger and wider; you can also drag and drop them to your liking and style; but remember that only some applications have this functionality.

You can also activate the function to activate the dynamic icon, where applications are constantly updated and show a preview; but only in applications that allow it, as in the case of Twitter, news, among others.
Also, if you activate the Pin to taskbar feature, which you can customize, it will appear in the bar at the bottom of the desktop. You can arrange your desktop however you like by right-clicking on the icon to the area or group you want.
And if you have the traditional menu you can also fix, organizing the menu of items vertically and not horizontally; to simplify your desk and have the space for you.
You see? In a few steps we learned how to configure and customize the Windows 10 menu; In addition to how to group applications and folders, which is basic and fundamental in any desktop, you just have to try these simple and quick steps and tell us how you have been.
You can leave your comments at the bottom of the article, and if this information has helped you a lot, don't forget to share it and then recommend it to your family and friends.