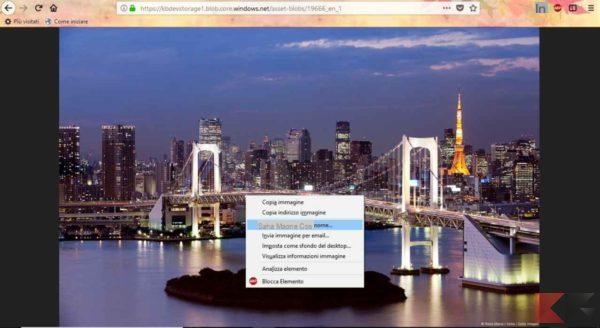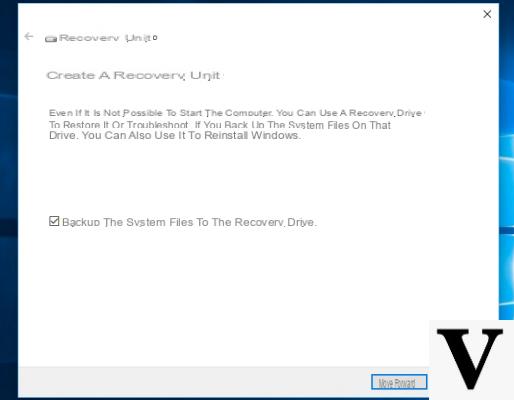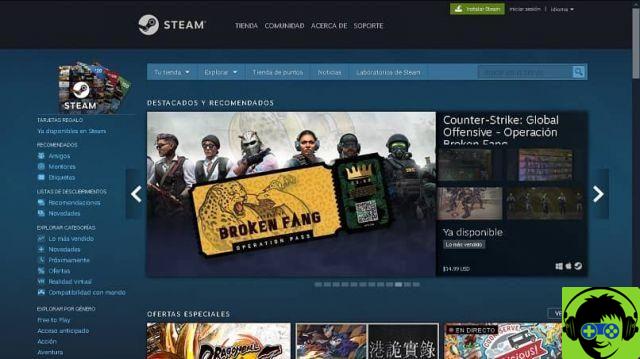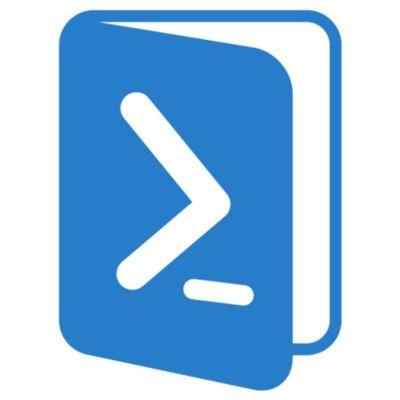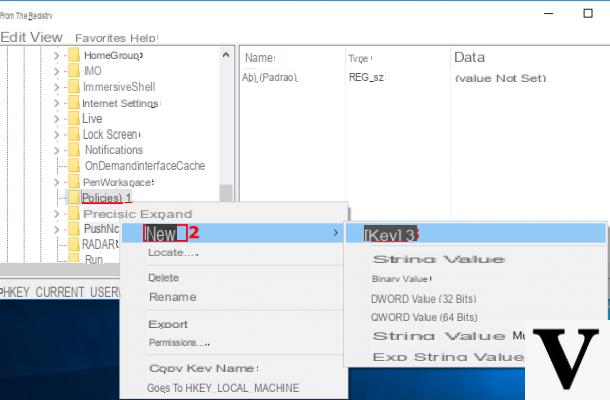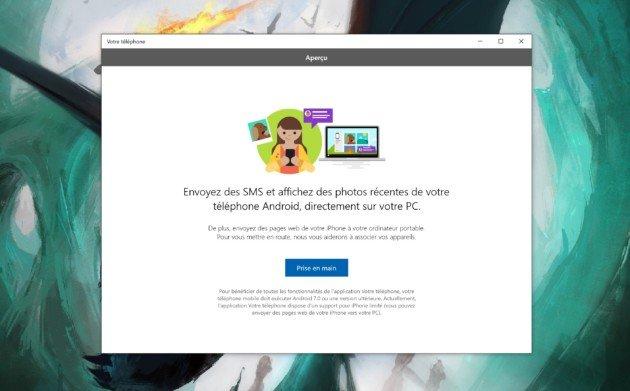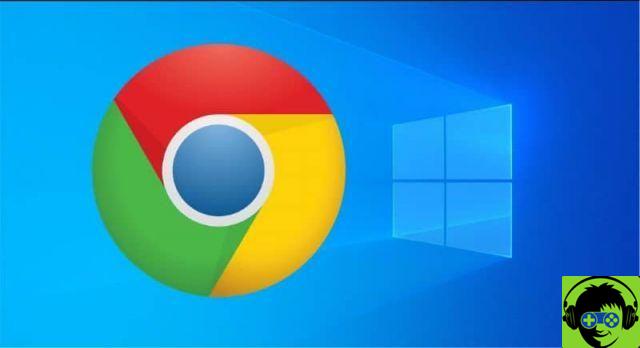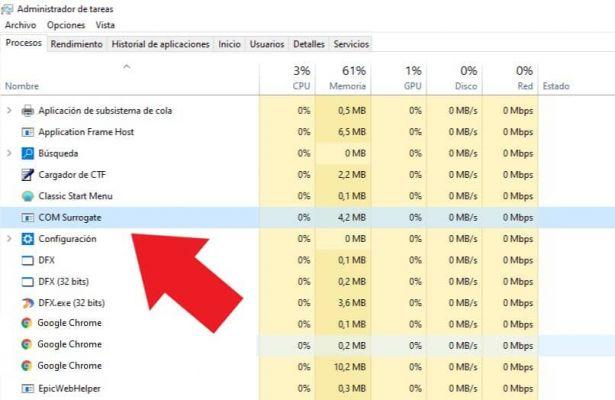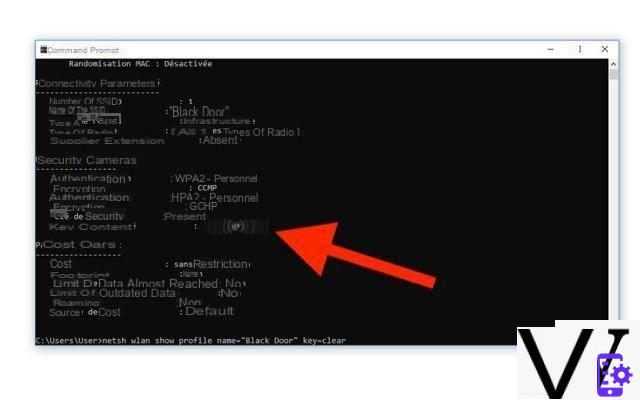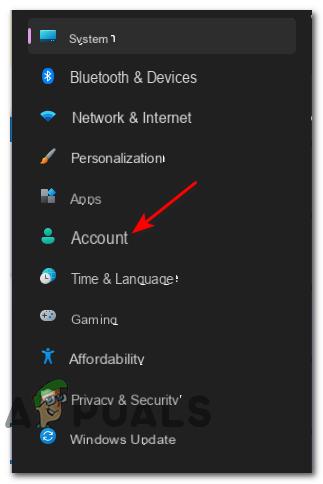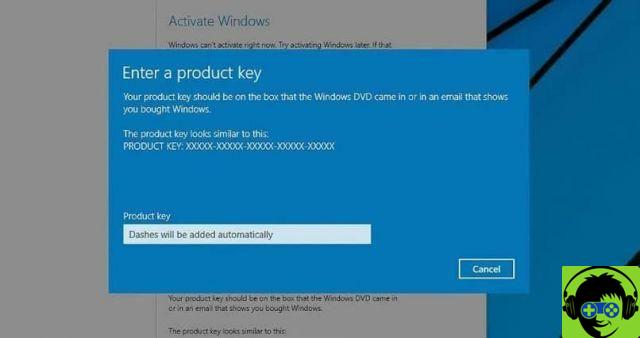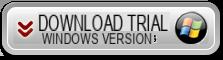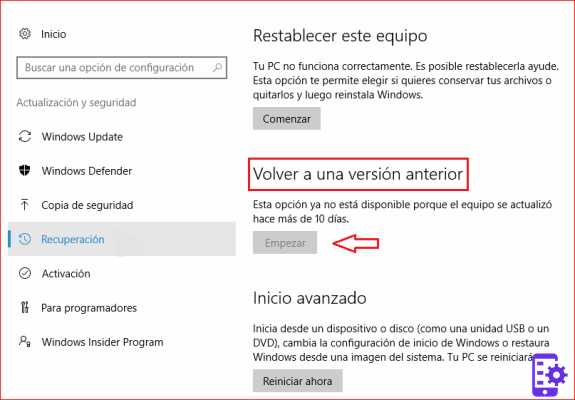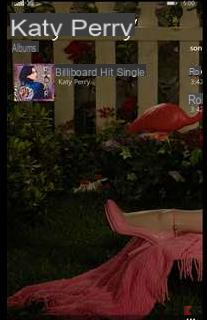You may not know this but it is possible to customize Windows 10 by configuring sounds and notifications is one of the ways in which you can improve the experience of using your computer with this operating system, since being able to give your touch to the warning sounds is a possibility that you will surely know how to thank.
This operating system allows you to configure notifications according to your preferences, but you can also customize the taskbar by inserting a color to your liking and anchoring the websites you visit regularly.
Windows 10 is a convenient and practical operating system for users with multiple tools to make work easier, this operating system gives you tools like Sticky Notes to put reminders on your home screen.
What do I need to customize notifications in Windows 10?
If you want to customize notifications in Windows 10 to sound different from those presented by the operating system in question, you will need to have this element on your computer before performing the procedure.
In fact it must be in “.WAV”, otherwise Windows will not recognize it. In case it is in another presentation, you can use a tool and perform its conversion.
After you have the sound ready. You must proceed to locate it in the appropriate location, then you will have to open the section "File Explorer", la "Computer" section and then press "Local disk", "Windows" and finally "Half".
This is the exact folder where the item should be copied, by completing it you can continue and perform the procedure to customize notifications in Windows 10.
How to make adjustments?
The first thing you need to do in order to customize notifications in Windows 10 is to open it "Start" of your computer, you can use the shortcut "Win" on the keyboard or click the corresponding button on the taskbar.
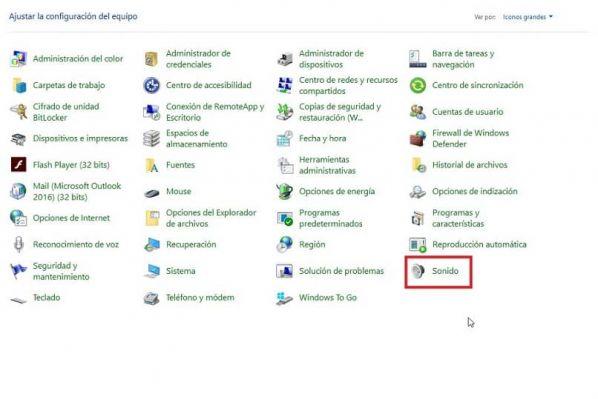
Control Panel
Next, you need to locate and access the known "Control panel". AND via a quick search with that name or a manual in the menu you opened earlier.
Audio settings
When this window pops up, you need to select the last option in the list, called "Sound". It will have a representative icon of a speaker or horn to its left.
As a result, the window corresponding to the status of the "Sound", where you will appreciate. Above, a series of tabs, the one that interests you this time is "Sound", that is the third option.
Notifications
You have come to the section where you will find all the adjustment modes for sounds, notifications and other similar elements of the system, presented in the form of a list. Specifically in a section called " events program ".
Now you have to lower your eyes until you find the voice "Notification". But be careful, because you should only click on the one that has no one else added to its name.
Choose the sound
By selecting and shading this point you will see that the bottom is updated and the possibility to use the options that are there, where. Right under the heading "Sound" you will have the opportunity to choose this.
System notification or custom sound
Right in the settings section of this notification sound there will be a drop-down bar where you will have the possibility to choose between the options that the system offers you to install as an alert.
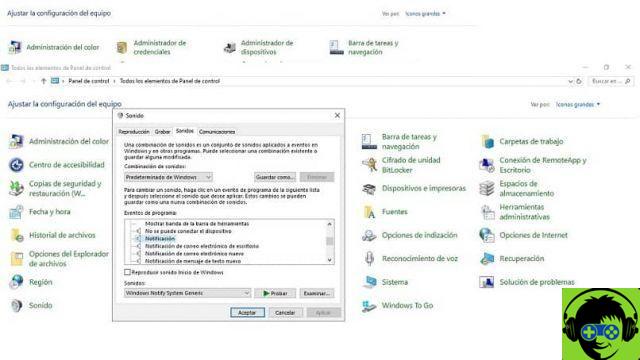
But if what you want is to use a custom sound. You just have to click the button "Examine" which is just to the right of the default options and the pointer to "Test" the result.
This way, you have to move between "File Explorer" and return to the folder "Average", from where you can select the custom sound that you have previously placed there.
Sound test
After choosing any sound to install in your notifications, and before applying the changes, you will have the opportunity to hear the result. This is done via the button "Test" which will be in that window.
Apply the changes
Finally, and when you are satisfied with your choice, you can save the changes made by clicking on the option "Apply", which will be in the lower right corner of the window in question.
Many Windows 10 compatible tools or programs can be purchased by installing Microsoft Store on your computer.