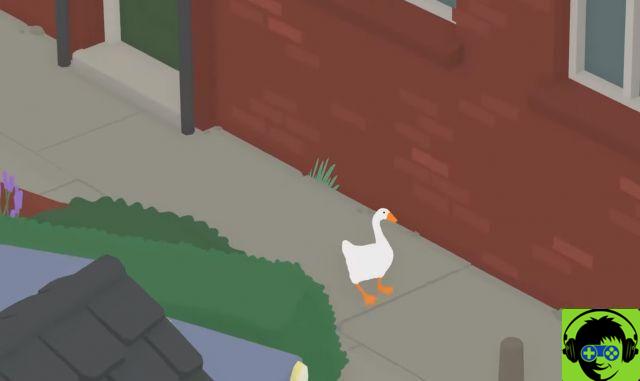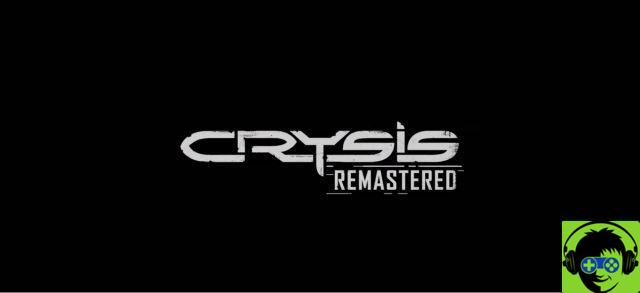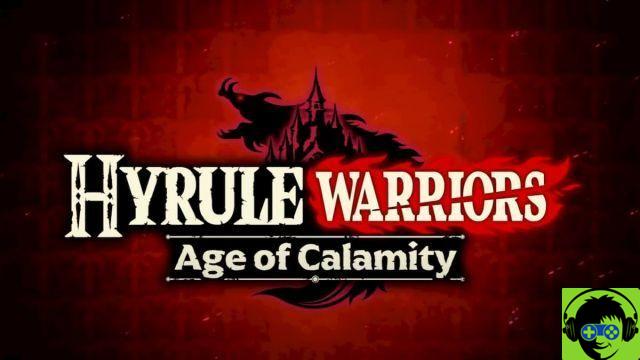We advise you to learn how to easily install Mac OS Catalina in VirtualBox - Full tutorial, to get to know this operating system. This way, you can really see how a system works before installing it on your hard drive.
What is Mac OS Catalina?
Mac OS Catalina is a version of the Mac OS operating system from the Apple company. This distribution was released in 2019 and supports alone applications a 64 bit.
What features does MacOs Catalina have?
Apple presents us with a version with new features, from which you can get the most out of it if you decide to install this operating system.
- Who doesn't like turning on dark mode? This is one of the options that MacOs Catalina offers us, perfect for when we spend hours working on our computer and when night falls, the light of our screen does not become a problem for our eyes.
- For users who are parents and want to be in control of usage for the well-being of their children, Apple offers the 'Screen Time' setting, from which parents can limit and count the time they spend.
- The protection of our data is one of the things that worry us most in recent years when we acquire new technologies. For this reason, one of the features we consider important is the 'Activation Lock' function. Which gives the user the ability to lock their computer, eliminating any access to it by outsiders.
Later, new entertainment sections such as Apple Music, Apple TV, Apple Podcast and Apple Arcade were also integrated.
What is VirtualBox used for when installing the Catalina OS?
Virtual Box is a tool used to install operating systems via a virtual machine. This application is very useful for testing a particular system and does not require partitioning to function effectively.
What are the requirements to install Catalina in VirtualBox?
If you want to try the version of Mac OS Catalina on your PC or apply changes to its configuration without affecting performance or causing irreparable damage, then we suggest that you read the steps that we explain below.
Check the minimum requirements
It is important to check i minimum requirements of Mac OS Catalina if you want to install this version at any time. And it's that Mac OS Catalina requires 12,5GB of storage, 4GB of RAM, and a 2012 MacBook or newer.

To install Mac OS Catalina in the virtual machine via virtual Box, it is recommended to manage more than 6GB of RAM and 25GB of storage. We also recommend that you learn how to increase disk size in a virtual machine with VirtualBox.
However, it is important to know which Mac models are compatible with this operating system, so you can check if it works on your pc.
- MacBook models that have been released since 2015.
- MacBook Air and MacBook Pro models released mid 2012 onwards.
- In the case of the Mac mini and iMac models, only those released culminating in 2012 onwards.
- IMac Pro models only those of the year 2017.
- On Mac Pro models released from 2013 onwards.
How to properly download VirtualBox
Once the requirements have been verified, the Virtual Box must be downloaded. To do this, go to the official website of the application. Then, follow the instructions given by the Virtual Box developers before running this tool on your computer.
Once you have the download file, proceed with the installation. Accept i termini e le condizioni indicated to continue with the process and press the «Accept» button.
Download Mac OS Catalina image
The next step is to download the Mac OS Catalina image. To achieve this, you need to log into the website of the Apple support and press the «Download» button on the first option you see at the top left of the page. Once the download is complete, make sure to extract the.dmg image from your system.
What are the steps to download MacOs Catalina?
This process is so simple that we will explain it to you in 3 steps.
- From your Mac, go to Apple's official store, the App Store.
- You will see a tab with the MacOs Catalina update, you need to place your ad and click download.
- Finally, log into your Apple ID account.
Find out how to create Catalina virtual machine in VirtualBox
Open Virtual Box and from the menu locate the "New" option. A new window will appear to enter the name that will identify the virtual machine, its location, type and version of the operating system.
Next, press the «Next» button, select the RAM memory you will work with and the «Next» button. You will see a new window in which you have to choose the virtual hard disk for the operating system that you have previously downloaded. Activate the option «Use a .del file virtual hard drive existing ", select this disk and press" Create ". You can also clone the virtual machine to use it on another PC.
Easily configure the Virtual Box machine
Check your operating system configuration e change the minimum value of the RAM memory on 4 GB from the "System" section. In the "Processors" section, select at least two processors and press the "OK" button. You can also add another hard drive to the virtual machine if you wish.
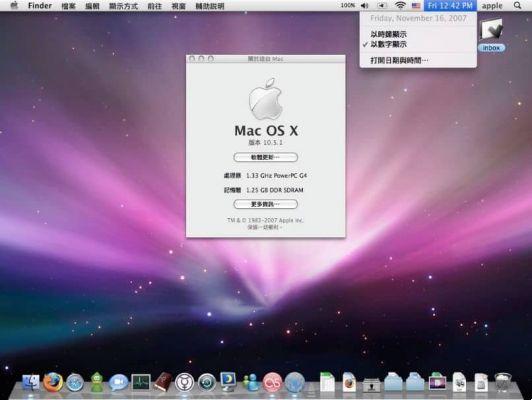
Then, go to the section that corresponds to USB and select the "USB 3.0 Controller" option. So, in the Display options and select the maximum video capacity of your PC. Then, press the «OK» button.
Configure Mac OS Catalina from Windows
Access the command prompt in administrator mode and type the following command line cd «C: Oracle VirtualBox programs». Add the following lines by replacing «» Mac OS 10.15.7 Catalina »» with the name you gave the virtual machine