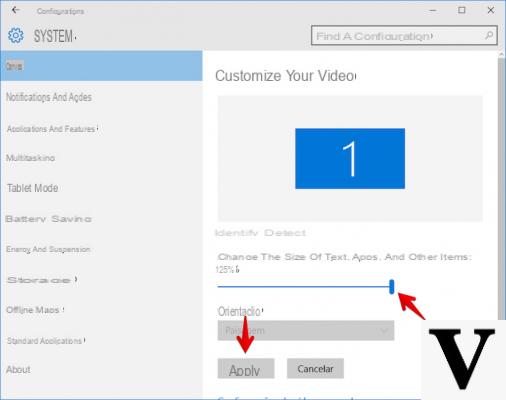
The spread of Internet made it possible to develop new work activities. An example is what we do every day in front of the computer. Many of you will surely know that working long hours on the PC can cause eye discomfort. In addition to absolutely recommending an eye examination if you feel any discomfort, you can try to relax your eyes by increasing the size of the text and fonts on the screen. We from ChimeraRevo we have decided to create a guide where we explain to you precisely how to enlarge text and fonts in Windows 10 if you have a desktop or notebook PC with the popular operating system developed by Microsoft.
We tell you right away that it is possible to increase the font size of the text using both the Settings and a tool present in all versions of Windows, so not only in the latest available. Let's not get lost in chat and see immediately how to enlarge text and fonts in Windows 10!
Preliminary information
We always recommend doing an installation through one 100% genuine and original license, this is to avoid data loss or hacker attacks. We are aware that purchasing a license on the Microsoft store has a high cost. For this we have selected for you Mr Key Shop, a reliable site with free assistance specialized in in your language, secure payments and shipping in seconds via email. You can check the reliability of this site by reading the many positive verified reviews. Windows 10 licenses are available on this store at very advantageous prices. Furthermore, if you want to upgrade to the latest versions of Windows operating systems, you can also purchase the upgrade to Windows 11. We remind you that if you have a genuine version of Windows 10, the upgrade to the new Windows 11 operating system will be free. Also on the store you can buy the various versions of Windows operating systems, Office packages and the best antivirus on the market.
How to enlarge text and fonts in Windows 10 via Settings
If you want to increase the text and font size on your PC with the operating system of the Redmond giant know that it is possible to do this directly from Settings of the OS. From here, in fact, you can select the options you prefer in order to change the text and fonts of menus, windows, apps and text links as you like.
Let's see the procedure in detail below:
- Open Home by clicking on the icon at the bottom left or by pressing the relevant button on the keyboard
- Access the Settings by clicking on the gear icon located in the menu sidebar
- Press on System (you can access the same menu via Display settings that appears in the context menu following a click with the right mouse button in an empty spot on the desktop)
- Select Screen
- Find the section Resizing and layout and open the drop-down menu below Change the size of text, apps, and other items
- Once this is done, decide the level of enlargement that best suits your needs between 100%, 125%, 150% and 175%
- If you would like to set a custom zoom level, click on Custom scaling and enter a value between 100% and 500% in the window that opens. Confirmed the operation by clicking on Apply
- Once the procedure is complete, you may need to restart your computer or log out of the session. To do this, click on Log out now and log in again with the same account
- If present, enter the access password and click on the arrow pointing to the right or with a tap on the Enter key on the keyboard
These are the steps required for enlarge text and fonts in Windows 10 using the operating system settings. Our advice is to set a dimension not higher than 130-150%especially if your desktop PC monitor or notebook display does not have a wide diagonal. Of course, this depends on your needs.
How to enlarge text and fonts in Windows 10 with Magnifier
If the above process is a little complex for you or for any other reason, you can use one alternative procedure always offered by Windows: use the Magnifier. As its name suggests, the tool allows you to zoom in on any element on the screen to see it more easily.
Let's see how to use it:
- In the search bar at the bottom left, type lens
- Click on the first result that is shown by the operating system (application with a lens icon)
- Increase and / or decrease the zoom level of the screen using the - and + buttons
The instrument Magnifier it also allows you to set your preferred viewing mode through the menu Visualizzazioni▾. From here choose:
- Full screen, if you want to zoom to full screen
- Lens to enlarge, to enlarge a small part of the screen
- Anchored, to have a panel with the enlarged version of the screen fixed in the upper part of the display
Magnifier it also allows you to customize some settings by clicking on the gear button. From here you can adjust the zoom level of the lens using the + and - buttons, choose whether to automatically start the lens at login, start the lens before login for all users, invert colors, collapse the Lens window transparent magnifying glass magnifying glass and more.
If you are wondering how to enlarge text and fonts in Windows 10 always through the magnifying glass but without using the mouse, we reply that it is possible to use key combination.
Here they are listed below:
- Win + + symbol: increase the zoom level of the screen
- Win + - symbol: decrease the zoom level of the screen
- Win + Esc: Close the magnifying glass tool
- CTRL + ALT + F: Use full screen mode
- CTRL + ALT + L: Use the lens mode to zoom
- CTRL + ALT + D: Switch to anchored mode
Other useful articles
If you spend a lot of time in front of the computer, protect eyesight it is something you should pay more attention to. Here's why, in addition to how to enlarge text and fonts in Windows 10, below we propose other interesting articles where we give you some tips on how to safeguard the eyes plus some interesting posts on Windows 10:
Doubts or problems? We help you
Remember to subscribe to our Youtube channel for videos and other reviews. If you want to stay up to date, subscribe to our Telegram channel and follow us on Instagram. If you want to receive support for any questions or problems, join our Facebook community or contact us on Instagram. Don't forget that we have also created a search engine full of exclusive coupons and the best promotions from the web!


























