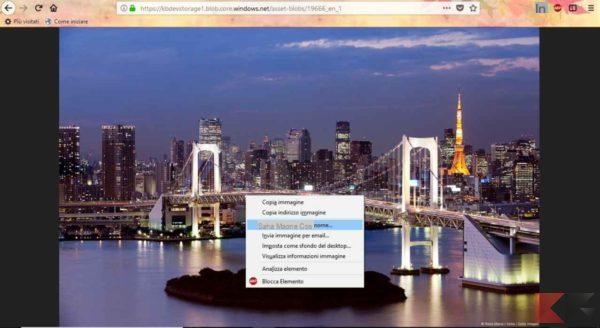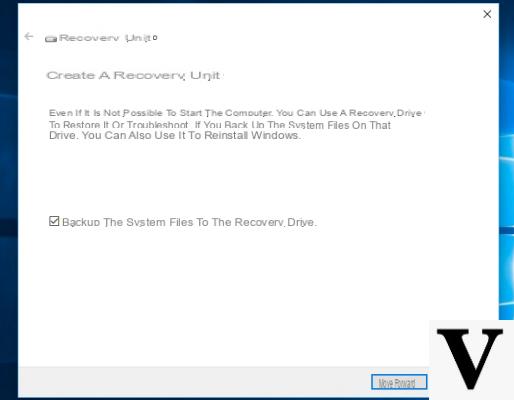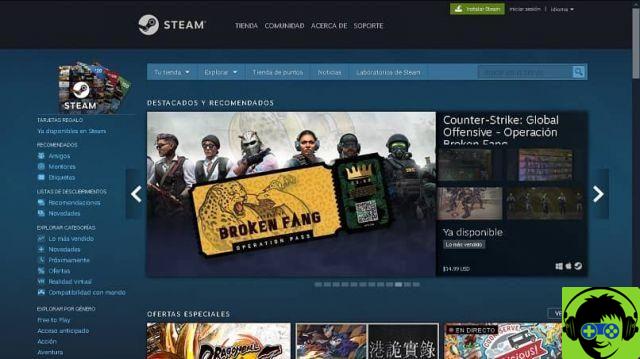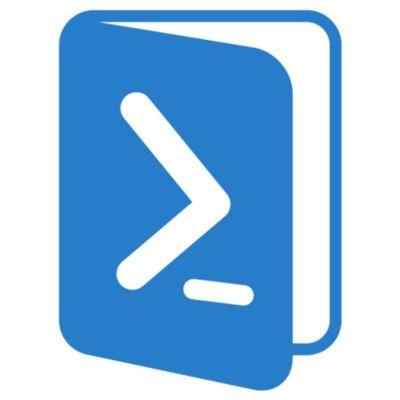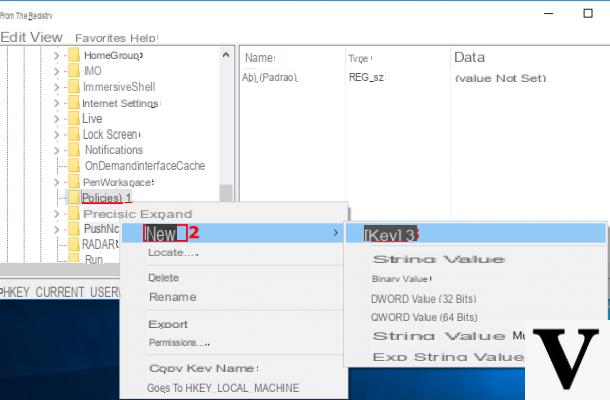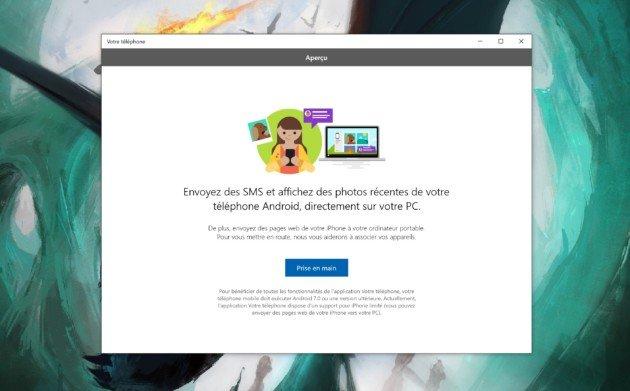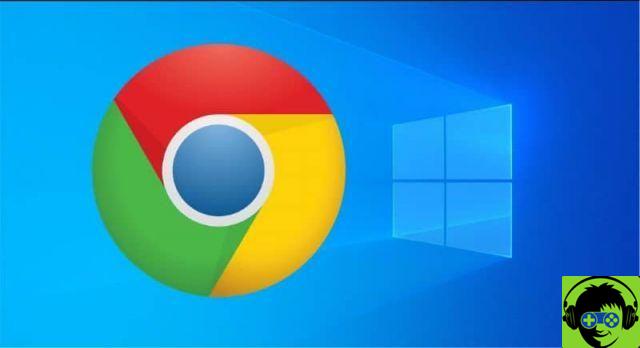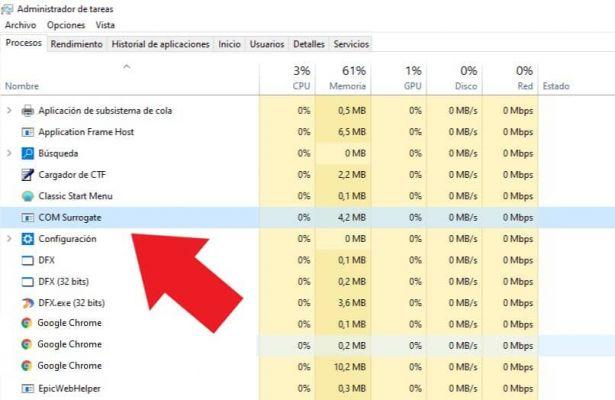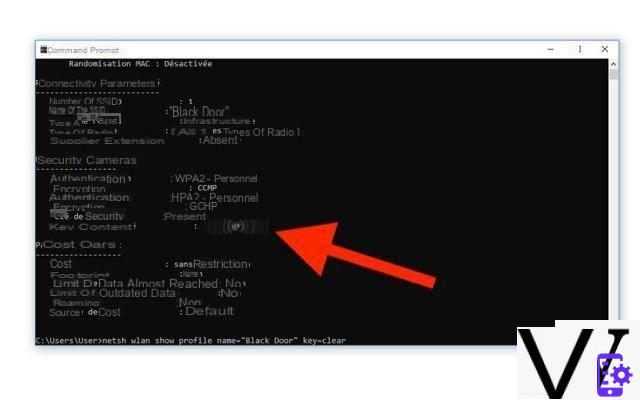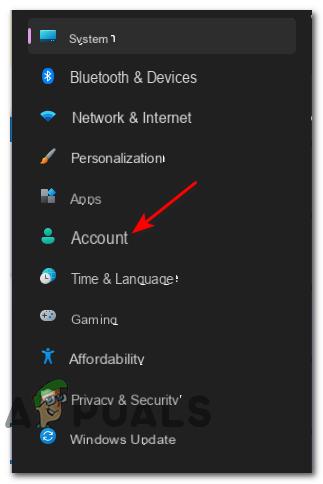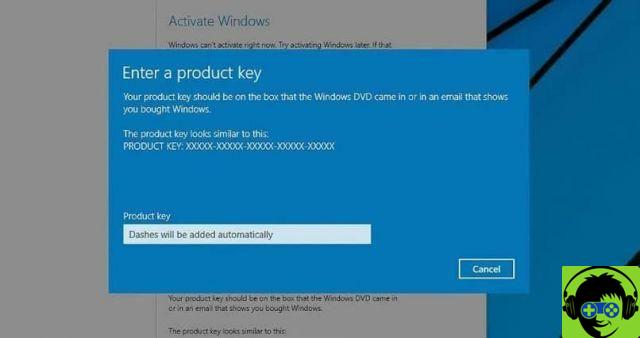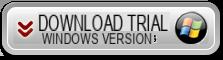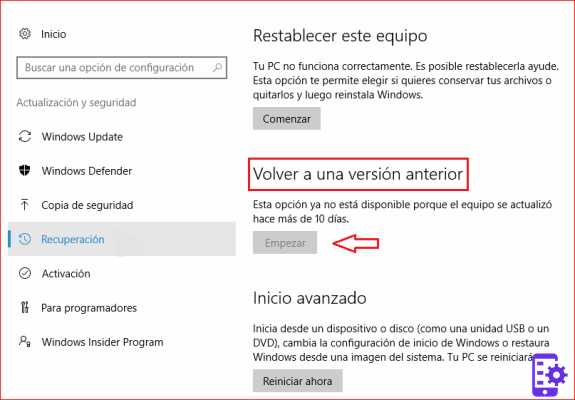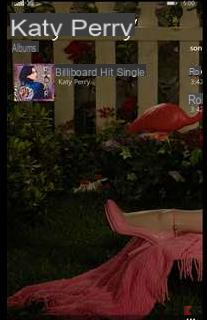If you use a external hard disk to save your files, but want to enter a password to protect your information, this article will help you. Well, we will tell you how to easily set a password for your external hard drive in Windows 10 and in your MacOs with the steps we will show you.
Encrypt external hard drive with BitLocker Windows 10
In the latest version of Windows a full disk encryption function has been incorporated, this data protection function is built into the operating system. This is responsible for the protection of the team from data theft or exposure of lost or improperly removed equipment.
BitLocker definition in Windows: is the encryption technology of the Windows operating system that protects data from unauthorized access using the hard drive key.
Enter password or BitLocker encryption on external hard drive in Windows.
- Plug the removable hard drive into an available USB port on your computer.
- Open File Explorer and click on the "This Computer" icon located in the list on the left side of the screen.
- Select the external disk you want to encrypt with a password, right click and choose the "Enable BitLocker" option.
- Once you've done the previous step, it will open a new BitLocker encryption window that ti will ask of «Choose how you want to unlock the drive».
- In this section we will check the box "Use a password to unlock the drive".
- Next we have to write the password twice in the boxes that are shown, then press the continue box.
- Another window will appear with the question of how we want to backup the key with which we used to encrypt the hard drive.
- Now select the option that suits you best and click on the Next button.

- Next, you will choose the amount of space to encrypt on the removable hard drive, we recommend that you use the second option to encrypt the entire drive and hit Next.
- Choose the encryption mode you will use and choose the option "Compatibility mode" in so that other versions of Windows can use it and click Next.
- Then press the option "Start encryption" to begin setting a password for the external hard drive and encrypt your information.
- Finally, the BitLocker application will complete with a message from the program indicating that it has completed.
Enter password on removable hard drive on Mac step by step
Now we will show you how to encrypt your external hard drive with a computer running MacOS in an easy and simple way.
Important Note: if your removable disk is formatted with NTFS, FAT32 or EXT file systems, you will need to remove this format using the Mac OS default. And we recommend that you make a backup copy of all the data it contains so that you don't lose any of it, before encrypting the drive.
Format and encrypt external hard drive on MacOS.
- Enter the "Disk Utility" tool which will locate it in the "Application Utility".
- Select the external hard drive you want to key in by going to the list on the left side of the window.
- Click the delete option.
- Choose the option Mac OS Plus with registration, explain the name you will give it and press the "Delete" button.
- In this step you will need to create a password. We will remember that it is necessary to repeat the text fields in which it says twice "Encryption password" and "Repeat password".
- In the last field, you will select a hint to help you remember your password so you don't forget it.
- Finally you will be able to encrypt with password the removable hard drive.
- A window will appear indicating that the encryption was completed successfully, you just have to click accept and that's it.

It is so simple to enter a password on a removable disk with a Mac, every time you use it on another Mac computer, you will only have to type the password. We want to remind you that the steps described here do will allow you to achieve your goal and that they are reliable and practical procedures.
We have finished this informative and intuitive article, we want to remind you that in the miracomosehace.com portal you will find more information you need.