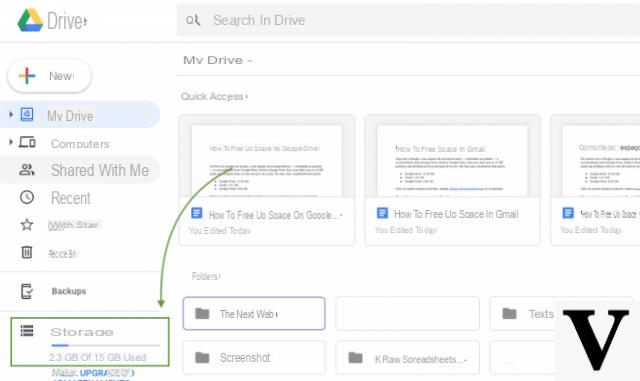
Today, physical storage media such as hard disks or SD cards are increasingly leaving more space for the various cloud services; the advantage of having any type of file with you, in any situation, is actually a plus.
For this reason, cloud services for any platform have been depopulating in recent years; the best known are certainly Dropbox, iCloud e Google Drive.
The latter then offers advanced interaction with Android smartphones, backing up their data on the Mountain View servers.
However, Google offers only 15 GB free for each Gmail address, and often this space is not enough to store all our data.
Before possibly proceeding with the purchase of more space, continue reading this article in which we explain how to free up space on Google Drive.
Google Drive space: what to know
Before going into the guide, it is good to remember which elements steal memory from our space on Google Drive.
First of all, all our files that we voluntarily upload to the cloud are counted and affect the 15 GB of free storage; for example, if we upload a 1 GB ZIP archive, the remaining space will obviously be 14 GB.
However, there are other data that are uploaded more or less voluntarily, and which therefore can escape our control.
For example, let's talk about all the emails (and attachments) relating to our account gmail, or our images and videos of Google Photos (if you have set the backup in original quality).
The data of other apps connected to Google Drive also affect the storage (for example Google Earth), as obviously also the files related to the backup from PC (if set).
Finally, it is good to remember that all those files or documents that you do not actually own (but which perhaps you have the viewing permissions), take away space only from the account of the owners themselves.
Free up space on Google Drive
Having clarified which elements affect our storage or not, it's time to find out how to free up space on our cloud.
First of all, it should be specified how this operation is possible both on smartphones and on PCs; the steps will be more or less similar, but the platforms will obviously change (apps on one side and websites on the other).
Remove unnecessary files
Obviously the most trivial operation to perform is to delete all those no longer useful files that we have uploaded to Google Drive.
To do this, just open the app, locate the files in question (you can use the search bar or sort by size) and click on the three-dot menu and then choose the item "Remove".
However, remember that there is a Recycle Bin on Google Drive, which is why to delete a file permanently we must go to the appropriate item (just open the menu by swiping to the right), locate the file and select "Permanently delete”From the three-dot menu.
Free up Gmail space
As mentioned, even data from Gmail take away space from our storage, which is why it might be useful to delete some old emails (which may contain some heavy attachments).
To proceed, you need to open the Gmail app, plug unwanted emails and then click on the trash can icon at the top; all messages will then be cataloged under the homonymous entry, reachable with a swipe to the right. At that point, opened the Trash can, you just have to click on the option "Empty the Trash now".
Free up space for Google Photos
If, on the other hand, when you start Google Photos for the first time, you have selected the backup of the elements at original resolution, you might think about deleting some photos or videos that are no longer useful. Conversely, if you have set the backup to "High quality“, Your images will not affect the remaining space (in exchange for a lower resolution of the photos themselves).
In any case, to delete an image or a video just open the app, open the file in question and select the trash can at the bottom right; then go to "Collection"From the bar at the bottom and select the item"Trash can".
At that point, you just have to select the photo or video again and click on "Delete".
We also suggest you take a look at ours guide to Google Photos.
Conclusions
We have therefore seen how to free up space on Google Drive; with a little attention we will be able to ensure that the 15 GB made available last longer.
If the default storage is still not enough for you, it is still possible to expand it: for more information, consult the relative page dedicated to the service Google One.
Doubts or problems? We help you
Remember to subscribe to our Youtube channel for videos and other reviews. If you want to stay up to date, subscribe to our Telegram channel and follow us on Instagram. If you want to receive support for any questions or problems, join our Facebook community or contact us on Instagram. Don't forget that we have also created a search engine full of exclusive coupons and the best promotions from the web!


























