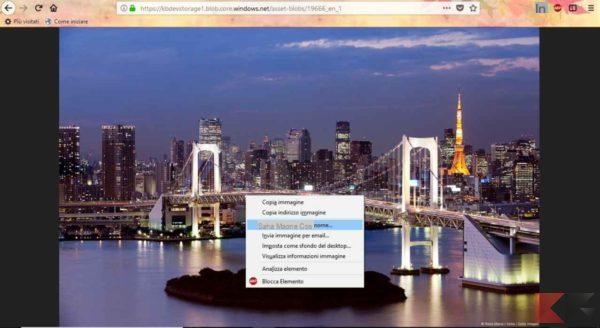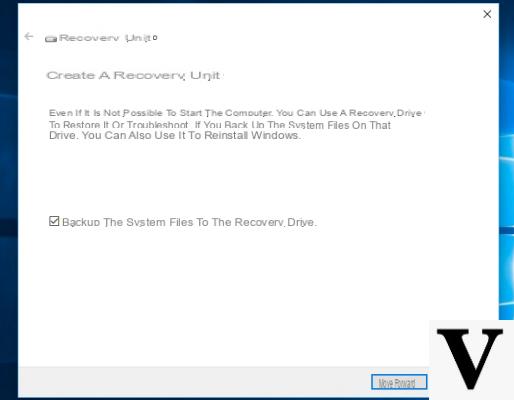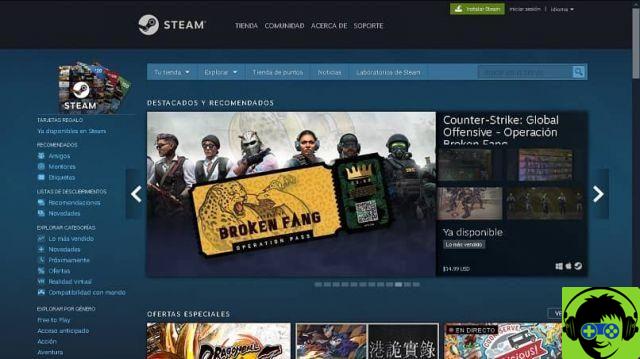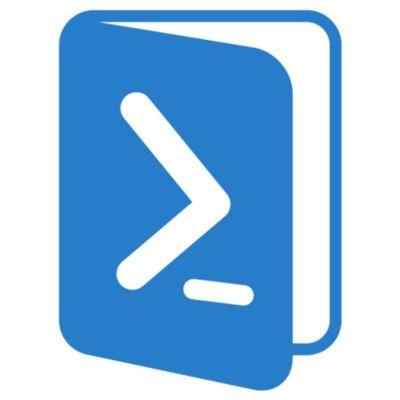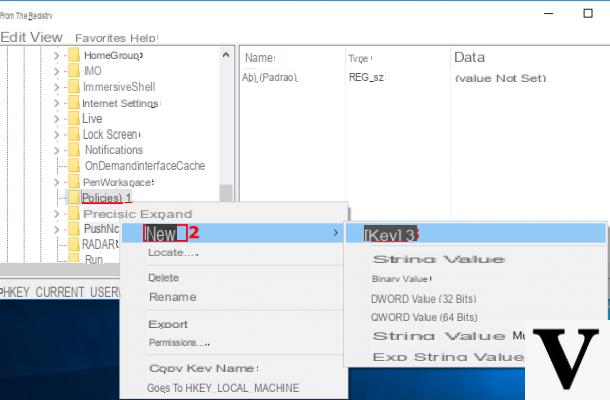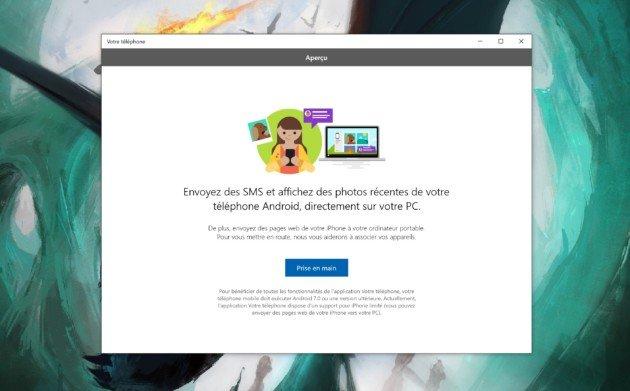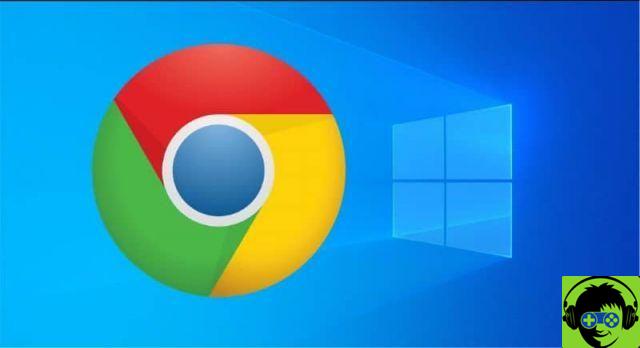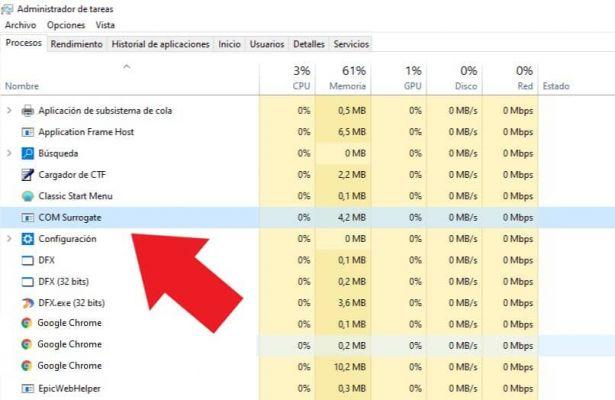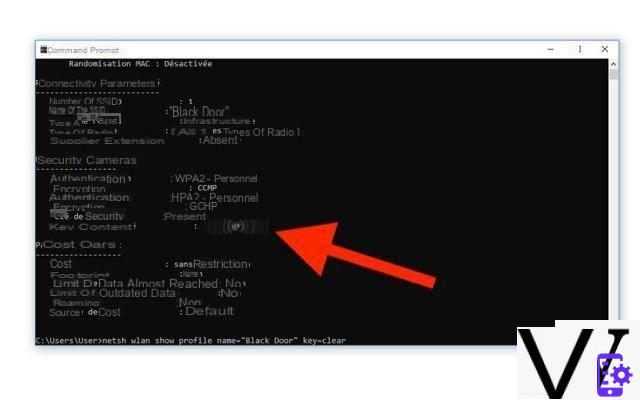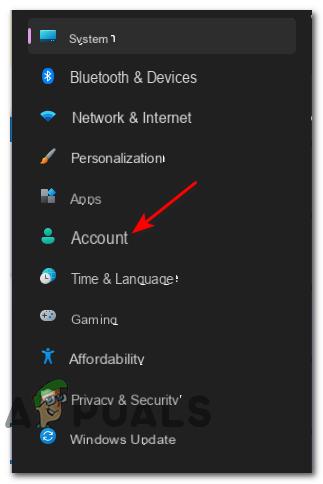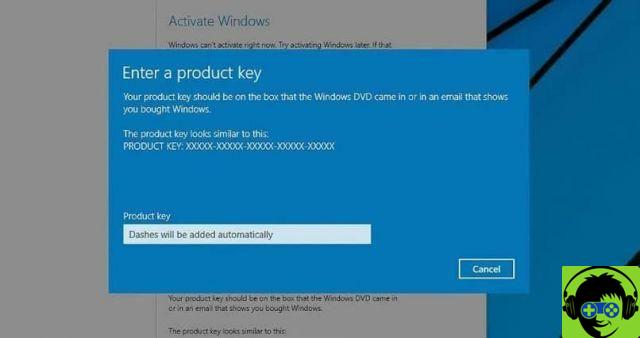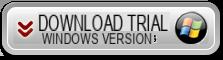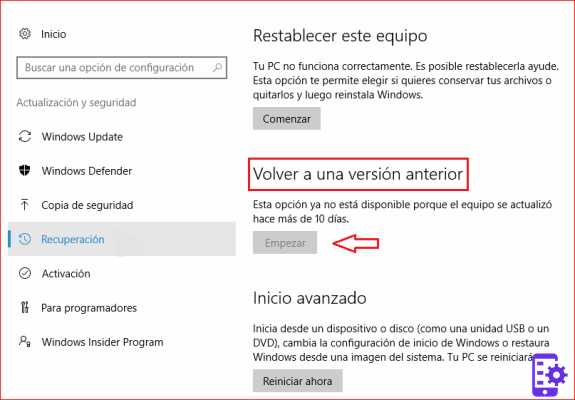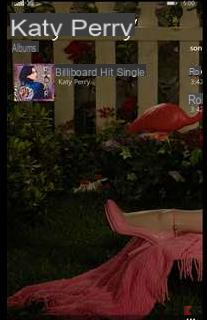Really good tweaks or adjustments have been made and in a way it has allowed many users to do whatever they want to customize your desktop.
Where we will put the icons of our liking, the color size and even change the globe of the start menu, but making the taskbar transparent or translucent is a phenomenal option.
Apparently Windows is been reluctant for a while to allow major changes to its interface, but had to do so due to the fashion that customization meant. We have already shown how Windows makes these changes and how you can, for example, hide and reverse the taskbar, so that it no longer hides.
How to get and make the taskbar transparent in Windows 7/8/10
To do this in your operating system, you can use programs or not, but it will all depend on whether your system responds to this change in appearance.
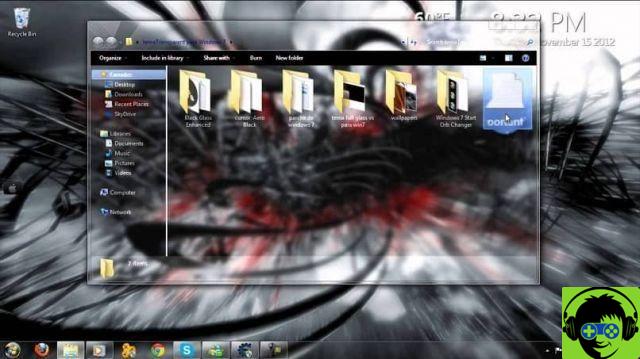
It is possible that some problems will be thrown if we talk about Windows 10. And in such cases it will be better to restore its previous appearance and make the changes again.
In the case of Windows 10 you can get and put the transparent taskbar in a very quick and easy way, as well as put bigger icons. We just have to activate or deactivate this feature and for that we will follow these simple steps. To get started we will not go to the Windows Start menu and then we will click on this button.
Steps to get and make the taskbar transparent in Windows
The next thing we will do is to choose the Configuration option and this action will take us to its window and in it we will choose Personalization. It will show us two menus in its window and we will find ourselves on the left side of the window. And here we will select the Colors option and now we will go to the right side.
Here we will find an option that allows you to make both the Start, the taskbar and the activity center transparent. If this option is enabled, disable and enable it again. This will apply the changes you just made. When you exit this window, you can verify that the taskbar has become transparent.
It's a change that many users like to make because it offers a better desktop view with icons that seem to float in this area. In Windows 10 we can use another method to make the taskbar transparent and through the registry of Windows.
It is important to exercise extreme caution when handling this area, as it can cause serious inconvenience to the system. For this reason it is advisable to make a backup, once this is done we move on to the next step which consists in writing the following command in the Windows Regedit search box, and open the system registry.
And we follow the following path: HKEY_LOCAL_MACHINE / SOFTWARE / Microsoft / Windows / currentVersion / Explorer / Advanced. In the Advanced section you need to click on an empty area and a box will appear in it, we will select New.
Then New DWORD (32bit) value and we will give it the following name «UseOLEDTaskbarTransparency», then you need to set the value 1 and finally click on the OK option, now restart your computer.
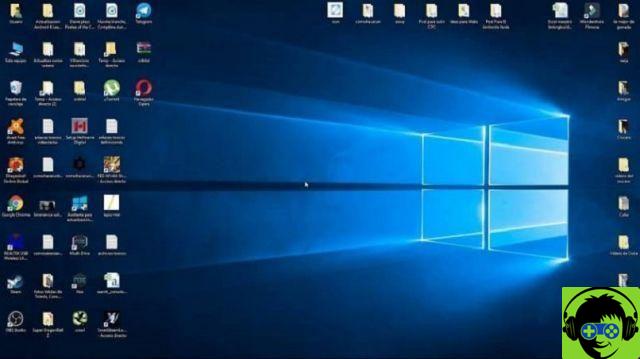
We can also use free tools that we can download from the web and that do not offer the possibility of making the taskbar transparent.
One of these applications is for example TranslucentTB or we can also have Classic Hell. With each of them we can get and insert transparent taskbar in Windows 7/8/10.