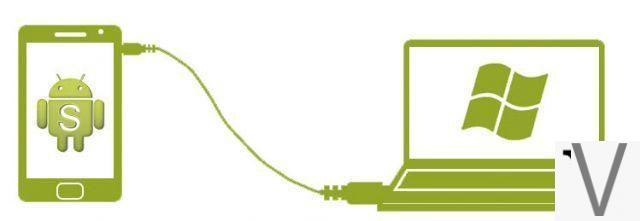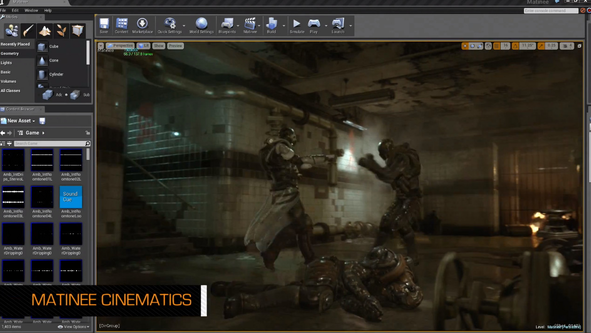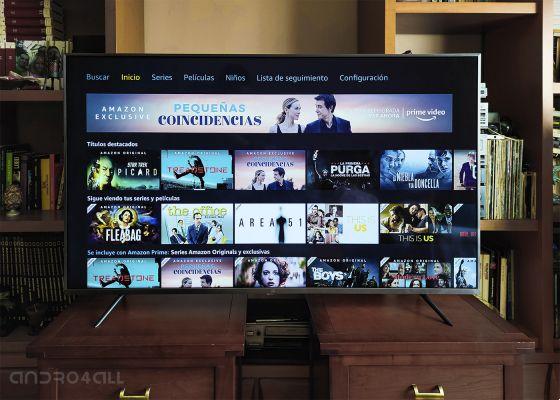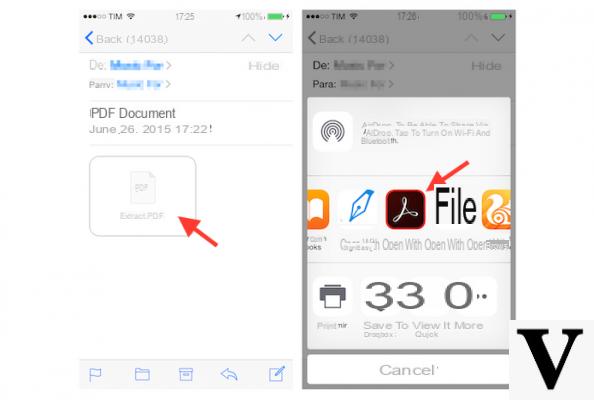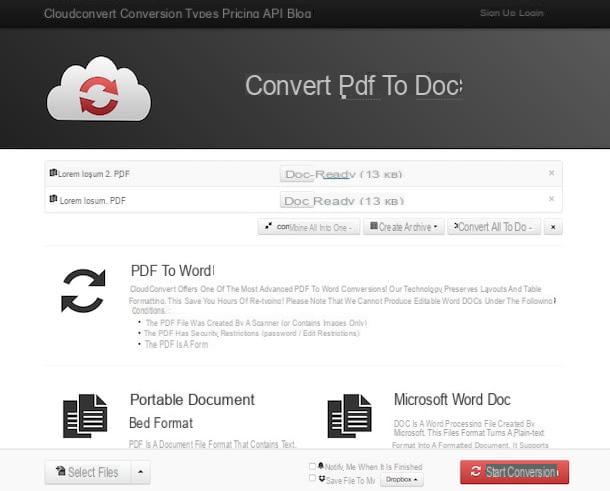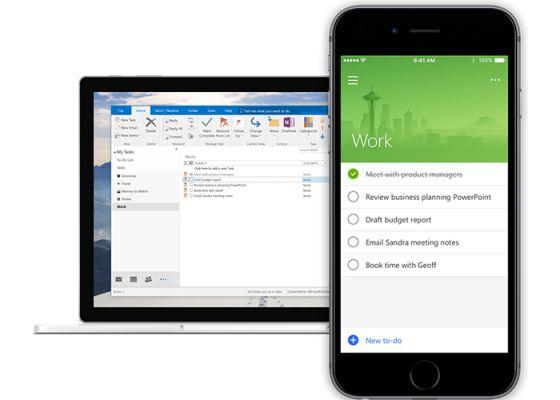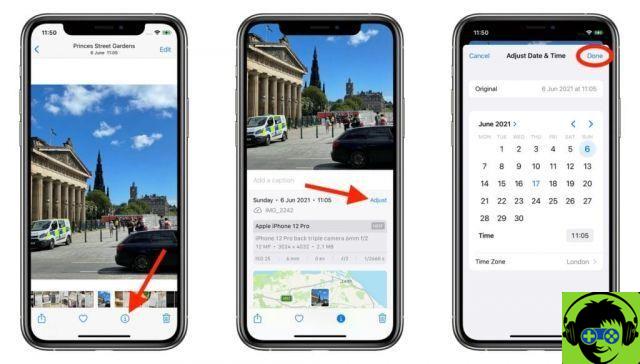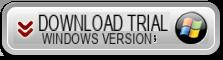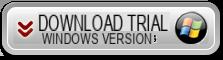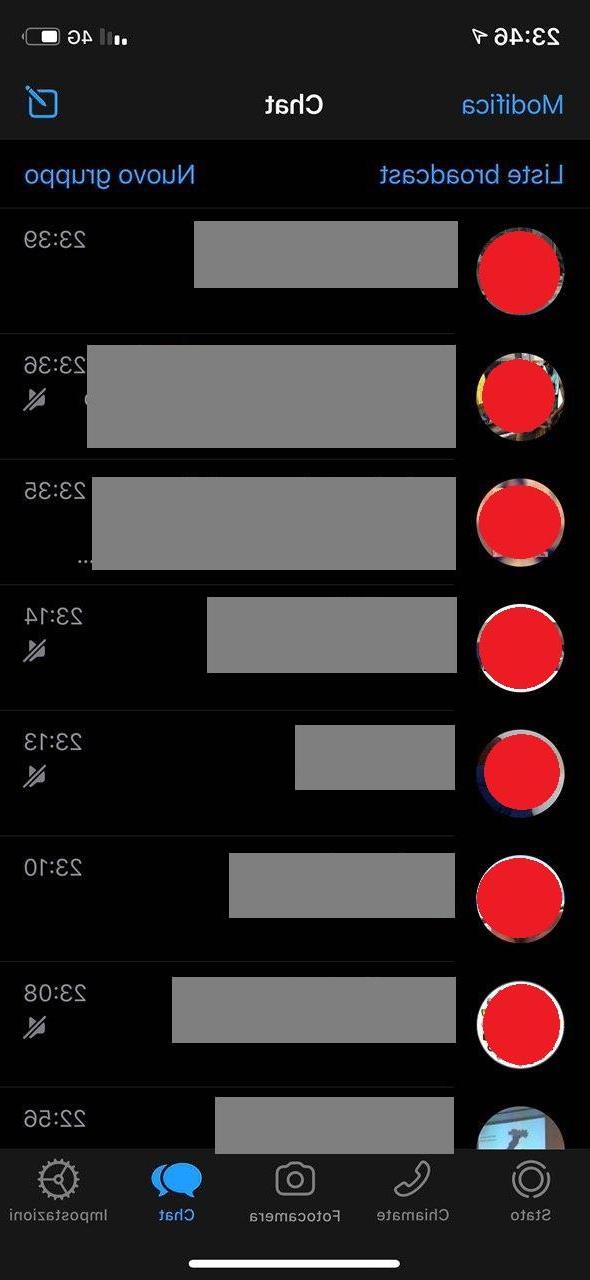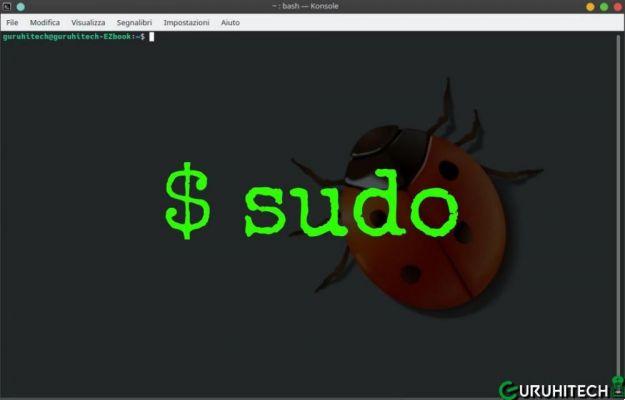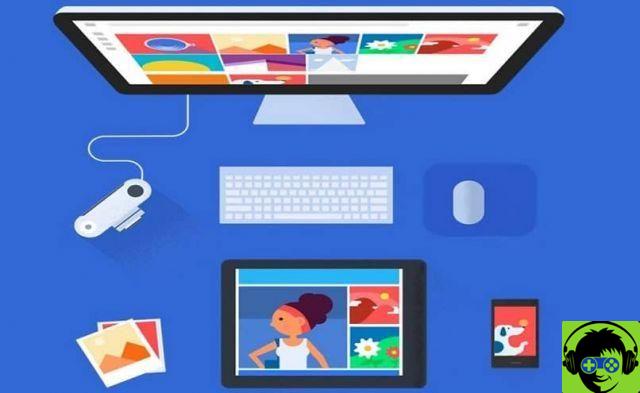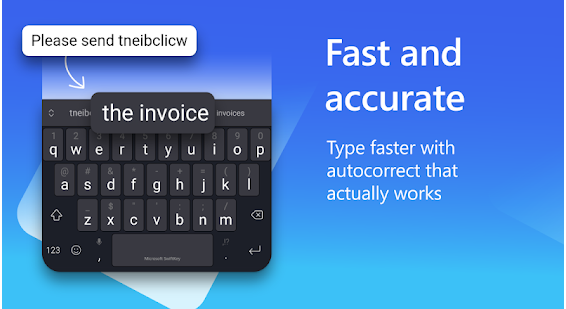It is very easy to keep order on our desk and it is even more so if we learn little tricks to do it without having to spend so much time on it.
While it may not seem like our desktop is always clean and tidy, it will allow us to do this easily and you will learn how to hide icons and folders on a desktop. Without wasting time, we offer you the steps you need to take.
But what we will teach you in this tutorial will not be how to sort or move them, but how to hide them. With our Mac Os it is very easy to do this and you will learn how to hide icons and folders on a desktop. Without wasting time, we offer you the steps you need to take.

How to hide icons and folders on a Mac OS desktop
We will first indicate to you that this solution that we will apply is nothing more than the use of an invisible or transparent folder that can be placed on the desktop and there you can put all your folders and icons. Another thing you should know is that this feature works only on the desktop and you can't add it to another location on your computer.
This folder will only be known to us and no one else will be able to access it unless you tell them. Well, to be able to do this, let's go to our computer and on the desktop we create a clip to select or create a new folder. In this folder we need to delete the name.
As we do this, we will do it in the following way, you just need to delete the name, then you have to press the space bar once and then press Enter. And that's it, you have the unnamed folder. Now the next step is to change the folder icon , we will do this by going to the Internet to look for it.
So we position ourselves in the browser and we have to place the following png icon in the search engine, this will allow us to search for a transparent icon. We make a clip in search and in the next window that appears we select Images. Then we select any image we like, only at least 500 x 500 pixels. Remember that you can also customize and change folder colors on your Mac OS.
Creating the folder on the desktop
We select the image and download it on the desktop, having it we will open it in preview. When we open it with this option, we will find that a menu appears at the top of the image. In it is the tool option, we select it and look for another option called Rectangular Selection and choose.
When we do this, a marker will appear, with this marker we will select the whole image and then we will create a clip. Repeat the action until the entire image is deleted, then in effect we will select Save in the main menu. So we just got out, now we can see that the image that appears on the desktop is blank.
Let's go to that folder and we change the name, we can put it, for example, invisible, transparent, whatever you want. So we'll move or paste this folder into Documents, leave that window open, and go to the folder we created at the beginning. In this folder we will access information about it, to change the icon.
Now let's go to the transparent or invisible image and open it with Preview and then we copy it to the clipboard. And now we go to the folder and select the icon and in editing we select paste.
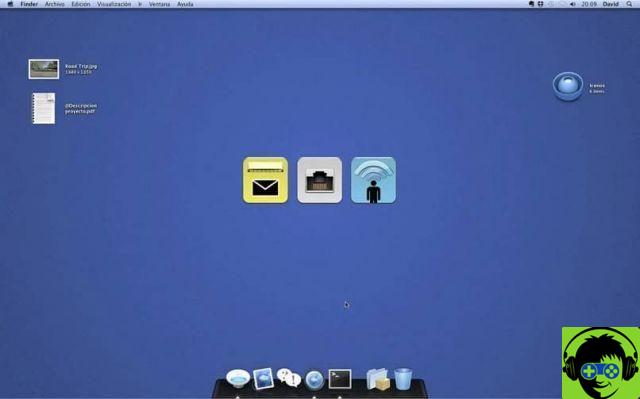
And in this way our folder has become invisible and to get it on the desktop we just have to check a box on the desktop until it appears, the best part is that you can use images as an icon for your folders on Mac Os. And so you learned a lot as simple as hiding icons and folders on a Mac OS desktop - very easy.




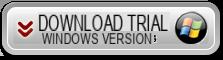
![[Solved] Headphones connected to PC but audio coming out of the Speakers? -](/images/posts/ef3c1bf530218782f3bf61ff7d2e07d1-0.jpg)