You use Big G's online photo storage service a lot on your device and would like to have it on your device as well Linux PC? We from ChimeraRevo we have decided to create an ad hoc guide in which we explain how to install google photos on linux using two simple methods.
How to install Google Photos on Linux via Imagenes
Stock is an Electron app that allows anyone to go to Google Photos in a really simple way without the need to use a browser. In addition to this, the software ensures easy access to the assistant, the albums, the search section and other functions offered by the app of the Mountain View giant.
So, we are facing one of the best tools for easily access Google Photos on Linux. You can install the application on your computer using the Snap package official compatible with Ubuntu, Debian, Arch Linux, Fedora, OpenSUSE and other popular distributions.
Before proceeding, however, you need to install and enable Snapd. If you don't know how to do it, follow the instructions in our dedicated tutorial.
Once this is done, open the terminal and use the command sudo snap install images to install Stock on your Linux PC.
Once the software installation is complete, open the application, click on the button Go to Google Photo and fill in the proposed fields with the credentials of yours Google account. Once you have successfully logged in, you will find in front of the screen where there are all the latest photos uploaded to the platform.
To search for a specific image, you can use the search field Search photos placed at the top while clicking on Albums e Assistant at the top right you can access the albums or the Assistant tool. To upload new photos and / or videos to Google Gallery, you just need to open the Linux file manager and drag and drop your favorite media files into the Stock.
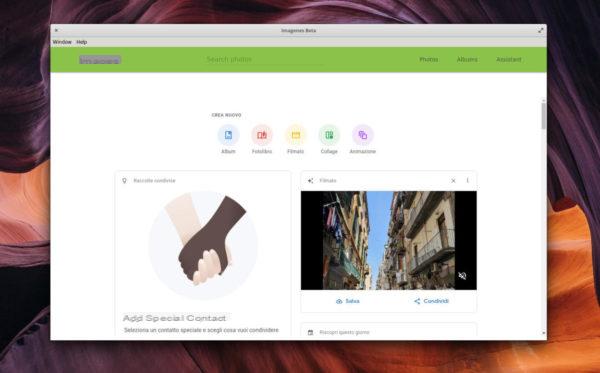
How to install Google Photos on Linux via Nativefier
While Imagenes is a great tool for using Photos, unfortunately it hasn't been updated in a while and also it's a 'beta application which could crash or have problems suddenly.
Therefore, the solution that we recommend you to use to access all the photos and videos from the desktop Linux is to transform the website of Google Photos in an app using Nativefier. We are facing a really interesting software which allows you to transform almost all Internet portals into app Electron in a very simple way.
install Nativefier on your computer, carefully follow the instructions in our dedicated tutorial.
At this point, open the terminal and use the command cd / tmp to move to the cartella tmp.
In the next step, create a new build directory that you can work in using Nativefier taking advantage of the command mkdir -p gfoto-linux-build-dir.
Once this is done, move to the new build folder with the command cd gfoto-linux-build-dir and then use the Wget tool to download the icon Google Photos and Wikimedia: wget https://upload.wikimedia.org/wikipedia/commons/thumb/4/4f/Google_Photos_icon.svg/1024px-Google_Photos_icon.svg.png -O icon.png.
Now, use the command below to create the application:
nativefier -p linux -a x64 -i icon.png –disable-context-menu –disable-dev-tools –single-instance https://www.photos.google.com
Now, rename the build folder of Google Photos da google-photos-all-your-photos-organized-and-easy-to-find-linux-x64 in google-photo us mv google-photos-all-your-photos-organized-and-easy-to-find-linux-x64 google-foto and then move the newly created application to the directory opt of the Linux PC using the command sudo mv /opt/google-foto/google-photos-all-your-photos-organized-and-easy-to-find /opt/google-foto/google-foto.
At this point, update the app permissions so that all users can access them using the command sudo chmod 755 -R /opt/google-foto/ and then create the desktop shortcut via sudo touch /usr/share/applications/google-foto.desktop.
At this point, open the shortcut on the desktop inside the Nano editor with sudo nano -w /usr/share/applications/google-foto.desktop and paste the code below:
[Desktop Entry]
Comment [en_IT] = Access to Google Photos on Linux.
Comment =
Exec = / opt / google-photos / google-photos
GenericName[it_IT]=App desktop di Google Foto.
GenericName = Google Photos
Icon=/opt/google-foto/resources/app/icon.png
MimeType =
Name[it_IT]=Google Foto
Name=Google Foto
NoDisplay = false
Path =
Categories=Graphics
StartupNotify = true
Terminal = false
TerminalOptions =
Type = Application
Once this is done, save the changes to the file inside Nano with Ctrl + A and close it with Ctrl + X.
Now, you need to update the permissions of the link using the command sudo chmod + x /usr/share/applications/google-foto.desktop and then open the application menu, search Google Photos and start the app. Once this is done, enter the credentials of yours Google account to log in. Through the proposed screen, you will have the possibility to manage photos, videos and albums and to upload new multimedia files.
Doubts or problems? We help you!
If you want to stay up to date, subscribe to our Telegram channel and follow us on Instagram. If you want to receive support for any questions or problems, join our Facebook community.


























