Preliminary information

Before showing you how to make a flyer in Word, know that there are some preliminary procedures to be performed.
First, as you may have guessed by now, you need to download Word on the device you want to create the flyer on, if you haven't already. To know how to proceed, I refer you to my guide in which I explain how to download Word.
If, on the other hand, you want to use Word Online, the "light" version of the program working directly from the browser, then there is no need to download any software. In this case, you can immediately go to the second chapter of this guide, in which I will explain how to make a flyer in Word online.
Also, you will need one printer, if you want to print your flyers yourself, once they are finished (I recommend, however, for a matter of costs, to print the flyers yourself only if you do not have to produce them in large quantities). In case you don't have a printer yet, I suggest you consult my guide on which printer to buy.
How to make a flyer in Word for PC
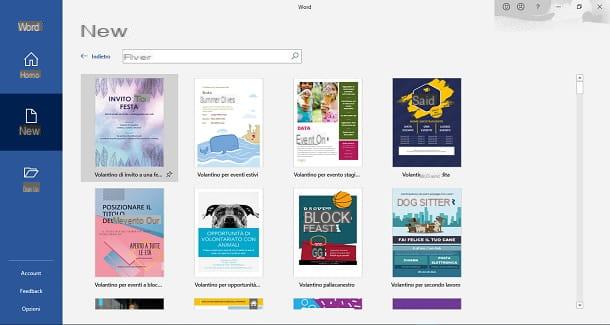
If you want make a flyer in Word from PC or Mac, I recommend starting with one of the models that the software offers. By doing so, you can have a pre-defined structure based on your needs.
choose the flyer template, you have to open Word and, while you are in the card Home, press on the item Other models located on the right side of the screen. At this point, click on the item Leaflets, located under the software search bar.
You can now see a variety of flyer templates on your screen, which you can use to create a flyer exactly the way you want it.
Once you've chosen the flyer template that suits you best, simply click on hers miniature. By doing so, a window will appear, in which you will have to click on the button Crea. By doing so, the chosen template will be imported into Word.
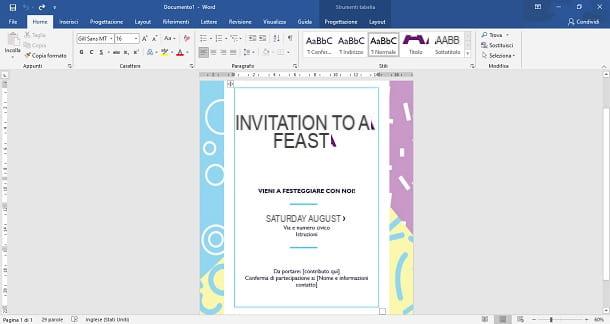
Now that you have the template ready in Word, it's time to edit the flyer to fit the idea you have in mind.
To change the content of one of the preset texts of the template you have chosen, just click on it and delete it. At this point, you can start typing the custom text that you would like to see in its place.
Of course, it is also possible to change the entire format of a given text. For example, if you want to change the colore, you have to select the text and then go to the tab Home. At this point, in the box named Character, click ondart icon, located to the right of theA icon, which you can find at the top left of the screen. In the drop-down menu that is proposed to you, choose the colore that suits you best, which will be applied to the text you have selected.
If, on the other hand, you wanted to change the writing character and text size, re-select the portion of text you want to make changes to. From here, head back to the tab Home and then in the box named Character.
To change the writing character, click on thedart icon corresponding to first white box. Finally, in the drop-down menu that opens, choose the writing character What do you desire.
Instead, to change the text size, tap on second white box, immediately to the right of the first one I described to you earlier. At this point, type in a digit, which will correspond to the size you want to apply to the text.
In case the flyer template you have chosen contains unnecessary elements, you can safely remove them. To do this, select them with the mouse and press the key Del / Backspace keyboard. Alternatively, you can also right-click on them and select the item Delete lines give the menu answer.
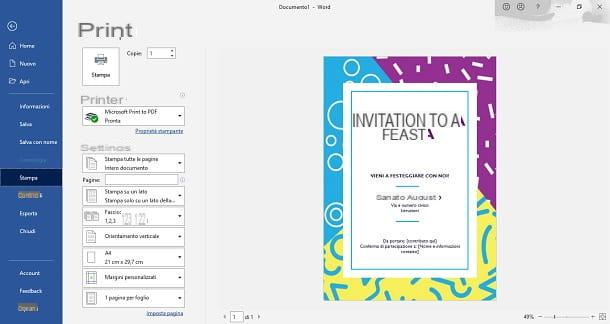
The same goes for any images e forms, which you can delete or insert according to your preferences. To insert new elements, just select them in the tab Inserisci of Word (top). If any of the steps are not clear to you, my guide on how to insert an image in Word might be useful. In case, instead, you want to modify the background of the flyer, you can apply the tips I gave you in my tutorial on the topic.
It is all ready? Perfect, then now you just have to print the flyer.
To print content in Word, click on the tab Fillet, located at the top of the screen, on the left. Now, in the screen that appears, you have to click on the item Print.
Now that you have arrived in the print layout, first, select the printer you want to use, in case the computer has not detected it automatically. To do so, under the heading Printer, press the white box e clicca sull'icona della printer you intend to use.
Once this is done, you need to choose the number of copies of the flyer you want to print. Press, therefore, on the white box located to the right of the item Copy and type the number of copies you want to print.
Then choose the size you want the flyers you are going to print to take. To do this, click on the fifth white box under the heading Settings, which is usually set in A4. At this point, in the drop-down menu that is proposed to you, select the size you want.
If you've changed all the necessary settings, turn on your printer and make sure you have enough paper and cartridges. Finally, click on the button Print in Word, so that the printer will start printing the flyers you just made. That's all!
How to make a flyer in Word online
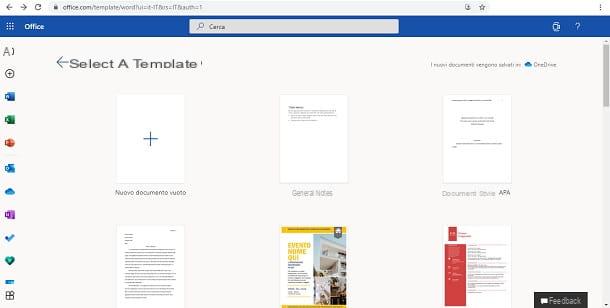
If you want to make a flyer providing you with the version of Get online, the process is almost similar to that of the desktop version of the software, which I told you about a moment ago. Also in this case, I recommend that you use one of the models offered by the site, given the presence of multiple options to choose from.
To choose a flyer template, first head over to the official Word Online page. At this point, scroll down to the bottom of the page and then click on the item Explore all models.
If you want to see all the flyer templates available, click on the button SEARCH BY CATEGORY and then, in the options that appear, select the item Leaflets.
Now you can see all the flyer templates available in Word online on-screen. So choose the one that suits you best and click on it. Finally, to import it into Word online, press the key Edit in browser.
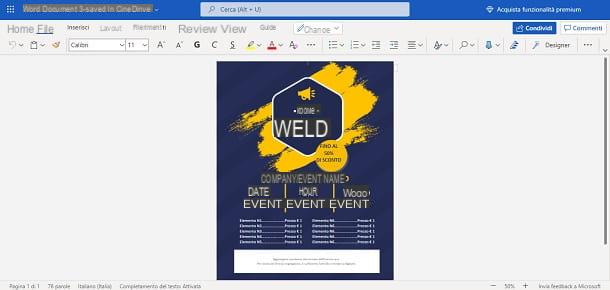
Now that you have the template in your browser, you can start editing the flyer.
First, to edit the content of the text that was uploaded with the template, just click on the text box you want to change, select the text already present and delete it. Now that the space is free, you can type the text you would like to insert.
If, on the other hand, you want to change the color of the text, you have to select it and then press on the tab named Home. Then, press ondart icon, located to the right of theA icon, which you find at the top of the screen. Finally, from the menu that is proposed to you, select the colore What do you prefer.
You need to change the writing character some text? So, first, select the text you want to apply the changes to. At this point, in the tab named Home, click onarrow icon, which you find to the right of the first white box located at the top of the screen. In the drop-down menu that appears, choose the writing character you want, which will be applied to the portion of text you have chosen.
To change the text sizeinstead, you have to press on second white box, which is immediately to the right of the first one I have just described to you. Then type a number to your liking, which will indicate the size of the text and then press Submit on your keyboard.
In case there are elements in the flyer that are superfluous, you can safely remove them. To perform this action, right click on the item you want to delete, and, from the menu that is proposed to you, click on the option Delete.
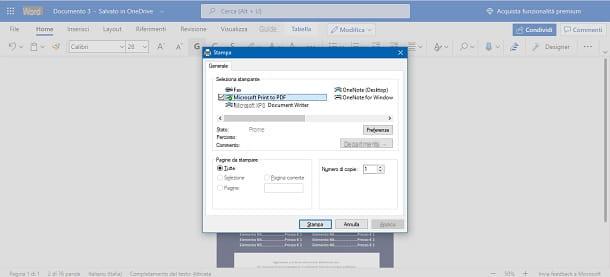
The same thing, as also explained in the chapter on Word for PC and Mac, applies to the images and the background. The steps to take are very similar, so I refer you to the instructions I have already given you before.
After you've completed your flyer, it's time to print it.
To print a file in Word online, you need to press on the tab named Fillet, then, from the menu that opens, select the item Print and confirm.
Then start by selecting the printer you want to use. To do this, press the button Other settings and then click onsquare icon with a dart.
In the window that opened, click on printer you want to use, which you can view under the heading Select printer. Furthermore, within the same screen, you can decide the number of copies you want to print. All you have to do is type in a number of your choice in the white box, located to the right of the entry Number of copies.
To change the size of the sheets you want to print you have to press the button Pref Renze. In the window that appears, click on the button Advanced. At this point, you need to select the sheet format via the white box, located to the right of the item Size. When you have made your choice, click on the button OK per due turn consecutive.
If everything is ready to print, remember to turn on the printer and make sure it is loaded with both paper and cartridges. At this point, all you have to do is press the button Print. Nothing easier!
How to make a flyer in Word on smartphones and tablets
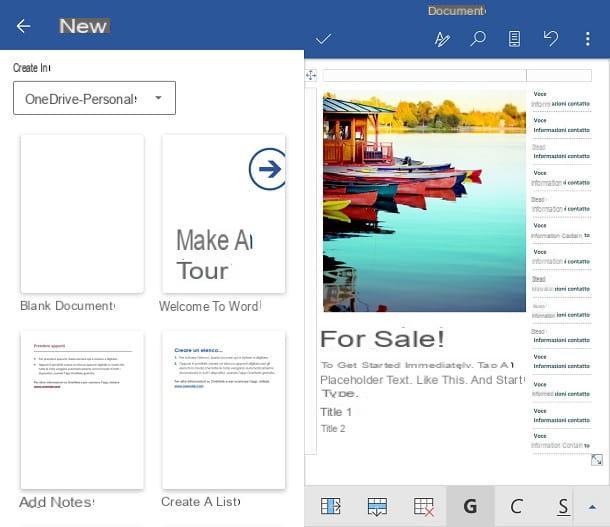
Well yes: making a flyer in Word is also possible from the comfort of one smartphone or of an tablet. But be careful, the Word app, available for both Android and iOS / iPadOS, is free only for devices up to 10.1 ″. If you use them with a larger screen, to use Word you will need to take out a Microsoft 365 subscription, starting at 7 euros / month.
Having said that, to proceed, I advise you once again to resort to the use of one of the models offered by the application, as they are very functional and offer many different layouts.
To choose a template in Word for mobile, open the application on your device and press the+ icon, located at the top of the screen, on the right.
At this point, scroll through all the available models, until you find one that suits you. To select it, therefore, press its icon, so that it is imported into the application.
Now that you've imported a template, it's time to edit it and adapt it to the type of flyer you want to create.
To change the content of the text, just press on it. Then delete the text already present and type what you want to insert.
Then, if you want to change the color of the text, first, select the text in question and then tap on theA icon, which you can find in the toolbar (at the bottom on smartphones and in the tabs at the top on tablets). Finally, press the color you want to apply on the text.
If, on the other hand, you want to change the writing character or the text size, select the text you want to apply the changes to and go to the tab Home. To change the writing character of the text, therefore, you have to press on the box that the writing characters; to change the size of the text, instead, you have to press on the second box, containing a number.
Finally, if you want delete an item too, first of all, you can do a long tap on it and select the voice Delete give the menu to compare.
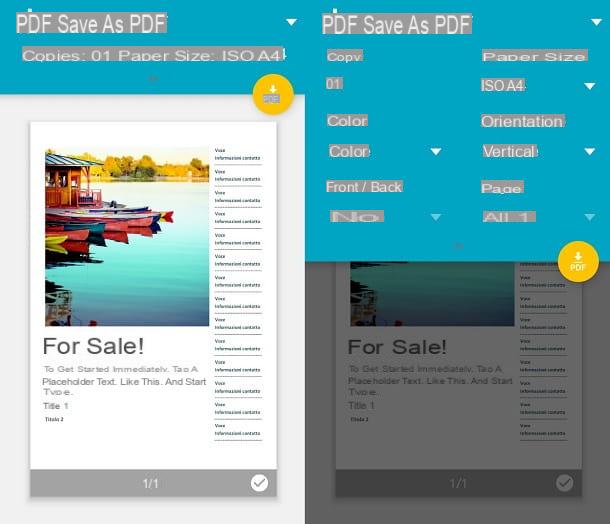
To insert images, you can go to the tab instead Inserisci Word (at the bottom of the drop-down menu on smartphones and at the top on tablets).
After you have finished building your flyer, there is only one thing left to do, print it.
Then press onthree dots icon, which you can find at the top of the screen, on the right. Then, in the tab that appears, tap the button Print.
Now that you are in the print layout, you have to press ongray arrow icon, to view all the print settings and change them.
First, select the printer you want to use to print the flyers. Then press onarrow icon, located at the top of the screen, on the right and select the printer to which to assign the printing of your sheets.
After you have done this, you need to choose the number of copies you want to print. To do this, press on the number you see under the heading Copy and choose the number you want.
If, on the other hand, you want to change the size of the sheet, click onarrow icon, which you find immediately under the heading Paper size. At this point, simply select the size you want to apply to your flyer.
Now, all that remains is to make sure that your printer is on and that it contains enough paper and cartridges. When everything is ready, finally, tap the button Print. It's really a no-brainer!
If you have any problems, you can consult my guide on how to print from smartphones and tablets.
How to make a flyer in Word

























