How to number lines in Word on PC

If you want to learn how to number lines in Word using the classic version of the software for Windows o MacOS, all you have to do is open the document in which to add the row numbers and click on the tab layout, present in the application bar of the program, at the top left.
At this point, click on the button Line numbers and choose the setting you prefer from those available in the menu that appears: by selecting the item continue, all the lines of the document will be numbered sequentially; selecting the item Start over on each page, all the lines of the document will be numbered but the numbering will start from the beginning of each page, while with the option Start over with each section all lines of the document will be numbered, with the numbering restarting at each section of the document.
If you want, you can also adjust the advanced settings related to line numbers in Word, such as margins, alignments and the number from which to start counting lines: to do this, go to the tab layout Word, click the button Line numbers and select the item Line number options give the menu check if you press.
In the window that is proposed to you later, select the tab layout, award-winning Line numbers, at the bottom right, and adjust your preferences via the menus and fields displayed on the screen.
Then use the field It starts with to choose which number to start the numbering of the lines; the field Distance from the text to set the distance from the text that line numbers must have; the field Counts for to specify the number of rows on the basis of which the count must appear (eg if you set the value 2, you will only see the values of rows 2, 4, 6, 8 etc.); choose an option from Start over on each page, Start over with each section e Continue, to set the desired numbering type, and press the button OK, per salvare ichangementi.
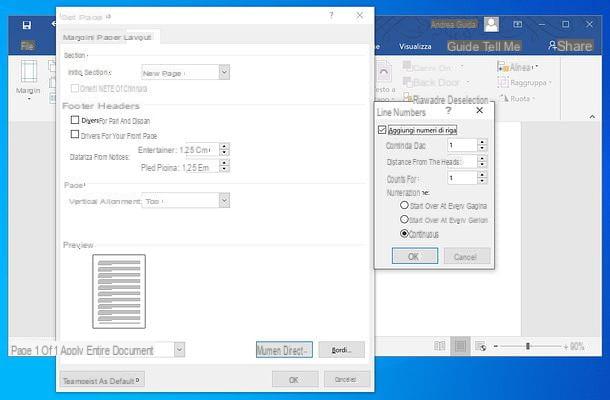
How do you say? You would like number the lines of only a part of the document, without numbering everything else? Nothing could be easier: select the part of text for which you want to number the lines, using the mouse or the keyboard, go to the tab layout Word, click the button Line numbers and select the item Line number options give the menu check if you press.
In the window that is proposed to you later, select the tab layout and imposta l'opzione Selected text in the drop-down menu Apply to (lower left). Then click on the button Line numbers (bottom right), check the box Add line numbers, adjust the numbering settings (as explained a few lines above) and press the button OK, in order to save the changes.
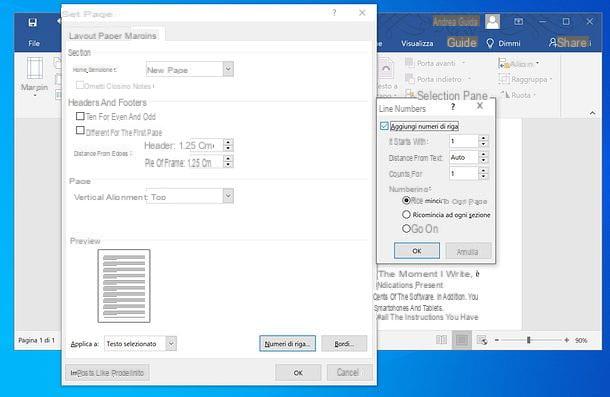
If, on the other hand, you wish to obtain the reverse result, that is number all lines of the document, except those of a paragraph, bring the text cursor on the paragraph in question, go to the card layout Word, click the button Line numbers and select the item Omit for current paragraph from the menu that opens. The game is done!
In case of second thoughts, if you want to remove the numbers from the lines of the document, go to the card layout Word, click the button Line numbers and select the item Line number options from the menu that opens. In the next window, select the tab layout, award-winning Line numbers (bottom right), uncheck the box Add line numbers and press pulsating OK, per salvare ichangementi.
Number Word Table Rows
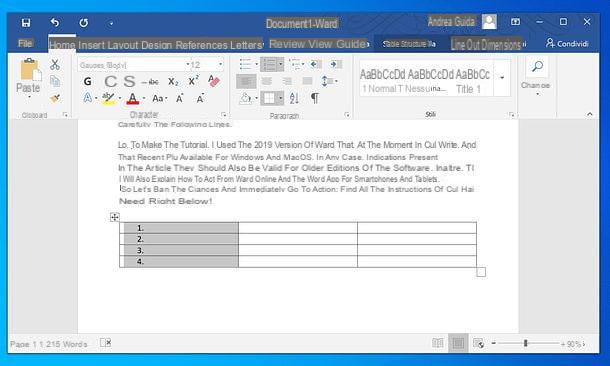
Your intention is not to number the lines of a Word document, but rather those of a single one table? In this case, since a function for the numbering of the rows does not include the rows that make up the tables, you have to turn to the classic numbered list.
Select, therefore, the starting column of your table (by clicking on the first cell, the one located at the top left, when the cursor becomes arrow-shaped), go to the tab Home Word and click on the button Numbered lists (the one with the icon 1,2,3). Easier than that?
How to number lines in Word Online
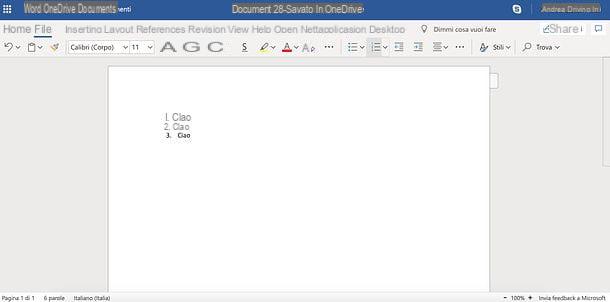
Word is also available in one online version which works directly from the browser and is completely free (you just need a Microsoft account to access it). However, it is not as complete as the desktop counterpart of the famous Microsoft software and, in fact, at least at the time of writing, it does not include the function to number the lines of documents, nor does it support it for files that have been numbered using the desktop version of Word: the only thing you can do, in short, is to resort to the classics numbered lists.
If you are satisfied with this possibility and, therefore, you want to know how to create numbered lists in Word Online, connected to the home page of the service, log in with your Microsoft account and choose whether to create a new document or open an existing one from OneDrive (Microsoft's cloud storage service).
At this point, you just have to select the piece of text in which to number the lines, select the tab Home located at the top left and click on the button Numbered lists (the one with the icon 1,2,3). Finally, to download the document to your PC, click the button Fillet located at the top left and select the items Save with name e Download a copy give the menu check if you press.
How to number lines in Word on smartphones and tablets
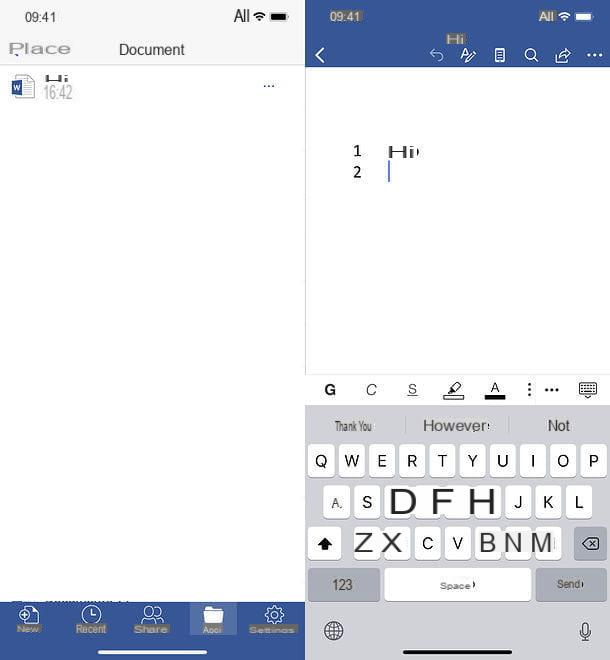
Use theapp in Word on your Android or iOS device and want to know if this allows you to number lines in documents? Unfortunately, the answer is no. However, if you create a document on your PC and number its lines (as I explained earlier), you can continue the work in the Word app, which recognizes documents with this feature and allows you to manage their numbering perfectly. (this means that if you create new lines, the numbering continues, while if you delete some, the numbering goes back).
As you surely know, the Word app is free for all devices with a size equal to or less than 10.1 "(otherwise you need to subscribe to the service Office 365, with prices starting from 7 euros / month) and allows you to upload files from all major cloud storage services. Therefore, the first step you need to take is to upload your document with the numbered lines to OneDrive (just drag it into the browser window and wait for the upload to finish) or another cloud service, such as Dropbox or Google Drive.
Once this is done, start the Word app, go to the tab apri, select the cloud service of your interest and open the document with the numbered lines you want to change. As already mentioned, the application will recognize the numbering and will allow you to modify it in a basic way (therefore without being able to adjust the advanced settings, as it is accessed in the desktop environment) but effective.
How to number lines in Word

























