How to protect a PDF file on a computer
You interest capire come fare per protect a PDF file da computer? Then rely on the software solutions that I have indicated and explained to you below.
LibreOffice (Windows / macOS / Linux)
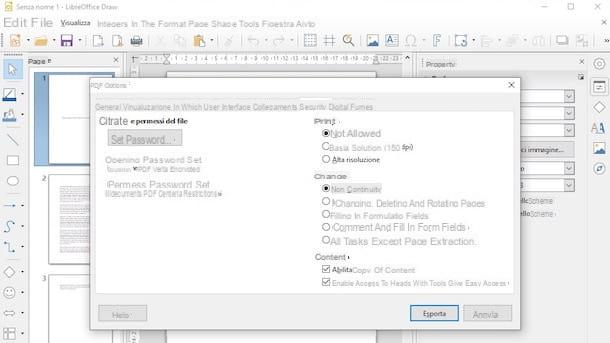
The first program to protect PDF files that I want to invite you to consider is LibreOffice: it is a free and open source office suite running on Windows, macOS and Linux. It is especially popular with those looking for an alternative to Microsoft Office. It allows you to view, edit and create text documents, spreadsheets etc. making available to users all the necessary tools and functions. It also allows you to open and edit PDF files and, of course, to modify the security settings of the latter.
To use it, go to the suite's website and press the button Scaricate la versione xxx. to download the software. When the download is complete, if you are using Windows, april il .msi files obtained and, in the window that appears, presses the button Run. Then click on the button NEXT, select the option Typical and presses on the buttons NEXT e Install. To finish the setup, click on the buttons Yes e end.
Stai using MacOS, april il package .dmg ottenuto, trascina l 'LibreOffice icon in the folder Applications, right click on it and select the item apri from the menu that appears. Then click on the button apri in the notice that is proposed to you, so as to start the program by going around the limitations imposed by Apple on applications from non-certified developers (an operation that must be carried out only at the first start).
Subsequently, still on macOS, go back to the LibreOffice website and press the button Translated user interface, in order to download the cittàn translation of the suite. When the download is complete, close LibreOffice (by pressing cmd + q on the keyboard), open the package .dmg just got it, right click on the executable LibreOffice Language Pack contained within it, select the item apri from the menu that appears and press the buttons apri e Install. In Seguito, select the voice /Applications/LibreOffice.app from the window that opens and click button Install. If a notice referring to the permits, pigia sul pulsating Yes, identify me, type the Password of your user account on macOS and click on the button OK per due turn consecutive.
Provide, therefore, to open the PDF in relation to which you want to go to act, by clicking on the button Open file located in the upper left part of the LibreOffice home screen and, once the import is complete, go to the menu File> Export to PDF format (top left).
In the new window that appears, go to the tab Safety and click sul pulsating Set password, then type the authorization password and the opening password (in the appropriate fields) and click on the button OK. Then adjust the options relating to document protection by selecting the ones you prefer on the left, press the button Export and specify the location on your computer where you want to save the secured PDF. Done!
Adobe Acrobat Pro (Windows / macOS)
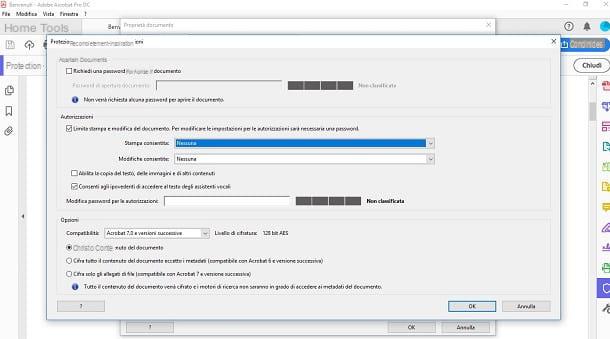
Another of the useful tools for the purpose that I want to point out is Adobe Acrobat Pro, the renowned software from Adobe thanks to which it is possible to view, edit, convert and protect documents in PDF format in a complete and professional way. It is available for both Windows and macOS and is paid (has a base price of 18,29 euros / month), but you can use it in a free trial version that works without limits for 7 days.
To download the Adobe Acrobat Pro trial on your PC, go to the program's website and click on the buttons Activate trial version e vai. Then enter your email address in the appropriate field and follow the wizard that is proposed to you to create a Adobe ID and start the trial period. If, on the other hand, you already have an Adobe account, you will be prompted to enter the relevant password to log in. Once these preliminary procedures have been completed, the software installation file will then be downloaded.
A scaricamento ultimato, is stai using Windows, start the .exe file obtained and, in the window that opens, click on the button Yes. In the new screen displayed, log in with the Adobe account you just created, indicate your level of competence in using Acrobat Pro, click on the button Start installing and wait for the process to complete.
Se, invece, stai using MacOS, april il package .dmg got it, right click onprogram installer present in it and select the item apri from the contextual menu displayed, in such a way as to start the software, however, going around the limitations imposed by Apple on non-certified developers (an operation that must be performed only at the first start). Then type the Password of your user account on macOS and press the button OK. Next, log in with your Adobe account and wait for the software installation procedure to complete.
Now that, regardless of the operating system used, you see the main Adobe Acrobat Pro screen, open the PDF you want to protect by clicking on the menu Fillet (top left) and on the item apri contained in it, then select the item Protection in the right sidebar and, in the toolbar at the top, click on the options Other options e Protective properties.
In the screen you now see, select, from the menu Method of protection, the option Password protection, check the box Restrict printing and editing of the document and imposta l'opzione None in Changes allowed.
Finally, type the password you want to use to protect the PDF in the field adjacent to the item Change password for permissions and click sul bottone OK. Then type the password again and click the button OK twice in a row. Then click on the icon floppy disk you find in the upper left part of the window and the protected PDF will be saved on your computer.
Preview (macOS)
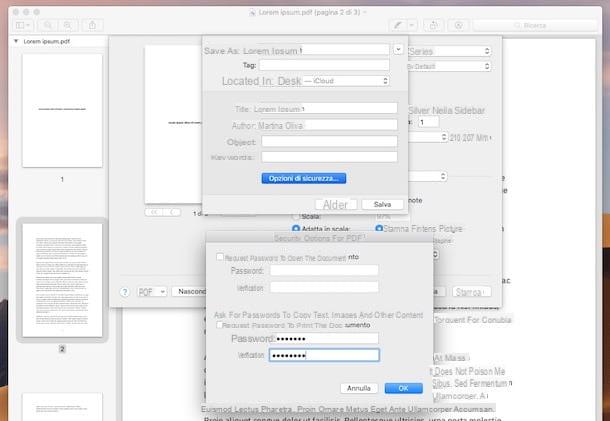
Stai using a Mac? If so, I'm happy to inform you that you don't necessarily need to use third-party tools to secure your PDF files. In fact, you can do everything directly and comfortably with Preview, the application already included in macOS to view / edit images and, in fact, PDF documents.
You ask me how to make use of it? I'll explain it to you right away. First, open the PDF document you are interested in going to act on, simply by double clicking on its icon. If Preview is not set as the default program for opening the aforementioned file type, right click on the icon of the PDF file to be protected and select the items Open with> Preview give the menu answer.
Once the PDF is open, presses on the menu Fillet located at the top left and select the item Print from the latter. Then click on the drop-down menu PDF (located at the bottom left) and select the option Save as PDF. In the screen that is shown to you at this point, press the button Security options and select the security options you prefer from: Require password to open the document, Require password to copy text, images and other content e Require password to print the document.
Then type the password you want to use in the relevant fields below and click on the button OK. Finally, click on the button Save to save your PDF with password.
How to protect a PDF file online
Let's see now how to do it protect a PDF file online, resorting to the use of specific services. If this interests you, below you will find those that, in my humble opinion, represent the best solutions in the category: try them now!
PDF2GO
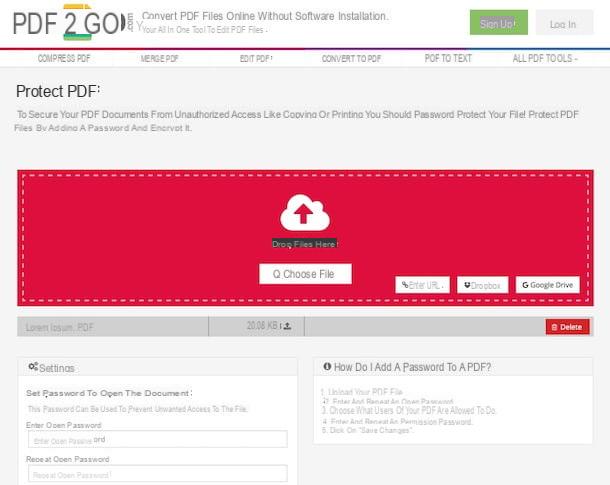
The first of the online solutions that I want to recommend is PDF2GO: it is a totally free web service, easy to use and which integrates a special function thanks to which it is possible to protect PDF documents with a password. Note that all files uploaded to the service are automatically deleted after 24 hours.
To use it, connect to the PDF2GO website and drag the document you want to act on into the browser window. Alternatively, you can select the document manually by clicking the button Choose file.
And if your file is on one of the supported cloud storage services, such as Google Drive e dropbox, click on the relevant icon, log in to your account and withdraw them from there. You can also upload a file from any other online location by clicking on the button Enter url and typing the relevant link.
Once uploaded, if you only want to set a password for opening the document, fill in the fields below the wording Set password to open the document with the keyword you want to use and continue reading the next paragraph. If, on the other hand, you want to use a password to also restrict printing, copying and / or editing, choose the options you prefer from the section Settings (below) and type the password you want to use in the appropriate fields below.
To conclude, click on your button Save changes and that's it: later, you can download the document to which the protection has been applied to your computer simply by pressing the button Download. Alternatively, you can press the button Download ZIP file, to download a ZIP archive containing the PDF file, or click the button with a icon speech bubble to upload the document to a cloud storage service, such as Dropbox or Google Drive.
PDFCandy
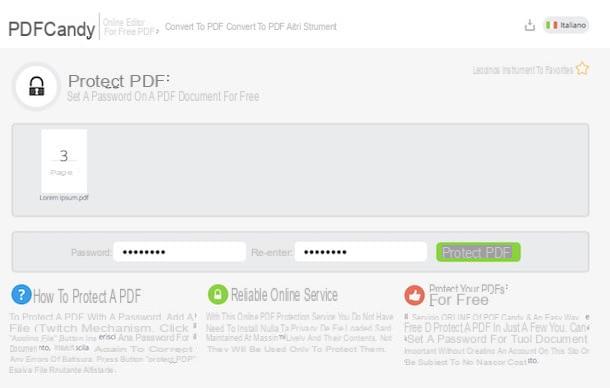
As an alternative to the online service I have already told you about, I suggest you consider PDFCandy: this is another web solution that provides users with various tools for editing PDFs, including one suitable for protecting documents from opening and printing. It is free, very easy to use and, moreover, it protects the privacy of users by deleting the files uploaded to its servers within a few hours.
To use it, go to the PDFCandy website and drag the PDF you want to act on in the browser window. If you prefer, you can "manually" select the document by clicking the button Add files placed in the center of the page. Alternatively, if the document is online, go to Google Drive o dropbox, you can also take it directly from there, by clicking on the relevant service icon and logging into your account.
At this point, type the password you want to use to protect the document in the fields Password e Put back (below) and click on the button Protect PDF adjacent. Then download the PDF obtained by clicking on the button Download file or, if you want to save it on one of the supported cloud storage services, click on the related icons.
How to protect a PDF file on smartphones and tablets
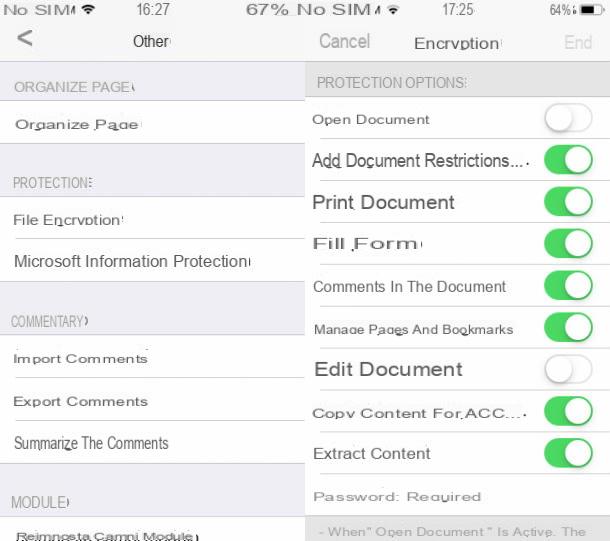
As anticipated at the beginning of the article, protecting a PDF file is also feasible from smartphone or tablet: just use the right apps. Among the various solutions available on the square, I recommend Foxit MobilePDF which is free and works on both Android and iOS. It allows you to view and modify the type of documents in question but also to add a password for opening, editing and printing PDFs. It should be noted that the aforementioned functions are paid and must be unlocked through in-app purchases (at a cost of 10,99 euros / year). However, you can take advantage of the 7-day free trial period to evaluate all its features.
To download Foxit MobilePDF at Android, connected to the relevant section of the Play Store and presses the button Install. To download it on iOSinstead, visit the relevant section of the App Store, press the button Ottieni / Installa and authorize the download via Face ID, touch ID o Password. Then, start the app by pressing on his icon addition to Home Screen.
At this point, perform a series of swipes from right to left to scroll through the initial presentation of the app and press the button starts. Then press the button with the three lines horizontally located at the top left and select the items Documents o Recent from the menu that opens, to select a PDF file present in the device memory.
Now, press the button with the three dots vertically at the top right, select the option Password protect (on Android) or that File encryption (on iOS) and activate the trial version of the app to take advantage of this functionality.
Finally, activate the option Add document restrictions and decide which options to keep enabled and which to disable. Finally, scroll down the screen, type the password you want to use in the field Password and presses the button of confirmation. As proof of the success of the operation, you will see a special message appear on the screen.
How to protect a PDF file

























