Put caption on Word images
put a caption on your images in Word, the first step you must take is obviously to open the document you intend to modify or, alternatively, create a new one. After opening Word, then select the name file to edit (if you don't see it on the main program screen, use the menu File> Open at the top left to select it "manually") or presses on the item Blank document if you intend to create a new one. Then follow the instructions below.
Add images in the document
If you intend to add images and captions in a document that does not yet have graphic content, fix it immediately by selecting the tab Inserisci Word by clicking on the entry Images and then selecting, from the window that opens, the image (or images) you want to import into the document.
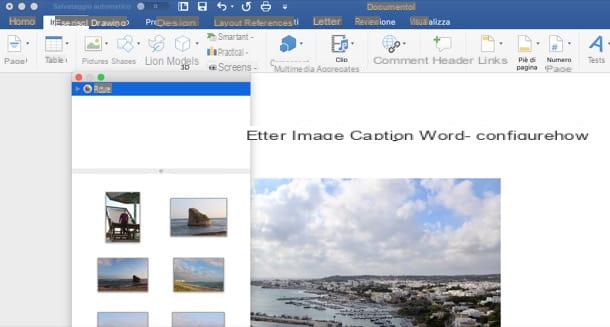
Add captions to images
Now you can take action and caption one of the images inserted into the document. To do this, click on the first image to which you want to apply a text description, so as to select it, then press the tab References located in the Word toolbar and click on the button Insert caption (l'icona del folded sheet on a flap containing a photo with caption).
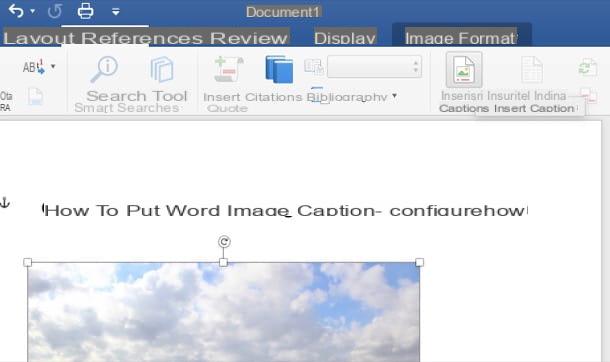
In the window that opens, make sure the option is selected figure in the drop-down menu Label, type the caption to insert below the image, in the text field Caption, and presses the button OK to apply the description to the image.
By default, Word appends the prefix Figure 1, Figure 2 ... Figure [N], to any captions added in the document. To remove this wording and leave only the caption number, remember to check the box Exclude label from caption which is always present in the window Caption.
Also, you can arrange to insert captions not below but above the selected images by choosing Above the selected item give menu to tendin Location.
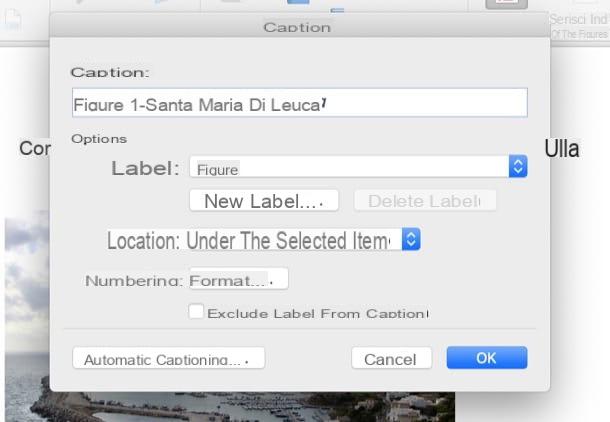
The texts of the captions inserted in Word can be easily modified, as if they were any textual part of the document: to do this, simply select them with the mouse cursor and use the buttons for the Formatting Text (alignment, bold, italics, color, etc.) present in the form Home in Word.
When adding captions to images in Word, please be aware that the caption does not follow the image. In fact, at the time of writing, Word does not have an ad hoc function to anchor the image to the caption. The only thing that could be done to solve the problem is to create a table or a text box in which to insert the image and its caption, so as to move everything together. Better than nothing, right?
When you are satisfied with the work done, press the button Fillet located in the upper left corner of the screen, click on the item Save with name and select the path and format of the output file you want to save.
Please note: Word is also available in the form of a web application, which can be used free of charge on all major browsers (to do this you just need a Microsoft account). At this moment, however, despite having the card References, does not offer the possibility of adding captions to images through the ad hoc function I told you about in the previous lines. And in case you were wondering, unfortunately not even the mobile version of Word, available for Android, iOS and Windows 10 Mobile, offers the possibility to add captions to images.
How to put image captions in Word 2003
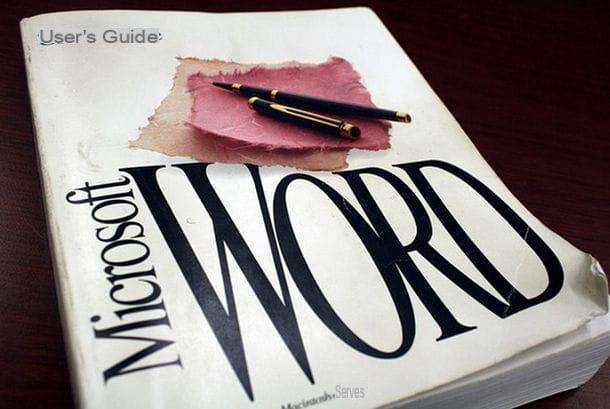
Are you still using a version of Office 2003 or lower? Don't worry: the steps to add a caption to images on the version of Word included in the Office 2003 or earlier is quite similar to that seen for the most up-to-date versions of the Microsoft suite, only there is a different layout of the menus.
As there is no tabbed toolbar, in fact, to insert a caption you have to click on the image to add the description to, go to the menu Inserisci Word and select the item Reference> Caption give the menu to compare.
At this point, you will find yourself in front of the same window for creating captions seen in the previous lines. Since it wasn't as difficult as you thought?
How to put caption on Word images

























