Un Broken PC or a PC that does not start does not always imply a hardware damaged system. There are cases where a malfunctioning system is also referred to as a "broken PC". Whatever caused your system to crash can lead to data inaccessibility or deletion. If you wish to recover or secure your important files, it is imperative that you get the assistance of a suitable software tool. This tool will allow you to recover data from broken PC without problems and without having to "tinker" in the advanced system settings.
Part 1: Broken PC. But why?
Your PC can malfunction due to several reasons. Ideally, all problems can be classified into two macro categories:
- HARDWARE type problems: A broken computer is often the result of a hardware-related problem. If the power supply is not constant or has accumulated on your system, it can also cause some problems. Also, if the motherboard or any important circuit is broken then it can be due to a hardware problem. And finally there is also the hard disk failure which unfortunately happens (in this regard we have also seen how to recover data from damaged hard disk)

- SOFTWARE problems: Most of the time when a Windows PC fails despite all the hardware being intact, it is due to software problems. There are many reasons that can cause software corruption such as a malware attack, incorrect changes in the Windows registry, an inaccessible bootloader, corrupted memory, etc ... In all these cases a BLUE screen may appear or serious problems may arise system stability or crashes / continuous freezes.
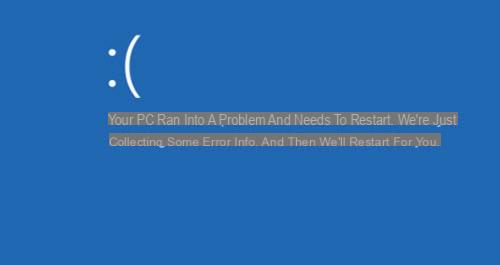
Part 2: Data Recovery from Broken PC
Regardless of the causes of the broken PC, the first thing that comes to mind when the PC does not turn on or when it begins to "throw tantrums" is to try the I recover the data most important ones stored on the PC itself (photos, videos, documents, music files, etc…). In case your PC doesn't turn on at all, the only thing you can do is take out the hard drive from the computer and try to connect it to another working one. This way you should be able to view and save all data on the new computer. Below is an image that shows, in the case of a notebook, where the hard disk is located:

If, on the other hand, the PC turns on but Windows does not start or turns on but remains stuck on a black or blue screen, you can use the following program to perform the I recover the data e repair windows itself in order to make your computer work again! That's right, you won't have to go to any technical laboratory and you can do everything independently.
Retrieve Data from Broken PC with Software
We want to point out two excellent software that can recover data from a broken PC, or rather from a PC that does not start correctly. The first program is called RecoverIT, the second Windows Live Boot.
Recoverit is a software created to recover data deleted from the PC but now there is a function that allows you to create a "recovery" disk and use that disk to recover data from the PC that does not start. More info by clicking on the link below:
PC Doesn't Start Up Properly? Here's how to recover your data!
Windows Boot Genius is another program that creates a boot disk (CD / USB) which contains the files necessary to start Windows and proceed with both the file system repair and the data recovery from broken PC.
To create the startup disk you will need to download and install this program on any working Windows PC. When the program starts you will have to choose whether to create a boot CD or USB key and proceed to its creation by clicking on the green button (eg. BURN USB DRIVE)
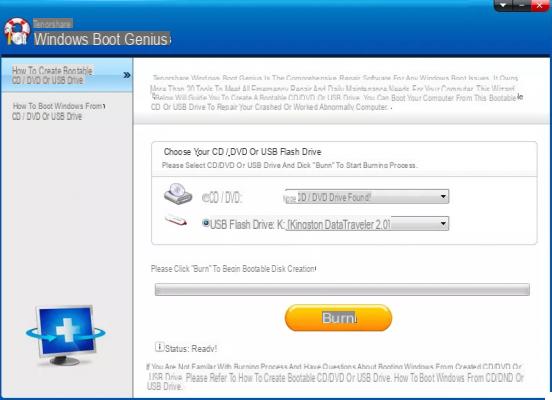
Once the boot disk, go to the broken PC and turn it on. Immediately after turning it on, press the key that allows you to open the BIOS, that is the operating mode of the computer from which you can set the disk to be read when the PC starts. If you have created a bootable disk on USB stick, you will then have to set USB as the first disc to read. Below is a table that shows, based on the make and model of your PC (laptop or desktop computer), the key to press when turning on the computer to enter the BIOS and from here to change the disk reading priorities:
After changing everything in the BIOS to boot the PC from a USB disk, connect the key to the broken PC and turn it on. On the PC monitor you will see the following window open:
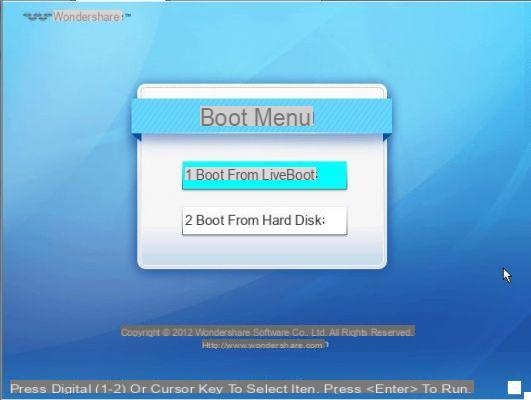
Click on "Boot from Boot Genius" and the Boot Genius program screen will open:
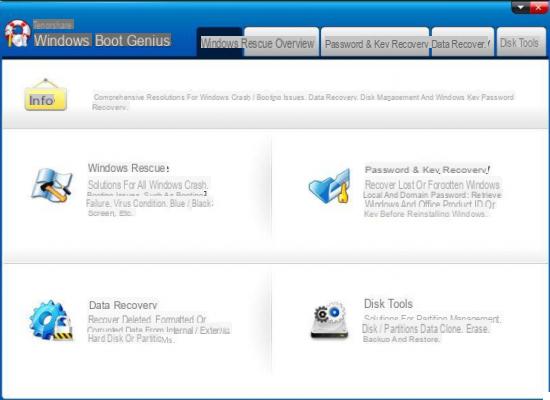
At this point you will be able to access the section DISK MANAGEMENT and from here, using the COPY DISK function, copy the entire contents of the disc to another disc (obviously to be connected to the PC)
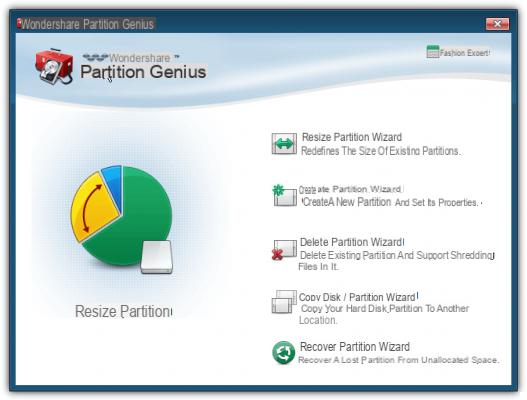
You will also be able to access the DATA RECOVERY function to recover any type of data deleted in the broken PC
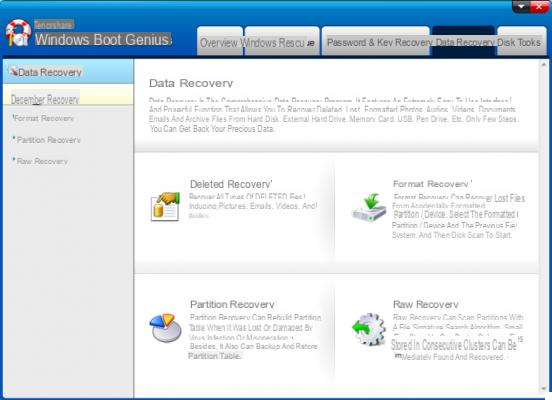
After securing your data you can try to repair the PC (obviously from a software point of view) by accessing the function WINDOWS RECOVERY and here click on the type of problem you encounter (black screen, windows does not start, crash problems, etc ...)
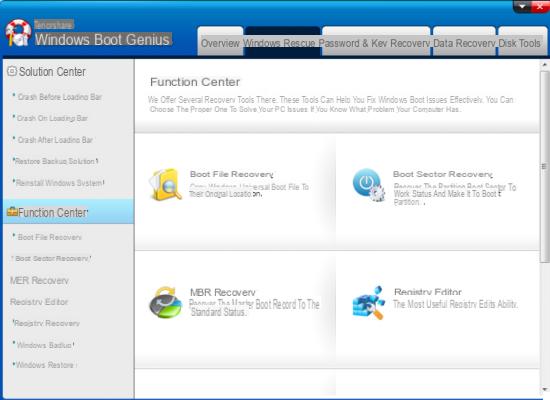
Having a problem with a broken pc, I plan to carefully read your advice which, at a first quick reading, appears invaluable.
-
If my motherboard burns out and I buy a new DIFFERENT one and all the hard disks are working perfectly, will I have problems with the drivers after mounting the refurbished pc? Problems with the Windows license even if the key is of the retail type (why did I not manage to deactivate it from the command prompt)? I need some clarification, do you need a Windows buckup or are hard drives enough? Thanks in advance for the clarifications I'm going crazy 😉


























