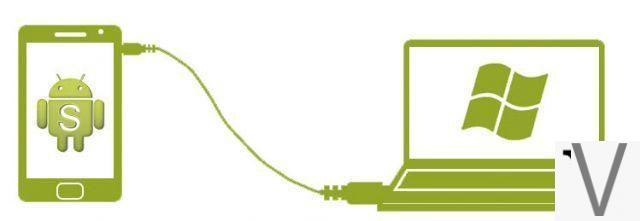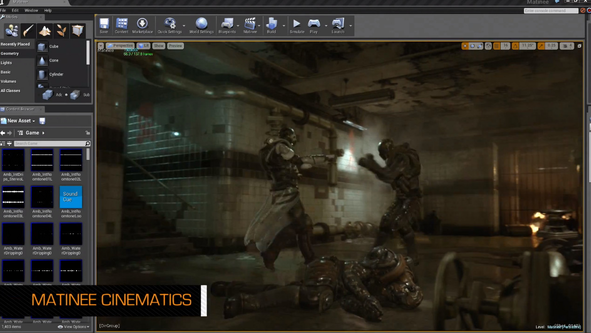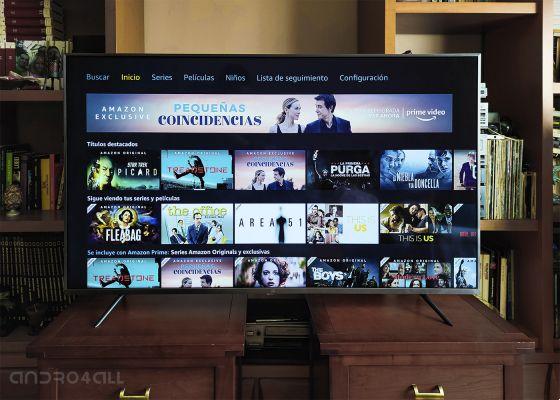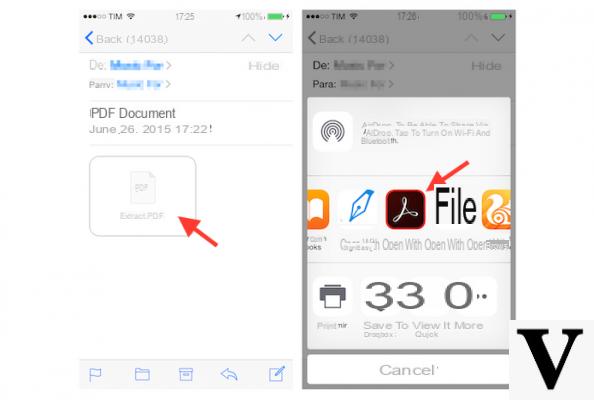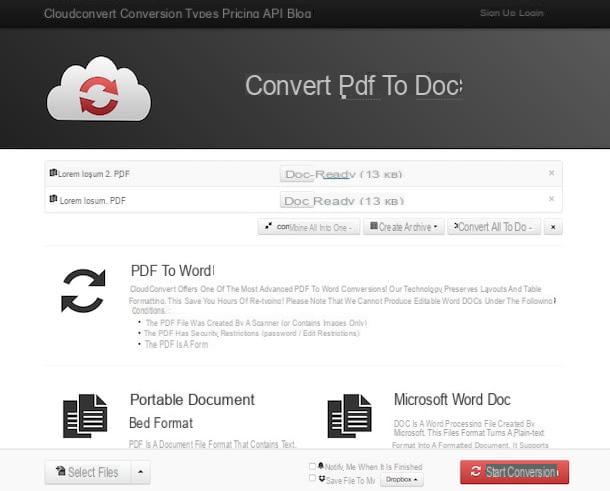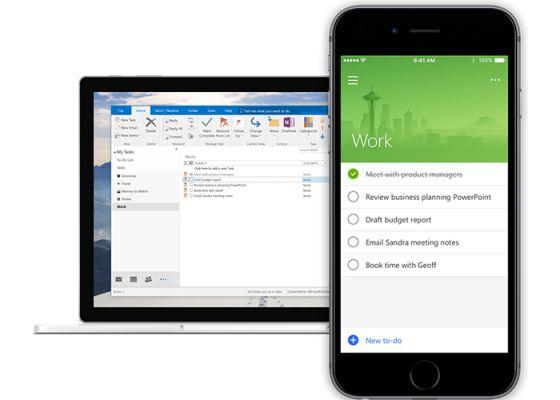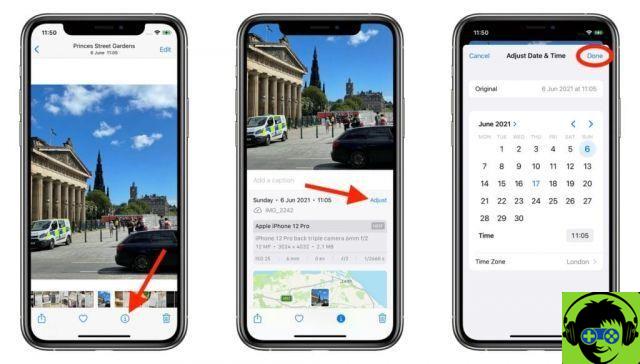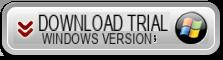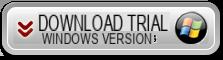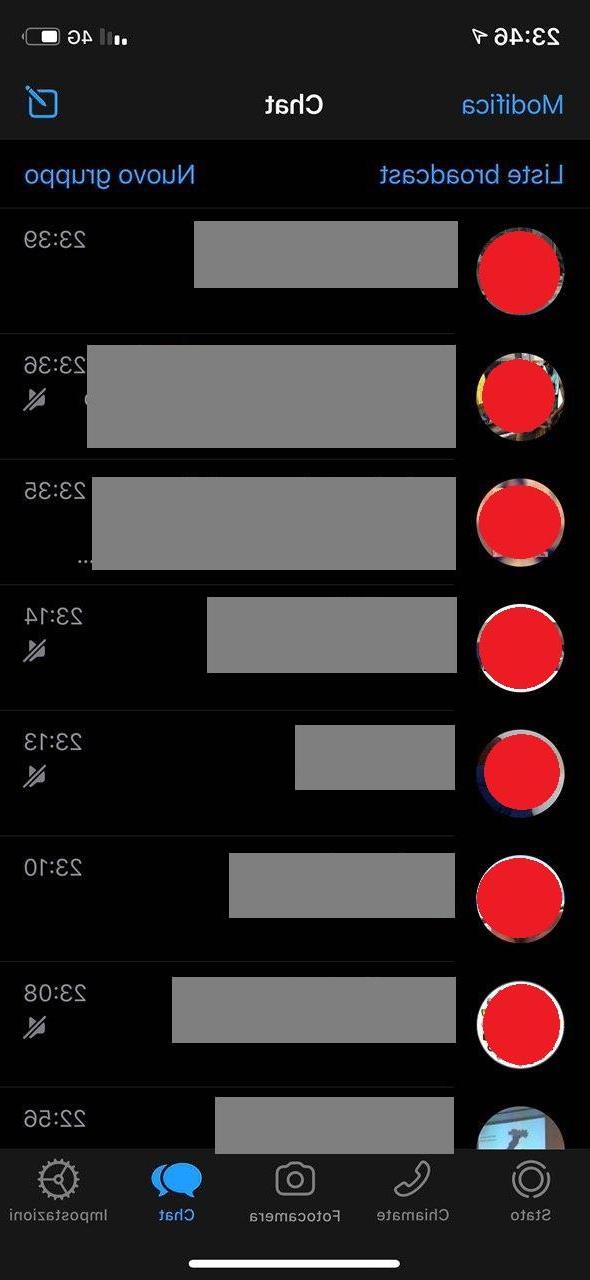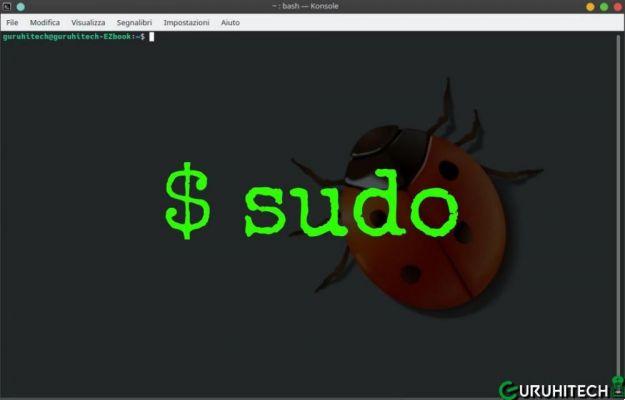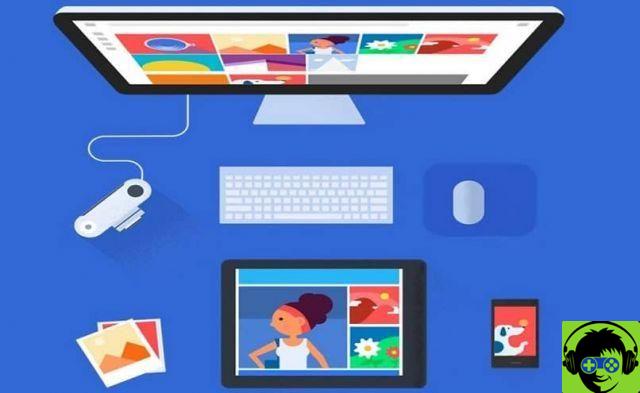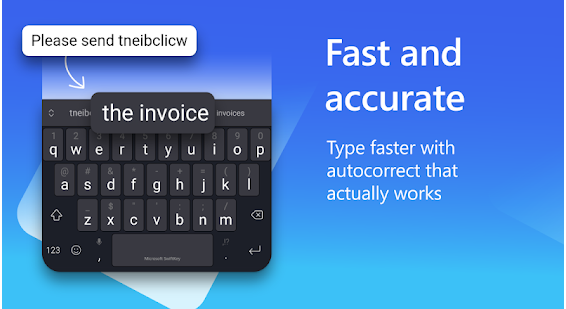You have accidentally deleted a file from your computer and don't know how to recover it, this article will help you recover it in a very simple way. We will tell you how to restore your Mac's download folder, the steps to describe are safe and reliable, so let's wait no longer and get started.
The vast majority of users who use a Mac computer use the Downloads folder to delete unnecessary files. However, it is also possible that you you accidentally delete the download folder, this would mean deleting all download files. Even if you use the wrong command in the terminal, the copy and paste options may end up deleting this folder.
Where are the deleted files hosted on Mac?
Files deleted from a Mac simply go directly to the Recycle Bin, but there are some processes that can remove them completely. For example, use «Option + Command + Delete», «Empty Trash», «Command + Delete, these are some, now we show you how to recover the download folder.
How to recover your Mac's download folder?
Before we begin, we first want to understand the basic factors of deleting the "Downloads" folder on your Mac computer.
- When the download folder is deleted, still exists as a hidden file on your computer.
- That if you intend to recover said folder you will have to stop doing any other activity on the computer. And if you don't, the data will come overwritten and will not be recovered.
Now let's move on to the necessary steps to recover the downloads folder from your Mac, we recommend that you follow them to the letter.
- Method 1- Restore folder from recycle bin
When you apply the "Command + Delete" it sends the files and folders to the trash, then look for the download folder in the "Trash". If you find the folder, select it and restore it to its original position, the system usually detects it automatically. If you can't find the file, you may have already emptied the recycle bin and in this case you will need to try another recovery method.

- Method 2 - Use Time Machine to recover files
By creating a backup copy of the Downloads folder with Time Machine, you can recover it or restore it based on that copy. If I don't even use this program to make a copy of your files, try using the third method to restore the download folder.
- Method 3- Use Mac data recovery software
If the two methods explained above don't work for you, try using a dati recovery software effective for your Mac computer. In this case download and install Mac Any Data Recovery Pro program, this software is totally reliable and safe for your Mac.
- Steps to use Mac Any Data Recovery Pro
- Start the program e scan files you want to scan and recover, then click on the "Start" button.
- Locate the Downloads folder on your Mac, select the correct hard drive and press the «Scan» option.
- Once the scan is complete, choose the files and preview them to check which ones you want to recover. Then select them and click on the "Restore" option in so that they are saved in the «Download» folder.
As you can see in this way you can recover your Mac's download folder, they are simple and practical steps to achieve your goal.
Use the Data Recovery Wizard software for Mac
Data Recovery Wizard software is quite a currently used program for recover files that have been deleted on a Mac PC. With its intuitive interface you can recover the data in just 3 simple steps, and so you can keep the original files.
What can you do with this program?
- Recover deleted files from the basket.
- Recovery of data found on Mac hard drive.
- Restore photos from an SD card.
- If the system has had an error and for this reason some files have been lost, you can use the data recovery wizard.

This article helped you restore easily i file that you accidentally deleted from your Mac, now we hope you will succeed.




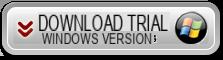
![[Solved] Headphones connected to PC but audio coming out of the Speakers? -](/images/posts/ef3c1bf530218782f3bf61ff7d2e07d1-0.jpg)