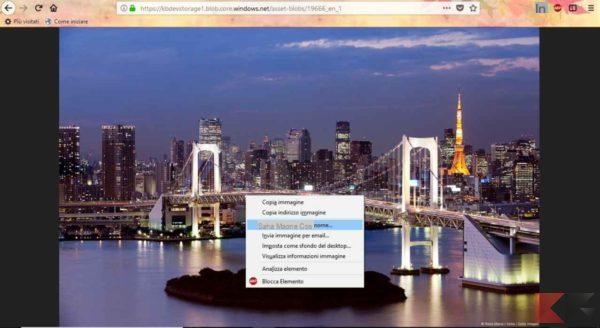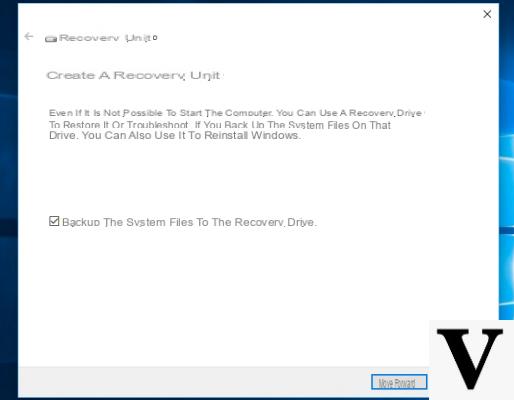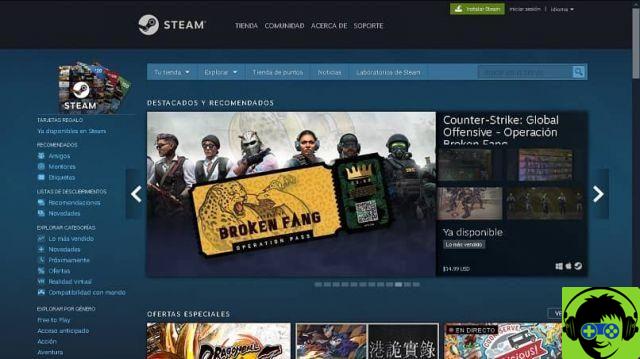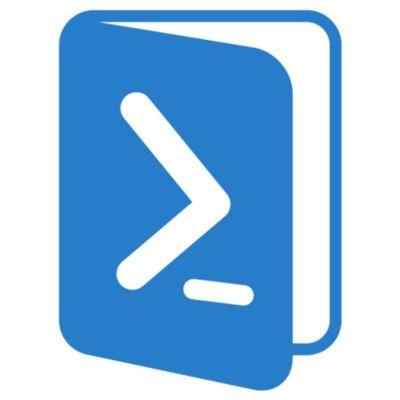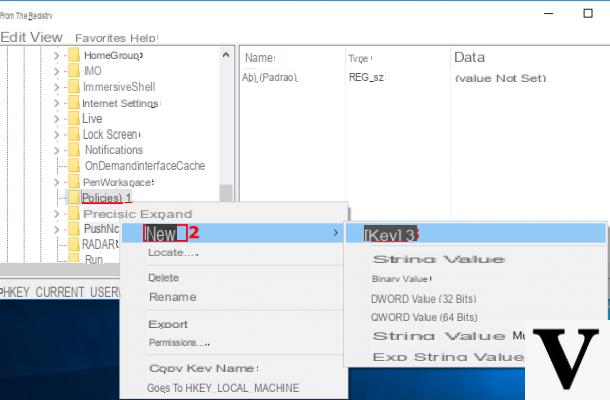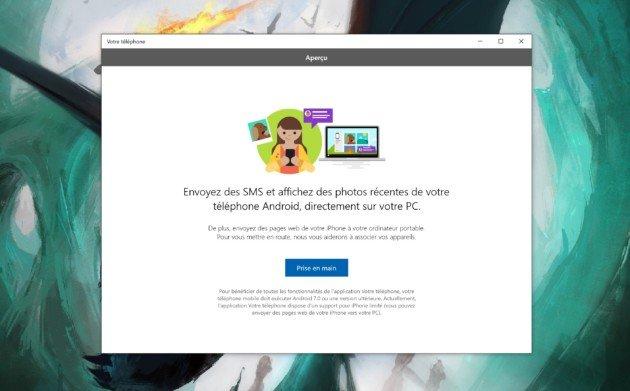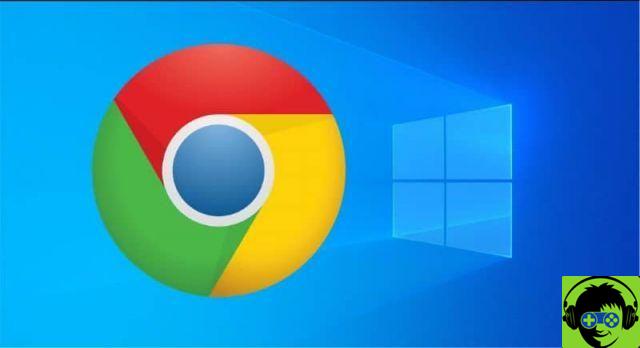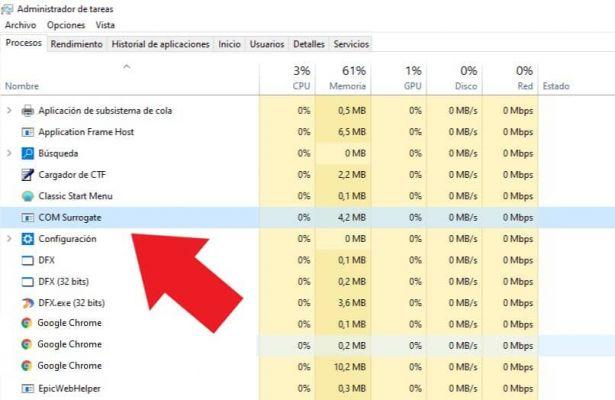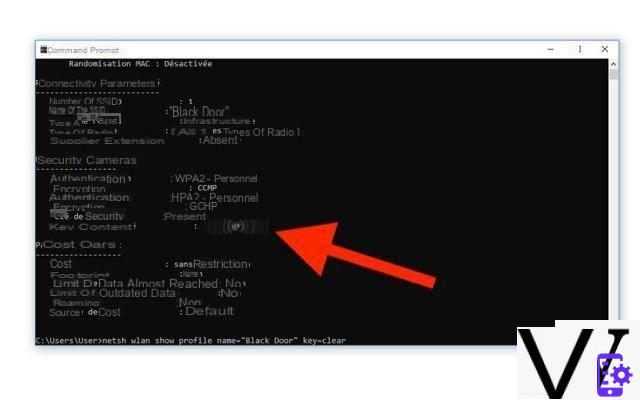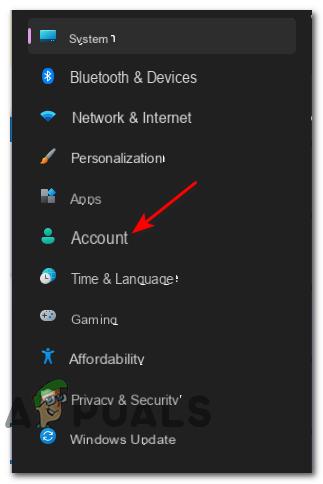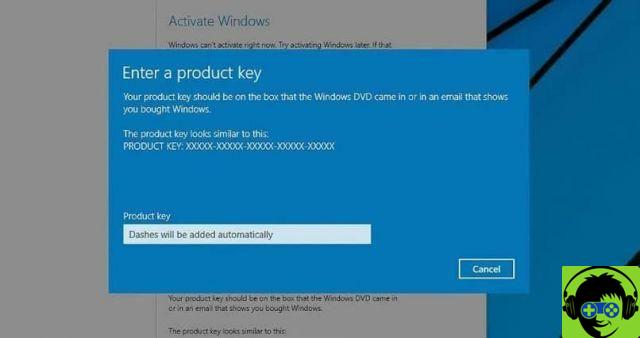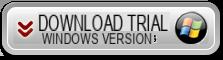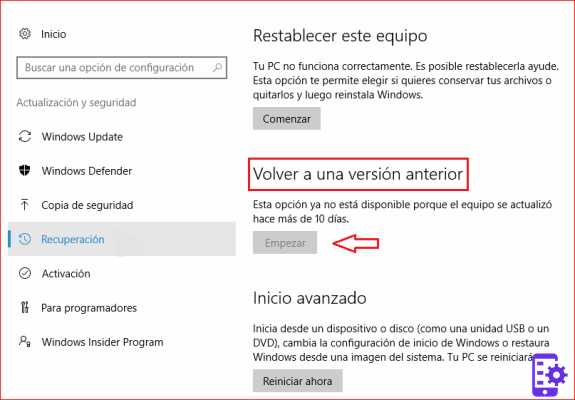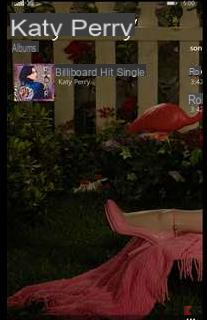In this sense, we inform you that the process is quite similar in case you want to change your Windows password when you also installed Ubuntu Linux.
We briefly explain the steps you need to follow to reset Windows password with Ubuntu Linux. Fortunately for us, the password change or reset process in Windows is fairly straightforward.
Steps to reset or recover Windows password with Ubuntu Linux
Without a doubt, with a computer with two operating systems such as Windows and Linux, we can have access to many advantages. One of them is that we can share files and folders between Windows and Ubuntu quickly and easily.
Moreover, it is also very useful in case we have forgotten our Windows user login, as we can reset or recover password using Ubuntu Linux. To do this, you simply need to follow the following steps to the letter.
- To start the process of Windows password reset or reset you have to open the 'Xubuntu Software Center' and type the following word: chntpw.
- Next, you will see that an option called 'NT SAM Password Recovery Facility' appears. Click on it to install it and add the application to a USB drive.

- Now, to use this app you need to select the partition where you have installed the Windows operating system. In case you don't know what it is, don't worry, here we will explain how to find out.
- Then, enter the following command: sudo fdisk -l. Now, you have to keep in mind that the partition where you installed Windows will have the following text "Microsoft Basic Data". Also, its size it will be much larger than other partitions which have the same text.
- Then, you need to write down the device number, which can be the following: / dev / sda1.
- Next we need to create a mount point or folder by entering the following command: sudo mkdir / mnt / windows.
- Time mount the Windows partition in the folder created above. To do this, enter this command: sudo ntfs-3g / dev / sda1 / mnt / windows -o force.
- To continue, you need to create a folder list to make sure you have chosen the correct partition. This is achieved by entering the following command: ls / mnt / windows.
We're about to finish
- If the list includes the "Programs" and "Windows" folders, it means that you have chosen the correct partition.
- After mounting the partition indicated in '/ mnt / windows' you need to go to the following location of the Windows SAM file: cd / mnt / windows / Windows / System32 / config
- Now, all that remains is to enter the following command to create a list of users registered on the system: chntpw -u SAM username.
- After entering this command, the following options will appear on the screen: delete user password, unlock account, set user as administrator, add user, delete user, log out.
- In this case, it is necessary select the option to delete the password or unlock the account.
- After regaining access to your account, we recommend that you do not leave your username unlocked. Re-enter the password on the Windows PC, but this time try not to forget it.
- Ready! When you have completed all the steps, you have recovered with success Windows password with Ubuntu Linux.
Troubleshooting
In case of error while mounting folder Windows, Windows it may still be loaded. To fix it, the best thing you can do is shut down your computer, which you should be able to do by selecting the shutdown option that appears when Windows starts. In this case it is not necessary to login.

As you may have noticed, thanks to the Ubuntu Linux operating system it is Windows password can be reset or recovered. This is useful information that we must take into account in an emergency, in order to quickly unblock our user.