How to save a Word document
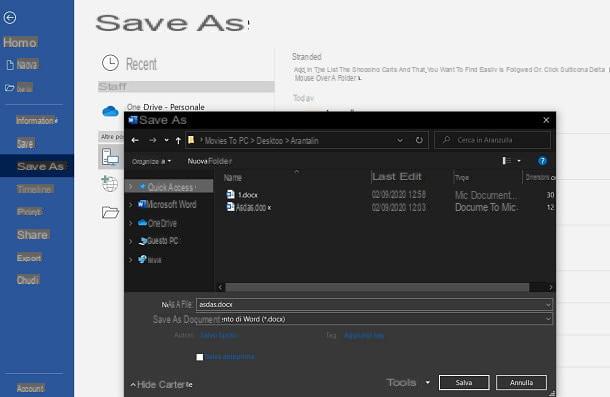
If you want to know how to save a word document, in the next paragraphs you will find all the information you need to do so. First, know that Microsoft Word they are saved by default in the .DOCX format. However, you can change this format via the program's save options.
If you use the classic desktop version of Word for Windows or macOS, to save a document, go to the tab Fillet that you find at the top left and select the item Save with name from the menu that is proposed to you. Now he points to one local destination (i.e. a folder) or, if you prefer, choose to save the document on the OneDrive cloud and, in the screen that is shown to you, indicate the name to assign to the document (File name) that the target format of the same (Save eat).
As I have already mentioned, the default format is that . DOCX but, by clicking on the drop-down menu Save eat, you will be able to choose all other formats available and compatible with Microsoft Word, including DOC older versions of Word (pre-Office 2007), ODT (the OpenDocument format typical of OpenOffice and LibreOffice), RTF (the most "basic" formatted text files, compatible with almost all text editors that support rich text) and TXT (plain text files, also compatible with Notepad). Finally, press the button Save, to save the document to your chosen destination, and that's it.
If you have already created and saved a document and you simply want to save the changes made, you just need to click on the items File> Save. If, however, you are interested in knowing how to save a word document with the keyboard, i.e. using quick shortcuts, you can use su Windows the combinations Ctrl + B (Save) or F12 (Save with name); its Macinstead, you can simply press the combination cmd + s.
In addition to this, you should know that a document can be automatically saved when the software is closed. Therefore, if you use Windows, first prize X located at the top right and answer affirmatively to the request to save the document. If you use a Mac, on the other hand, you can get the same result by pressing on red dot located at the top left.
You can also add thesave icon in Quick Access Toolbar, located at the top left: to do this, press the ▼ icon at the top and click on the item Save.
Finally, by default the automatic saving of the document each 10 minutes. If you want to change this parameter and save more frequently, click on the items File> Options (above) and, in the screen that is shown to you, select the tab Rescue.
Now, make sure the box next to the wording Save autosave information every X minutes is active and sets a value in the minutes box. Poi il tasto award OK per confermare I modify it apportate.
It was used Word Onlineinstead, know that saving a document happens automatically on OneDrive to every modification, without your intervention being necessary. However, you can save in any format (even other than DOCX by default), by going to the menu File> Save As and choosing whether to create a copy of the file in another location on OneDrive or to download a copy of the document in DOCX, PDF or ODT.
As for the Word (available for Android, on Play Store and alternative stores, and for iOS / iPadOS, downloadable from the App Store) and the app Office (also available for Android, on Play Store and alternative stores, and for iOS / iPadOS, downloadable from the App Store), the document is automatically saved with each modification, if it already exists. However, by tapping on the ⋮ icon, at the top, you can select the item Save with name, to save a copy of the document to another location in the Microsoft cloud or to your device.
In the case of a new document, however, if you use iPhone or iPad, you will have to save it "manually" by pressing the appropriate item in the app menu.
How to save Word document with password
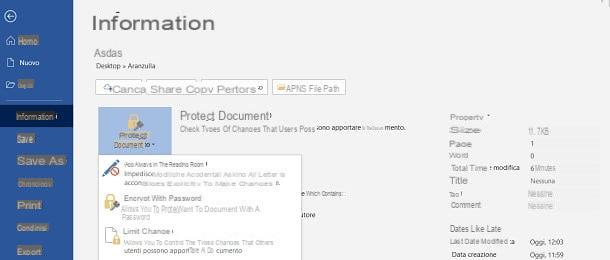
If you want save a Word document with password, in order to limit the changes, the procedure to follow is simple, but you can only do it on the desktop version of Microsoft Word. Therefore, open the document and select the items File> Info from the menu located at the top.
Adesso, click on the button Protect document and, in the box that is shown to you, select the option Encrypt with password. Then you just have to enter the Password twice in succession and click the button OK, to confirm.
Then save the document, as I explained to you in the previous chapter, and that's it. In doing so, the password must be entered to both view and edit the file.
If you want to know instead how to save an uneditable Word document, that is, that it is opened only in mode Read only, in the box that is shown to you by pressing the key Protect document, scegli l'opzione Always open for read only and then save the document.
With this option enabled, a message will be shown when the document is opened warning you to open it in mode Read only but, by answering in the negative, it will still be possible to modify it. Therefore, I recommend that you also set a password, as I have explained to you in the previous paragraphs.
Finally, if you want to set restrictions on the type of changes you can make to the document, in the drop-down menu Protect document, choose the item Restrict editing and, in the box that is shown to you on the right of the document preview, put a check mark on the box Restrictions on modification and choose only the actions that can be performed between Post comments , revisions, Fill in forms e No changes (Read only).
At this point, press the button Yes, apply protection and, in the screen that is shown to you, enter the two consecutive times Password to be associated with the document. Finally, confirm the procedure by pressing the button OK and save the document.
How to save Word document without revisions
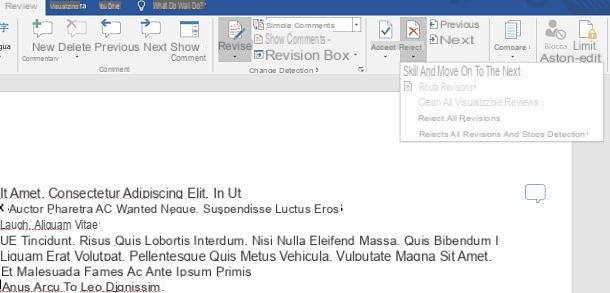
Do you want save a Word document without revisions? In this case you have two alternatives: accept all revisions or delete them. Either way, there will be no more pending revisions and you can safely save the document without this information.
Therefore, after opening the document in Microsoft Word, click on the tab revision, at the top, press the button revisions, to activate the revisions, and then click the button Accept o Reject, respectively, to accept or reject each individual revision. Alternatively, click on the ▼ icon, which you find below these buttons and, from the respective boxes, select the items Accept all revisions o Reject all revisions. Poi il tasto award revisions to disable this feature, so as to avoid creating new revisions on the document.
Su Word Onlineinstead, the revisions must be accepted or deleted manually one by one. Therefore, select the tab revision placed at the top and press on the keys Accept o Reject. Then make sure the drop-down menu under the heading Detect changes (top) is set to the item Deactivate.
In the app of Word for smartphones and tablets, the procedure to follow is similar to that of the desktop client. Therefore, move to the tab revision, located at the top on a tablet or in the drop-down menu at the bottom of a smartphone.
At this point, among the items you see, select the button Accept o Reject to act on the individual revisions or tap the ▶ icons next to these buttons to activate the items respectively Accept all revisions or Reject all revisions.
Regardless of the platform on which you have acted to delete the revisions on the Word document, then save it, as I have explained to you in detail in the previous chapters of the tutorial.
How to save a Word document without comments
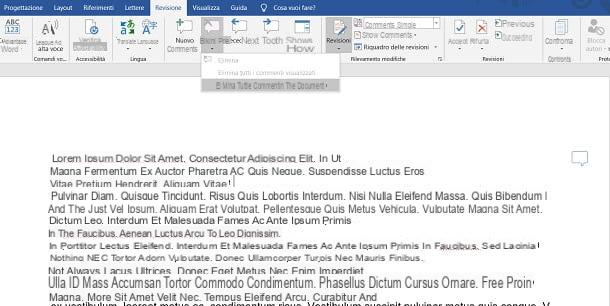
In case you want to know how save a Word document without comments, what you need to do is to act in a similar way to what you saw in the previous chapter on reviews.
Therefore, in the desktop version of Word, click on the tab revision (at the top) and press the ▼ icon located under the button DeleteIn section Post comments . In the box that is shown to you, then select the item Delete all comments in the document And that's it.
Su Word Onlineinstead, in the tab revision, first prize Show comments and then click on the icon ... that you find above the box of each comment. In the menu that is shown to you, then choose the item Delete thread to perform the deletion of the comment. Unfortunately, since a functionality similar to that of the desktop software is not available, you will have to delete each single comment manually.
In the mobile apps of Wordinstead, go to the tab revision, located at the top of a tablet or in the drop-down menu at the bottom of a smartphone, press the icon ▶ next to the button Delete present nella sezione Post comments , and choose the option Delete all comments in the document.
At this point, you just have to save the document without comments. Regardless of the platform you are working on, finally save the document as I explained earlier.
How to save a Word document to PDF
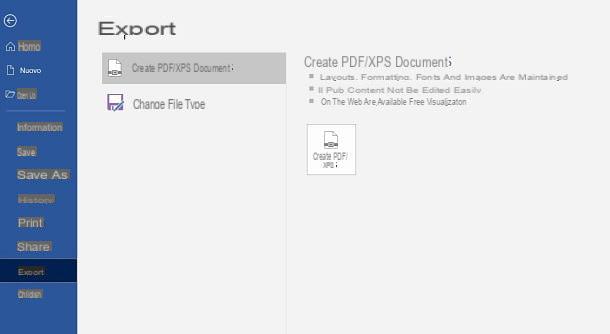
Do you want save a Word document to PDF? Nothing simpler! Newer versions of Word integrate the PDF standard to generate a copy of documents in this format.
You can, therefore, save a document as a PDF in Word for Windows or macOS simply by pressing on the items File> Export> Create PDF / XPS Document and then clicking the button Create PDF / XPS. In the screen that is shown to you, then select the destination folder, indicates the file name and confirm the procedure by pressing the key Save.
Alternatively, do the normal save of the file to another destination (Save with name) and choose the PDF format from the available export formats. I told you in detail about how to save a file in this chapter.
If the version of Word you have is very old, it is possible that you will not be able to put these procedures into practice. Therefore, what you can do is use the system's built-in PDF virtual printer or use a third-party one, such as doPDF. In any case, I recommend that you consult my guide on how to create PDF from Word.
For Word Online, you can proceed to export a copy of the document in PDF simply by clicking on the items File> Save with nome, at the top, and choosing the option Scarica come PDF give the menu that you come purpose.
In the mobile apps of Word e Office, you can export a document to PDF using the virtual printer integrated on Android and iOS / iPadOS, which you can find under the heading Print, present in the menu accessible by pressing the icon ⋮ up. To learn more about this topic, I suggest you read my guide on how to print in PDF.
How to save a Word document as an image

If you are wondering how to save a word document as an image, you must know that this operation is not directly possible. What you need to do is first create a document PDF, carefully following all the suggestions I gave you in this chapter.
After you have generated the PDF document, you can convert it into an image using the tools that I have indicated in my guide on how to convert PDF to images.
How to save a Word document

























