Index
- How to save a PDF email from Gmail
- How to save an Outlook email to PDF
- How to save an email in PDF from Android
- How to save a PDF email from iPhone
- How to save a PDF mail from Thunderbird
How to save a PDF email from Gmail
You would like to understand how to save an email in PDF from Gmail? Then follow the instructions below. You can do this either by acting from computer that smartphones and tablets. It's super easy, you have absolutely nothing to worry about, trust me.
From computer
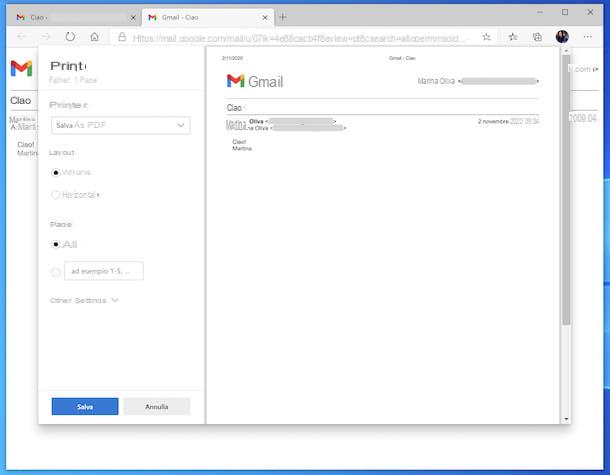
You use Gmail from your computer, via the browser, and you would like to understand how to save an email in PDF then? So, to begin with, open the browser you usually use on your PC (eg Chrome), connect to the home page of the service and log in to your account (if necessary).
Once logged in, open thee-mail of your interest, click the button with i three dots vertically located in the upper right part of the message and choose the item Print from the menu that opens, so that you can use the virtual printer for the browser's PDFs (if present).
On the page with the print preview that is shown to you at this point, select the option Save as PDF from the drop-down menu for choosing the printer, define the other settings available (layout, margins, number of pages to print, etc.) based on your needs and preferences and press the button Save.
Through the additional window that opens, indicate the position where you want to save the final PDF and the name you want to assign and press the button Save.
If you don't use Chrome or other browsers with a built-in PDF printer, you can resort to using the included “standard” PDF printer in Windows 10 or macOS. In the first case, for example, you just need to call the command of print and select Microsoft Print to PDF as a printer to use; in the second you also just need to select the print command and then the entry for save as PDF from the drop-down menu located at the bottom left.
If you then use an old version of Windows without an integrated PDF printer, you can rely on third-party tools, such as the virtual PDF printer doPDF which I told you about in depth in my tutorial on how to print to PDF.
Give smartphone and tablet
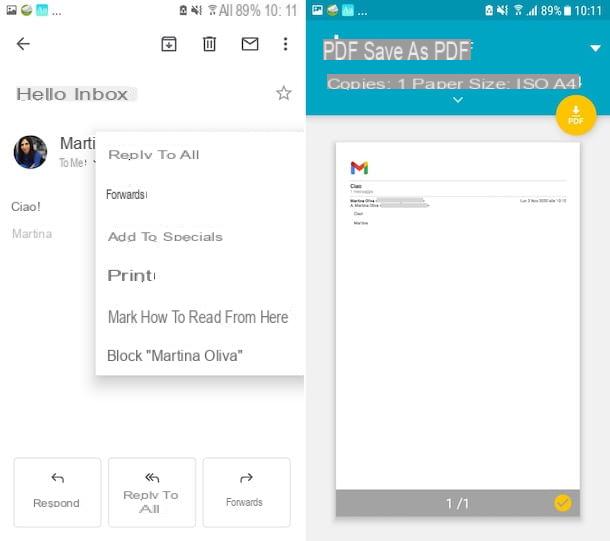
If, on the other hand, you usually use Gmail from smartphones and tablets, through the official app available for Android and iOS / iPadOS, to save an email in PDF proceed as follows: open thee-mail which is your intention to save as a PDF in the Gmail application.
Once the email is displayed, tap the button with i three dots collocato in alto a destra and seleziona la voce Print from the menu that appears, in order to call up the virtual printer for PDFs on your device.
At this point, if you are using Android, scegli l'opzione Save to PDF or that one Save as PDF from the menu for choosing the printer (the item may change depending on the device in use), indicates the pages that make up the email you intend to save, click on the button PDF which is at the top right and specifies the position on your device to export the document to.
Se, invece, stai using iPhone / iPad, tap on the item AirPrint present in the menu that appears, then select all pages that make up the email you want to save, make a long tap on thepreview of the email, tap again on the preview brought to the foreground and then press on share button (the one with the square and the arrow) present at the top right. Finally, choose the option Save your File and indicate where you want to save the PDF of the email or indicate aother app to export the document to.
How to save an Outlook email to PDF
Let us now how to save Outlook email to PDF. You will find the instructions below, relating both to the Outlook.com Web Mail service and to the historical Microsoft Outlook email client for Windows and macOS.
Outlook.com
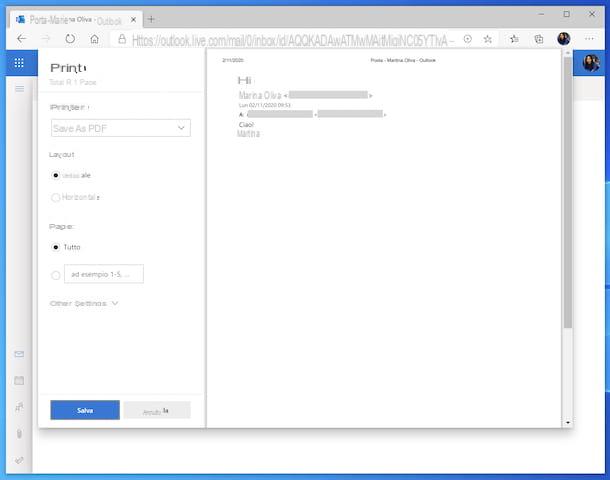
If you use the Outlook.com Web Mail service and you intend to save an email in PDF from the latter, access the latter and open thee-mail you want to save as PDF.
Then click the button [...] located at the top right and choose the option Print from the menu that appears, so as to call up the virtual printer for PDFs in your browser.
Next, click on the button Print located at the top and once the print preview is displayed, save the PDF of the email, proceeding in the same way as I indicated in the final part of the step relating to Gmail for computer.
If your browser does not have an integrated PDF printer, you can rely on the system PDF printer or third-party tools, again as I explained to you in the chapter on Gmail.
Outlook per Windows e macOS
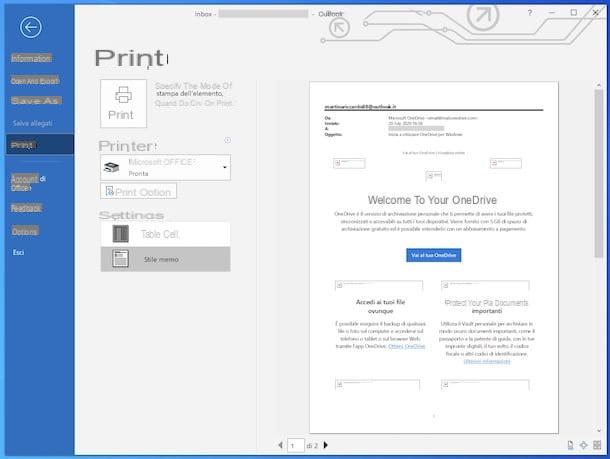
To save an email in PDF using the classic Outlook for Windows and macOS, the first step you need to take is to start the program and select the email to print. Then click on the menu Filletat the top left and select the item Print present in the new screen that is proposed to you.
When the content of the selected message is shown at the bottom of the program window, click on the button Other e scegli l'opzione Print from the menu that appears, in order to call up the virtual printer for the computer's PDFs.
At this point, if you are using Windows, select your printer Microsoft Print to PDF give menu to tendina sottostante the dicitura Printer, adjust the options related to the final document you want to obtain by pressing the button Print options and click sul pulsating Print. In case you were using a version of Windows earlier than 10, you can rely on a third-party PDF printer, like the ones I showed you in my tutorial on how to print to PDF.
Stai using MacOS, instead, define the options related to the layout, the number of pages to include etc. through the appropriate menus, click on the menu PDF present in the lower left part of the panel that has opened and choose the option Save as PDF da quest'ultimo.
Regardless of the operating system you are using, then specify the name you want to assign to the PDF and the location where you want to save it, then click the button Save.
Outlook per smartphone e tablet
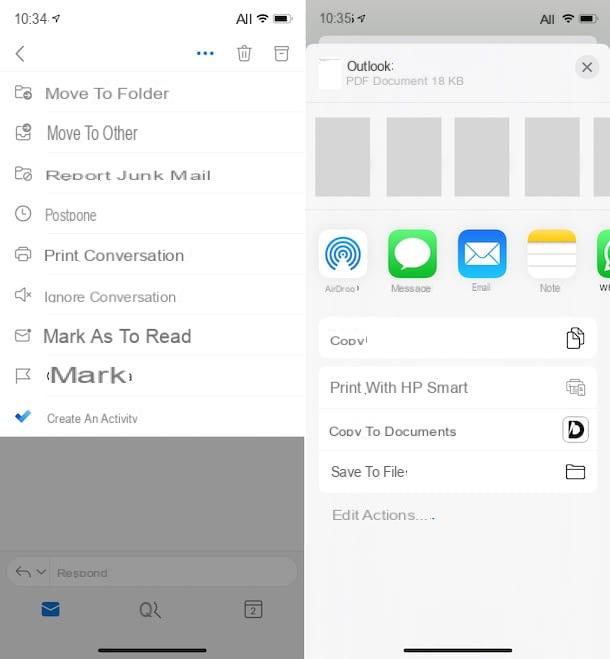
Now let's see how to save an email in PDF by acting from the app Outlook per smartphone e tablet, available for Android (also on alternative stores) and for iOS / iPadOS. To begin with, take your device, start the app Outlook and log in to your account (if necessary).
Next, locate thee-mail you want to save as PDF, select it, tap the button [...] at the top of the screen and choose the option Print conversation from the menu that appears, in order to call up the virtual printer for PDFs on your device.
For the rest, follow the instructions for saving the email in PDF on Android and iOS / iPadOS that I have already given you earlier in the chapter on the Gmail app.
How to save an email in PDF from Android
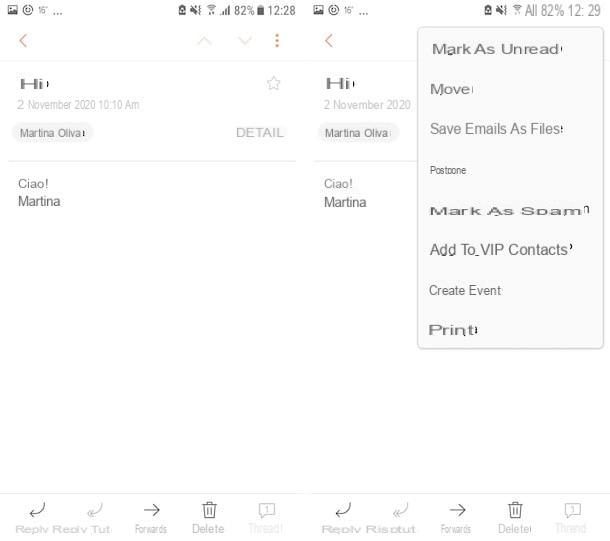
You want to find out how to save an email in PDF from Android, going to use thedefault app for managing the e-mail on your device? In this case, however, it is my duty to make a clarification first: unfortunately I cannot provide you with extremely detailed and precise information in this regard, as the default app for emails and the functions it offers may vary depending on the make and model of the device, as well as the version of Android installed on it. In any case, do not worry, I will try to give indications that are valid for all devices.
That said, launch the app for E-mail you use on your device and open the message to save as PDF. Then click on the button Menu (usually it is the one with the three dots or horizontal lines), select the option for the print, select the virtual printer for PDFs of Android and then follow the instructions I have already given you in the chapter on Gmail: the steps to take are always the same.
How to save a PDF email from iPhone
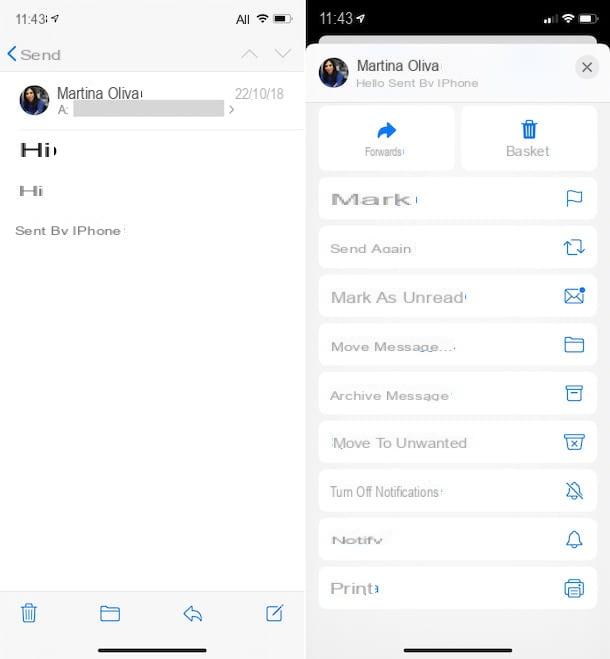
You would like to understand how to save email as PDF from iPhone (or from iPad) using Mail, the default iOS (and iPadOS) email application? I'll explain immediately how to proceed, it's child's play.
For starters, grab your device, open up Mailselect il e-mail message to convert to PDF, tap the icon with the arrow located at the bottom, choose the item Print from the menu that appears and use the virtual printer for iOS PDFs to save the email as a PDF, just as I have already indicated in the chapter on Gmail: the steps to take are the same.
How to save a PDF mail from Thunderbird
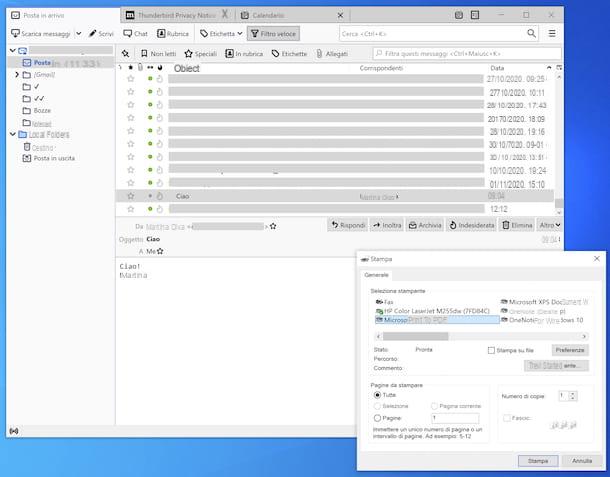
Now let's see, instead, how to save a PDF email from Thunderbird, one of the most popular and popular email clients for Windows, macOS and Linux. To succeed in your intent, first start Thunderbird on your computer and select the message to convert.
When the content of the selected message is shown at the bottom of the program window, click on the button Other e seleziona l'opzione Print from the menu that appears, in order to call up the virtual printer for the computer's PDFs.
At this point, if you are using Windows, in the new window that opens, choose the printer Microsoft Print to PDF from the list below the wording Select printer, indicate the exact pages you want to transform into PDF and press the button Print.
If you are using an older version of Windows (Windows 7 or earlier), the system does not "standard" integrate a virtual printer for PDFs, so you have to resort to using third party solutions, like the ones I have indicated to you in my guide on the subject.
Se, invece, stai using MacOS, the instructions you must follow are the same as the ones I gave you in the final part of the Outlook for computer step.
Regardless of the operating system used, it then specifies the name you intend to assign to the final file and the position where you want to save it, click the button Save And that's it.
How to save an email in PDF

























