iCloud Drive (and similar)
If you have an iPhone, you most likely also have an iCloud account. And if you have an iCloud account you can enjoy 5GB of free storage on iCloud Drive. If you have never heard of it, iCloud Drive is a cloud storage service offered by Apple that allows you to save any type of file online and synchronize it (via the Internet) on all your devices. On the iPhone (but also on the iPad) the standard application used for managing files saved on iCloud Drive is called Fillet. On devices with an iOS version prior to 11 installed, the app is called its own iCloud Drive.
Thanks to the integration of iCloud Drive with iOS, you can view a PDF file directly in Safari (the navigation program pre-installed on all iPhones) and save it to your iCloud Drive in a couple of taps. All you have to do is open the document of your interest in Safari, touch any of its pages and press the sharing (the square with the arrow) that you see appear at the bottom right. Select Save your File from the menu that opens (in the second row of icons), choose iCloud Drive as the location and the folder in which to save the document and then step on the item Add which is at the top right.
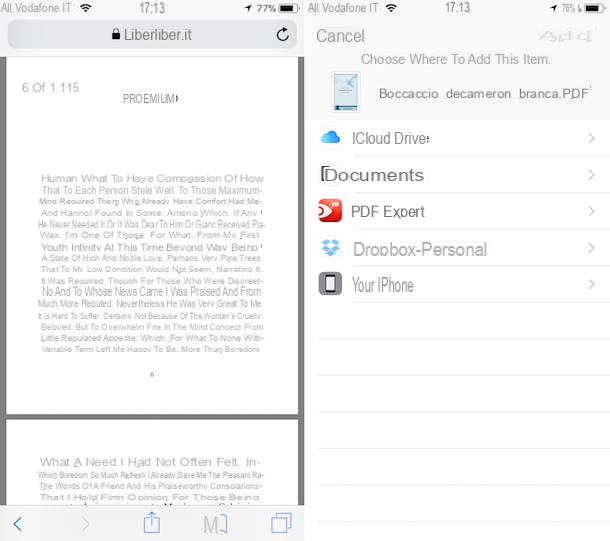
Then open the File app by selecting its icon on the home screen (the one with the white background and the blue folder), select iCloud Drive and folder in which you previously saved the PDF opened in Safari and open the document in question by pressing on its icon.
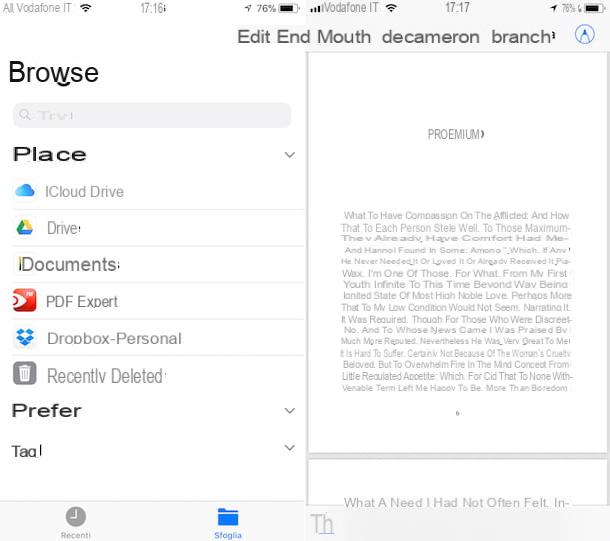
If, on the other hand, you are using an iPhone on which an iOS version prior to 11 is installed, the procedure you need to perform is slightly different from the one seen together but still very simple. To begin with, open the PDF document you want to save on your iPhone in Safari and then touch one of its pages and press the button Other… which appears at the top left.
At this point, select the icon Add to iCloud Drive from the menu that opens and choose the folder in which to save the document. If you don't see the iCloud Drive icon in the sharing menu, scroll down the second line of icons to the end, press on Other and move up ON the relative levetta all'opzione Add to iCloud Drive.
Then open iCloud Drive selecting its icon from the home screen (the one with the white background and the blue cloud), select the folder in which you have decided to save the PDF previously viewed in Safari and open the document in question by pressing on its icon.
In all cases, synchronization with iCloud is automatic on all devices. This means that you can also download PDFs to your computer, copy them to an iCloud Drive folder and “magically” find them on your iPhone as well. On Mac iCloud Drive is installed as standard. On Windows PCs, however, to use iCloud Drive you need to install the appropriate free client. To receive more information about it, I suggest you consult my tutorial on how to use iCloud.
Please note that the procedure we have just seen together for iCloud Drive can also be followed with other cloud storage services, such as dropbox, Google Drive e OneDrive which all have an iPhone app and client to sync data to your computer.
In this regard, I would like to point out that if at least iOS 11 is installed on your iPhone, you can save your PDFs on external cloud storage services by acting directly from the File app as seen above. In addition to iCloud Drive, the application supports the management of other apps and services for storing and opening files. The only thing that changes, in this specific case, is therefore the destination position.
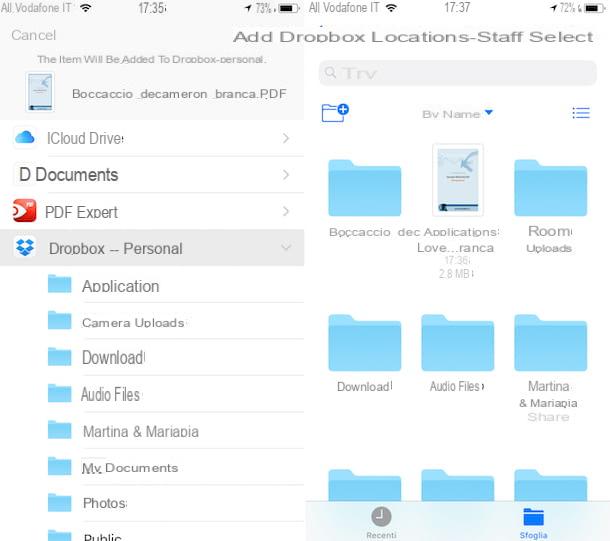
If, on the other hand, an iOS version prior to 11 is installed on your iPhone, by calling the menu for sharing in Safari, just tap on the icon of the reference cloud storage service, wait for the relevant app to be opened on your iPhone. and select the folder in which to save everything.
iBooks
Another tool included “standard” in iOS that allows you to save PDF to iPhone è iBooks. In case you have never heard of it, iBooks is Apple's application that allows you to read e-books (and PDF files) on iPhone, iPad and Mac. It integrates perfectly with iCloud, so if you download a PDF file from your iPhone and copy to iBooks, you will also find the file on your iPad and Mac.
To download a PDF file in iBooks via your iPhone, all you need to do is view the document in Safari, touch any of its pages, select the icon of sharing at the bottom of the screen and choose Copy your iBooks from the menu that opens (in the first row of icons). The file will be imported into iBooks right away, which will automatically open and sync the item with your iCloud library. More comfortable than that?
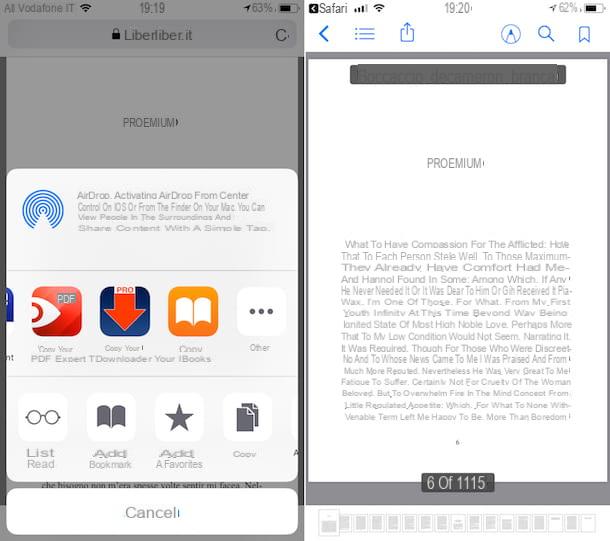
If what you are using is an iPhone with an older version of iOS 11 installed, after opening the PDF you want to save in the browser you must select the item April in iBooks which appears at the top right. The rest of the procedure is identical to what we have seen above.
If you want, you can also take advantage of iBooks to transfer PDF files from PC to iPhone. To do this, start iTunes, expand the drop-down menu located at the top left and select the item Edit menu da quest'ultimo.
Then put the check mark next to the item Books, presses the button end and select the item Books from the drop-down menu at the top left. At this point, select the item PDF from the left sidebar, drag the PDFs to be copied to the iPhone in the iTunes window and synchronize the iPhone with the computer to transfer the documents to the latter.
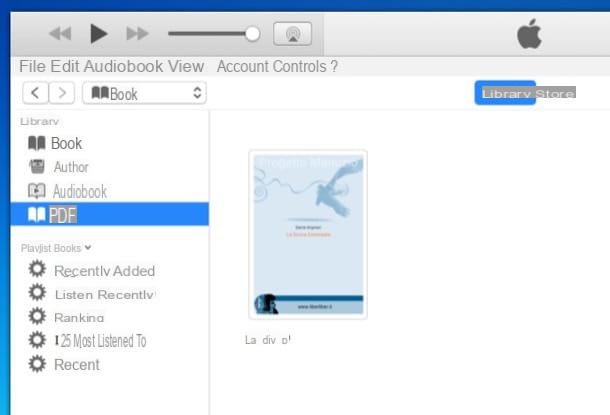
If you have a Mac, the procedure is even easier. All you have to do is open the application iBooks, activate the synchronization with iCloud and drag and drop PDFs to copy to the iPhone. All documents will be automatically synchronized in the iPhone's iBooks app via the Internet.
Notes
Do you want to digitize paper documents and turn them into PDF files directly from your iPhone? No problem, you can do it simply by using the app Notes (provided that your device does not have an iOS version prior to 11 installed) pre-installed on all iDevices. In fact, in addition to allowing you to take notes of various kinds, as easily understood by the name, the Notes app also offers the possibility of taking photos of various documents so as to digitize them and save them in the form of PDF.
You ask me how to do it? Nothing simpler. To begin with, press the Notes icon (the one with the notebook sheet and the yellow upper part) on the home screen of your iPhone, then select a folder from those available, press the icon of the sheet with pencil which is at the bottom right and stops on the button + (plus symbol) which is always at the bottom then choose from the menu that you see the option appear Scan documents.
Therefore, place the camera of your iPhone in correspondence with the paper document you intend to transform into PDF and wait for the application to acquire it automatically. If this does not happen, you can also take the photo directly by pressing the appropriate button circular button at the bottom of the screen. You can also apply gods while capturing filters by pressing the appropriate button at the top, choose whether or not to enable the flash and if to manage theshutter automatically or manually.
If your document has multiple pages and you need to scan all of them, take a photo for each page. Then press the button Save bottom right and then on the item end which is at the top, always on the right. Later, you can view the acquisition made by accessing the relevant note and pressing the preview of the document.
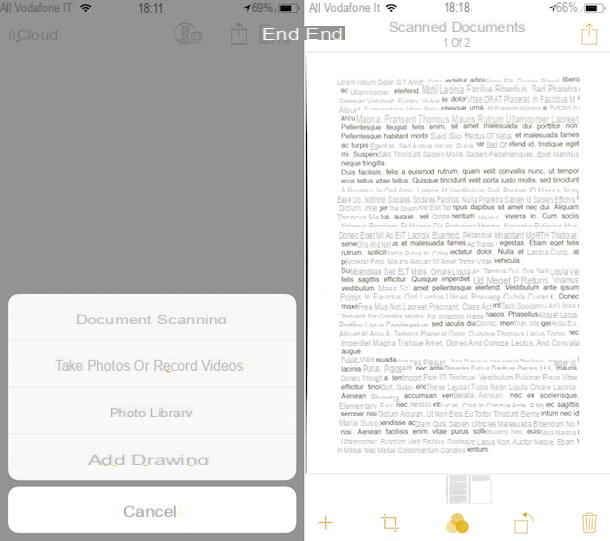
Once the document is open you can make further changes using the buttons below. Based on what your needs and preferences are, you can add further pages, can crop the PDF, you can edit its colors, can route it or you can trash it. To print it, share it or export it to other apps, just press the button for the sharing at the top right and select the option of interest from the menu you see appear.
Readdle Documents
Leaving the "fence" of the solutions proposed by Apple, I suggest you try Documents by Readdle: a real free file manager (a bit like the Windows File Explorer or the MacOS Finder) that allows you to view and organize many different types of files, including PDFs. Among its most interesting features is an integrated web browser, thanks to which you can download PDF files from the Internet (and not just those) and then store them directly within the app.
To download a PDF file with Documents by Readdle, download the application from the App Store and start it, then press the icon of Safari located at the bottom right to invoke the internal browser. Then visit the web page that contains the PDF of your interest, open the document, press the icon of arrow placed at the bottom right, presses on Save page, indicate the folder where you want to save the document and then click on Save to start the download.
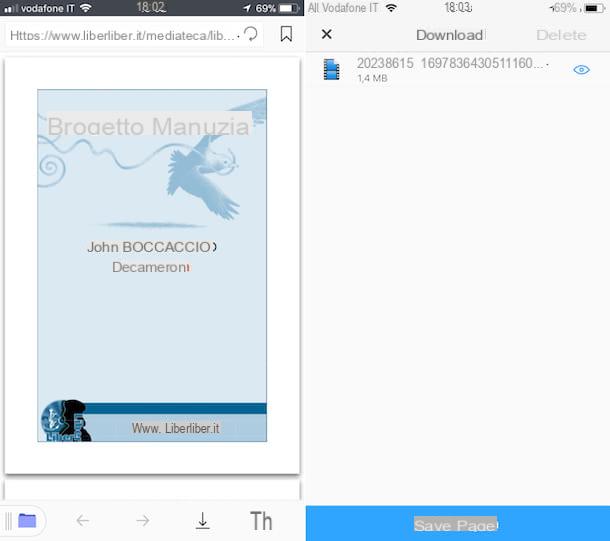
At the end of the download, press the icon of folder located at the bottom left to return to the main Documents screen. Then open the folder you previously selected to download the PDF and open the document to view it directly within the app.
Scanbot
Still talking about alternative solutions to those from Apple, if you need to digitize documents and turn them into PDF files on your iDevice, I recommend Scanbot which automatically recognizes documents framed with the iPhone camera, optimizes their perspective and content (in order to create precise scans in both black and white and color) and generates multi-page PDFs compatible with all software and devices capable of to open PDF files.
The basic version of Scanbot is completely free, but to unlock the most advanced features, such as the recognition of writing characters (OCR), the modification of scanned documents and their automatic upload to cloud storage services, you need to purchase one of the paid versions of the app.
Having made these necessary clarifications, let's take action! After downloading Scanbot from the App Store, start the application, pass the first presentation page of the app and choose which version to use between the free and the paid ones: if you want to use the free one, move the indicator at the bottom on the item Free and presses the button Don't become Pro.
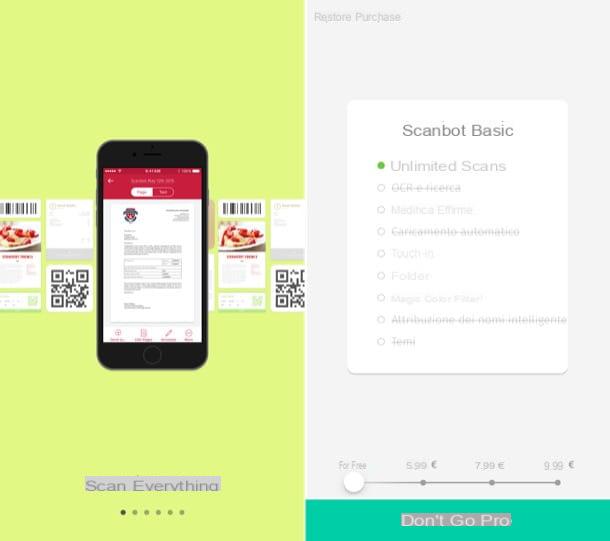
Then refuse the subscription to the application newsletter by pressing the button Salta located at the top right and allow Scanbot to use the iPhone's camera to start scanning your documents.
There isn't much to explain at this point. Open Scanbot, frame the document you want to scan and follow the on-screen instructions to photograph the sheet correctly.
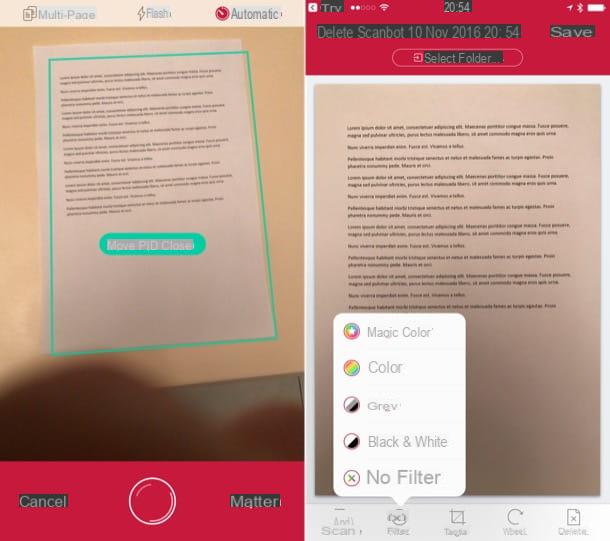
Once clicked, you can decide whether to add a page to the document by pressing the button Scan placed at the bottom left, if apply a Filter to the scan already performed (for example to turn it into a black and white document) or if cut/rotate the document by tapping on the appropriate buttons located at the bottom.
When you are satisfied with the result, you can save your PDF on the iPhone (and on cloud storage services) by selecting the item To save located at the top right. Easier than that?
How to save PDF on iPhone

























