How to convert Word files to PDF on PC
If you want to proceed to transformation of a Word file into PDF using your PC Windows or yours Mac, I advise you to carefully read the solutions that I will show you in the next lines.
Microsoft Office (Windows / macOS)
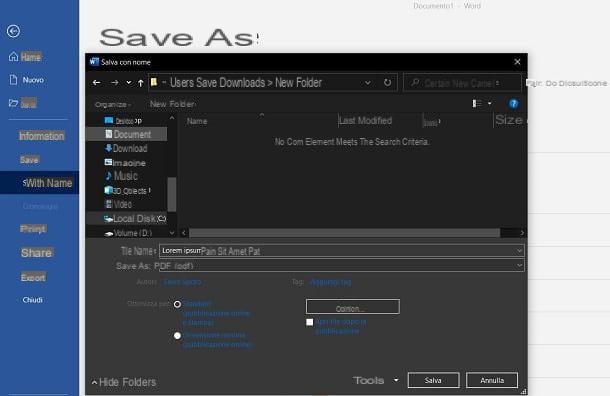
If you have installed the productivity suite on your PC Microsoft Office (2007 and up), know that you don't need any other software to achieve your goal. In fact, you can easily turn a Word document into a PDF via the simple save feature.
Don't have the Microsoft Office package or the Word software? In this case, what I advise you to do is to read my guide on how to download Office, in which you can find various information on how to proceed with the purchase of this product from Microsoft or, alternatively, how to get its evaluation version. free.
Having said that, let's get to the heart of the matter! First of all, open the Word document you want to operate on: by doing so, the latter will be displayed directly in Microsoft Word. Now, if you use Windows, click on the item Fillet present at the top left and select the items Save As> Browse from the menu that opens. In the field Save eat, then choose the extension PDF and press the button Save.
Alternatively, you can also go to the menu File> Export> Create PDF / XPS Document> Create PDF / XPS and make sure the format is selected PDF in the appropriate drop-down menu Save eat. Poi il tasto award Public to confirm and that's it. The final result will be the same as that obtained with the previous procedure; it's up to you to choose which menu you prefer to use.
Su MacOSinstead, after selecting the item Save with name from the menu Fillet, to start exporting your PDF document, you need to choose the extension PDF from the field File format and press the button Save.
Alternatively, if the version of Word installed on your PC does not support saving documents in PDF format, you can proceed with the PDF virtual printer: you can find all the information about it in my guide dedicated to the topic.
I remind you that you can also use Word through its online version, which is completely free (a Microsoft account is required to use it) and allows you to export documents to PDF. To do this, simply select the items File> Save As> Download as PDF from the service menu. More info here.
LibreOffice (Windows / macOS)
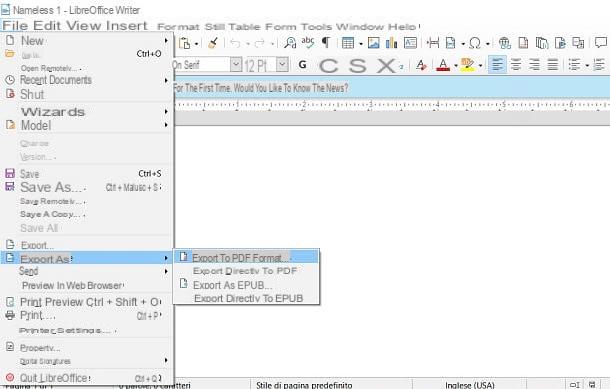
If there is no version of Microsoft Office installed on your computer, PC or Mac, you can turn a Word file into PDF for free using LibreOffice, a free and open source suite of office programs that fully supports all Office file formats and allows you to easily export them to PDF format.
To download LibreOffice on your computer Windows o MacOS, what you have to do is go to its official website and download the installation file by clicking on the button Download. If you use macOS, you must also download the language pack for the translation of the suite into cittàn (which in the Windows version is included "as standard"), by clicking on the item User interface translated: cittàn. For all the details, you can check out my tutorial on how to download and install LibreOffice.
At this point, start LibreOfficeclick on your button apri and select il Word file you want to turn into PDF. Then go to the menu Fillet di Writer (the LibreOffice word processing application), select the items Export As> Export directly to PDF and click sul pulsating Save, to complete the operation.
If you want to customize the export to PDF, being able to interact on some functions, such as the pages to be included, the quality of the images or setting a password when opening the file, just to give you some examples, you have to proceed differently.
First, go to the menu Fillet di Writer e seleciona le voci Export As> Export to PDF format. By doing so, you will be shown a screen with many export customization options in this format. When you've set everything up to your liking, click the button first Export and then on the one named Save.
Preview (macOS)
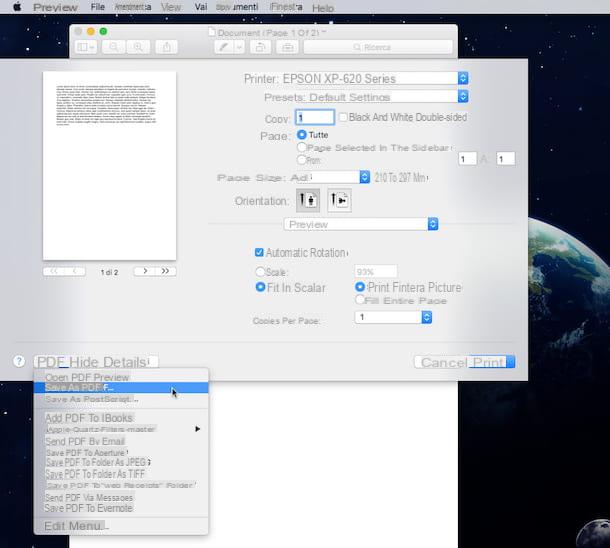
If you want to know how to turn a Word file to PDF on Mac, know that it is not necessary to install any program on your computer. To do this, you can in fact use Preview, the application available as standard on macOS and which allows you to view both images and documents.
To turn a Word file into PDF with Preview, locate the document you wish to act on, click on it with the right mouse button and select the items Open with> Preview give the menu answer.
In the window that is shown to you, call up the print function by selecting the item Print from the menu Fillet or by pressing the key combination cmd + p on the computer keyboard. Now, click on the drop down menu PDF located at the bottom left and select the item Save as PDF give the menu to compare.
Then, choose the folder in which to save the converted document and, if you deem it necessary, set the properties of the file by filling in the appropriate fields Title, Author e Subject. To finish the procedure, click on the button Save.
Alternatively, tap on the item Fillet, at the top, select the item Export as PDF from the menu that opens and, in the box that is shown to you, press the button Save, to start generating the PDF file.
How to turn a Word file into PDF from your mobile
You do not have the possibility to use a PC and you want, therefore, to proceed to transform a Word file into PDF from yours smartphone o tablet? In this case, know that you will find everything you need in the next paragraphs.
Office (Android / iOS / iPadOS)
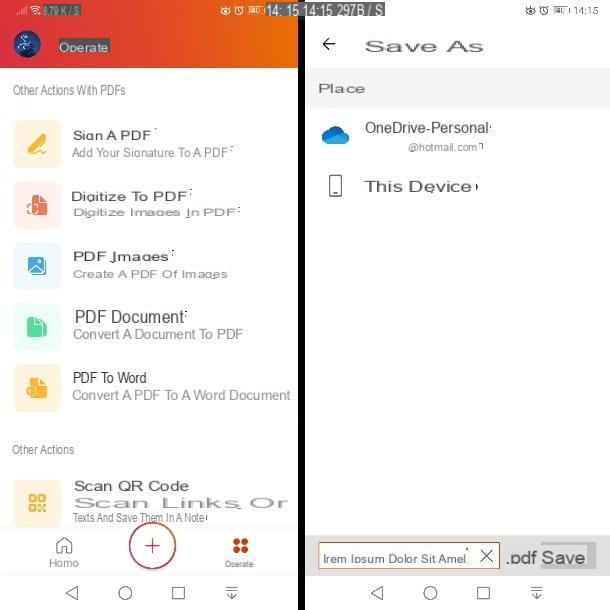
The best app you can install on your smartphone or tablet to manage your Office documents and turn a Word file to PDF on Android or on iOS / iPadOS è Office from Microsoft. This is a free app for devices with displays of 10,1 inches or less. For devices with larger displays, a subscription to Microsoft 365 is required (starting at 7 euros / month).
First, download the app at Android via this link: by tapping on the latter from your Android device, the Play Store, in order to download the app immediately, using the button Install. If your smartphone or tablet is not equipped with Google services, you can install the app by following the advice I have given you in this guide.
To download on iOS / iPadOSinstead, click on this link from your device, in order to open theApp Store, first prize Get and unlock download and installation via Face ID, Touch ID or Apple ID password.
After installing and starting the app via its icon on the home screen or in the app menu, log in with your Microsoft account, to reach the main screen. Once this is done, click on the tab Actions at the bottom and select the item PDF document. Now, choose one of the Word file present on OneDrive or press on the item Shop by Department to import it from the device memory.
After pressing on the name of the file, it will be immediately converted. Now, press the ⋮ icon, at the top right, and select the item Save with name from the menu that opens. Then choose the location (local or in the cloud) where to export the file just converted to PDF and press the button Save.
Other solutions to turn a Word file into PDF from your mobile

If you need other solutions to convert a Word document to PDF on your smartphone or tablet, you should know that you can navigate this area using some "standard" functionality of Android and iOS / iPadOS devices or using the appropriate ones Whatsapp.
As for the “stock” functionality, you can make use of the virtual printer. This is a great solution that you can put into practice without having to install any apps, on both Android devices and those with iPhones and iPads.
The only hitch you can find may be opening the Word document. While on iOS / iPadOS you can use the app of print Preview default, on Android you may encounter some difficulties. Generally speaking, the Google Docs app should be pre-installed to open DOC and DOCX files but, alternatively, you can download the Word app.
If you want to know more about how to transform a Word document into PDF through the printing function, my advice is to carefully read the suggestions I have provided you in this article dedicated to the topic.
As regards, however, the third-party app that you can install on your smartphone or tablet, in order to proceed with the transformation of Word documents into PDF, there are several, such as PDF Conversion Suite (on Android) or Document to PDF (on iOS / iPadOS). If you want to know more, I recommend reading this tutorial of mine.
How to turn Word files to PDF online
If you are looking for a online tool to proceed with the transformation of Word document into PDF easily, in the next chapters I will show you some solutions that can be for you.
CloudConvert
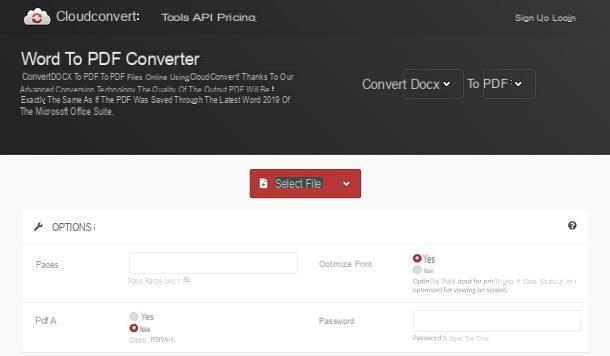
CloudConvert it is a free service (for a maximum of 25 daily conversions), works with all browsers and does not require registration. Using it, you can convert Word DOC and DOCX files, as well as plain RTF documents or other text file formats, to PDF. If you want to extend the limitations of this service, you can subscribe to a subscription plan starting from 8,54 euro / month for 1000 conversions per minute or purchase one-time conversion / minute packages.
The first step you need to take is to reach the official CloudConvert website. Through the drop-down menus that you find next to the wording Convert, select the file extensions: in the first menu, in the tab Document, select the format DOC, DOCX or any text document format; in the second drop-down menu (That's it) select the item PDF from the card Document.
Now, import the Word document to be processed: you can press the button Select File, to upload a file on your PC, otherwise click on the icon ▼ alongside to choose other import methods, such as from URL or cloud storage services such as Google Drive, Dropbox or OneDrive.
Through the box below, however, you can set some optional configurations, such as optimization for printing, page range, password for opening the document and compatibility with the PDF / A format. When you are ready, press the button Convert, to begin the transformation process. When finished, press the button Download, to download the PDF document to your PC.
iLovePDF
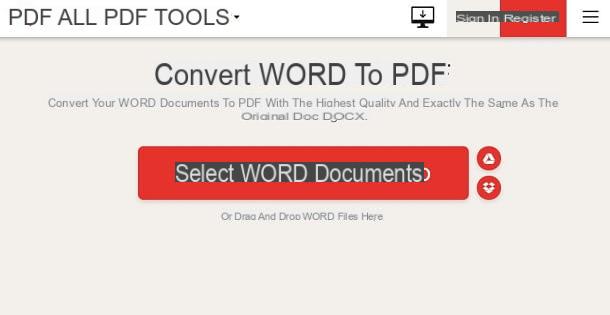
Another good free online service for transform a Word file into PDF è iLovePDF. It is a free service but you can subscribe to a subscription plan, starting from 6 euro / month to extend the different limitations, of which you can get an overview at this link.
To turn a Word file into PDF with iLovePDF, go to its official website and press the button Select Word documents, to import the file from your PC. If your file is online (for example on Dropbox or another cloud storage service) click on the appropriate icons alongside.
Once this is done, press the button Convert to PDF, to start the conversion process. When finished, press the button Download PDF, to download the PDF file to your computer. Alternatively, you can click the respective icons alongside to import the document to supported cloud storage services.
How to turn a Word file into PDF

























