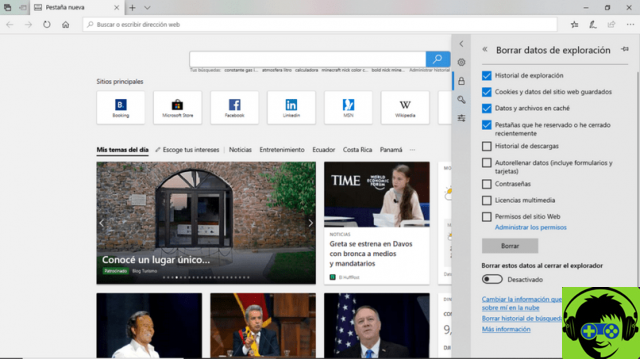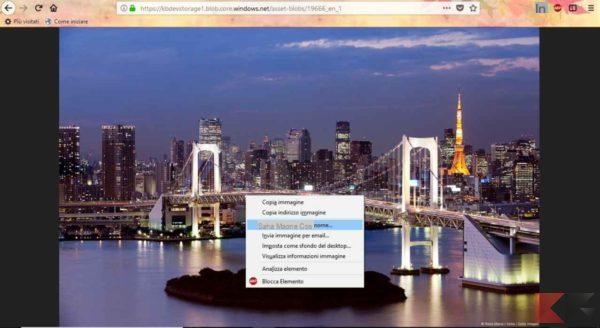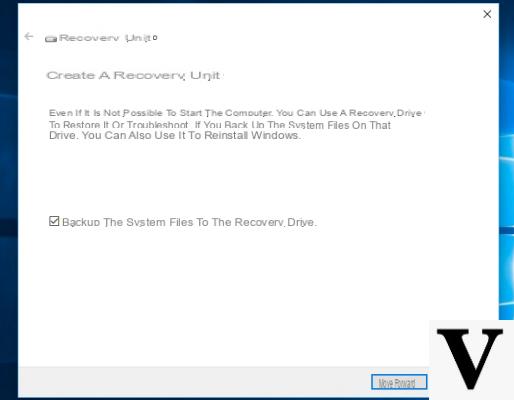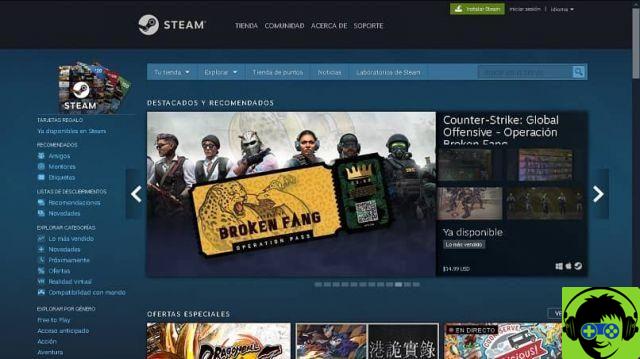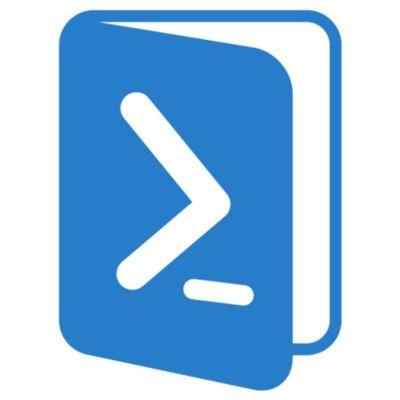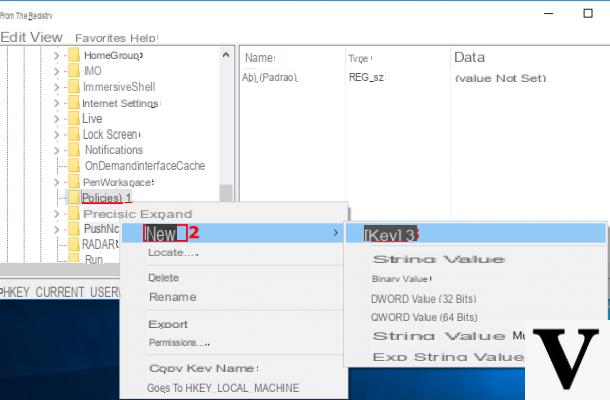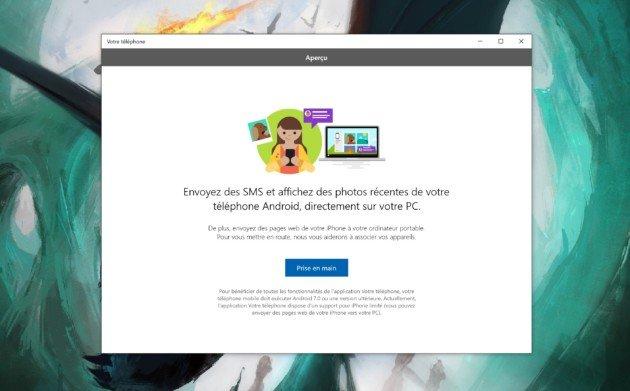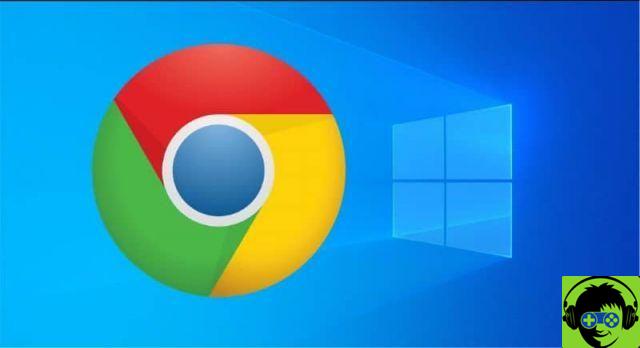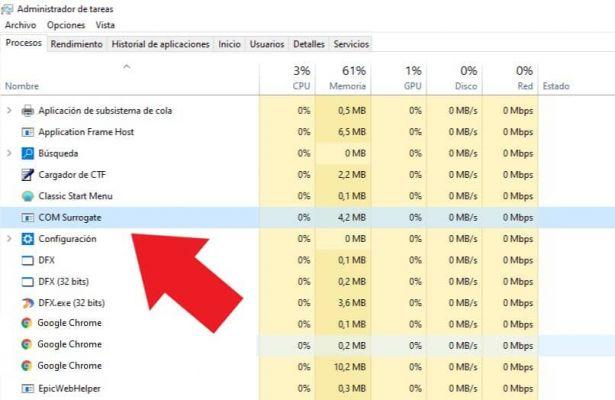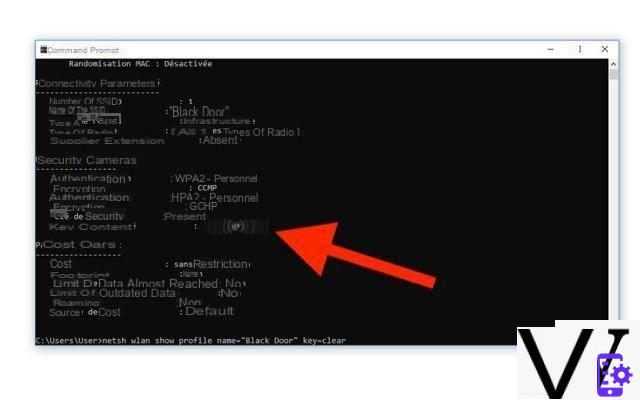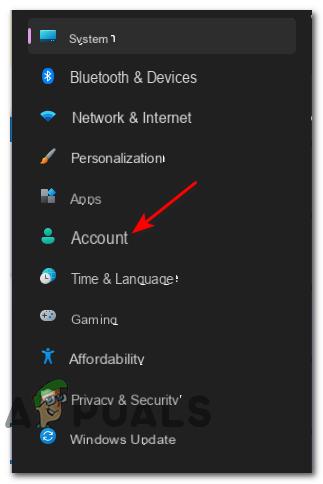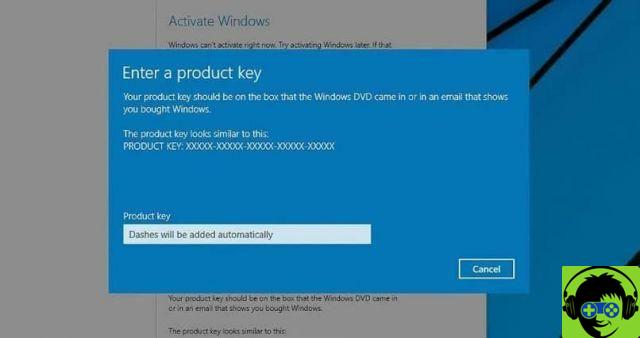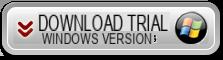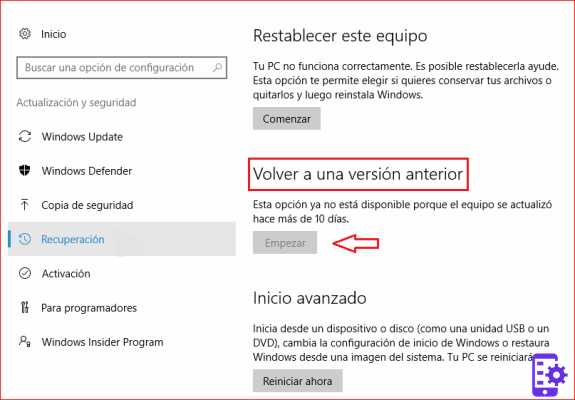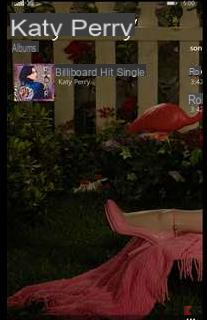There are many reasons you might be interested in access your browsing history, you may be looking for a site that you have visited and now you do not remember its name.
Or that you've been looking for something you don't want anyone to know, and that's why you want to delete it, huh, huh, calm down, stay with us. Even if you are now using Microsoft Edge the latest version, you can test the method by deleting this article from your history, so as not to leave any evidence ...
What is Microsoft Edge History?
The history of any browser, simply called browsing history, is one detailed registration of the web pages visited while using the browser software. This kind of chronology save the site address, your name and also the date and time you logged in.
It can be considered a salvation on many occasions, and others like that "chatty friend" we all have, has no secrets.
How can I prevent my browsing history from being logged?
Some browsers have the ability to function in a way that does not record history. Everyone calls it differently, surely you will have felt it as one Incognito browsing window. In the case of Microsoft Edge, this execution is called the inPrivate window, which is the private window.
Keep in mind that the Incognito browsing will not delete the history you have already recorded. So you should follow this guide to the end and learn how to delete it properly.

Microsoft Edge download history
There is not only the browsing history. Browsers like Microsoft Edge also have one detailed recording of your downloads. This type of history shows: the date you downloaded the file, the address of the link from which the file was downloaded and the date it was acquired, as well as the name it had.
Finally, they provide the option to show the file in the folder, i.e. it will open the folder where you saved your file; whether the download is or not.
You should know that, clearing the history in Microsoft Edge, you don't need to delete your download history with it. It will only do this if you select the corresponding option. Incognito browsing will also not affect your download history, which will continue to take note if you download anything at that time.
How to view and clear history in Microsoft Edge on Windows 10?
The steps are quick and easy, you can get used to them from the first time you read them and keep applying them whenever necessary.
The only requirements are to have Microsoft Edge on the Windows 10 operating system (it will be the same for Microsoft Edge in other versions, and also for other browsers), and have a registry to delete (however you can see it if it is empty).
You'll look for the Microsoft Edge icon on your desktop or launch bar and launch it by clicking on it. When the program opens, there are two options for viewing the history:
- The simplest is to use the Ctrl + H command (press the H key while holding down the Ctrl key).
- Touch the symbol with three horizontal dots, in the upper right corner of the screen, and, in the displayed menu, choose the option Chronology.
Now viewing the browsing history, all that remains is to press the button delete history. By doing so, we can choose the configuration of our cancellation, based on what we want. We finish the process by pressing the Delete button, below the list of options.