How to create a letter in Word
Do you want write a letter with Word but you don't know how to do it? Then follow the instructions below. In the following lines, in fact, you will find explained how to proceed in the case of the version of Word for Windows e MacOS, of Word Online and the app of the famous word processing tool available for Android e iOS.
Windows/macOS
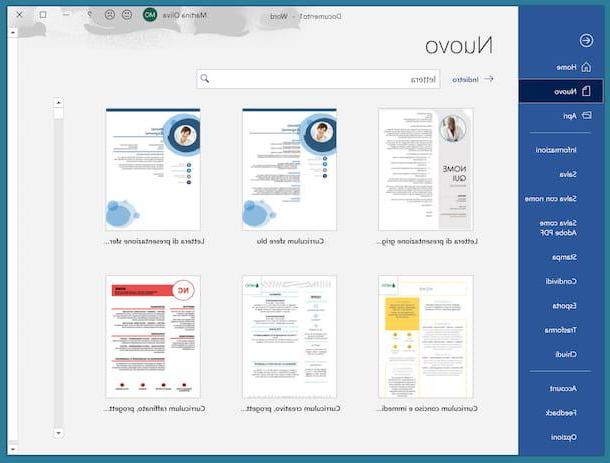
Let's start by going to find out how to create a letter with Word per computer, be on Windows that of MacOS. Before proceeding, however, it is my duty to point out that, in this case, Word is part of the office suite from Microsoft, which is paid.
The suite is available in various versions: Office 365, which can be used upon subscription of a special subscription of 7 euros / month (valid for one computer only) or 10 euros / month (valid for six computers, with a free 30-day trial without obligation of renewal) and Home & Student/Professional, at a one-off cost of 149 euros. Alternatively, Word is available as a stand-alone application on the Windows 10 store for 135 euros. For all the details of the case, you can refer to my guide on how to download Word.
Having made the necessary clarifications above, let's get to the real core of the topic and let's find out, therefore, how to write a letter with Word from a PC. First, start the program by selecting the relevant one collegamento annexed to Start menu (on Windows) or by clicking on its icon that you find in Launchpad (your macOS).
Once the main Word screen appears, click the button New, located in the left sidebar, type the term "letter" in the search field located at the top and press the button Submit on the keyboard, so that all the letter templates available.
Then click on the template that you intend to use to draft your letter, in such a way as to display an enlarged preview and, if it convinces you, click on the button Crea, to load the model. And if you want to download other models, connect to this special web page on the Microsoft website. When the download is complete, open the file obtained and the template will be automatically loaded into Word.
After that, you can start editing the open template as you see fit. First of all, replace the example text in it with a customizing text, by clicking on the field to be modified (eg. Recipient name, Email address, Telephone etc.) and starting to type.
If you wish, you can also change the layout of the text and that of any decorative elements attached to the letter. To do this, select the tab Home that you find at the top of the Word window and use the buttons and menus available to change the type of font used, the font size and / or the color of the text. By going to the tab Inserisci (which is always at the top), on the other hand, you can insert and edit images, graphics, icons, etc. Further details on this can be found in my tutorial on how to use Microsoft Word.
After making all the necessary changes to your letter, save the created document by clicking on the menu Fillet located at the top left, by selecting the item Save with name from the side menu that appears, indicating the name, position and format (if you want to set a different one from the default one, which is DOCX) and clicking on the button Save.
To print your letter, click on the menu instead Fillet, select the voice Print from the side menu that opens, adjust all the appropriate settings relating to printing (orientation, sheet format, etc.) and click on the button Print.
Word Online
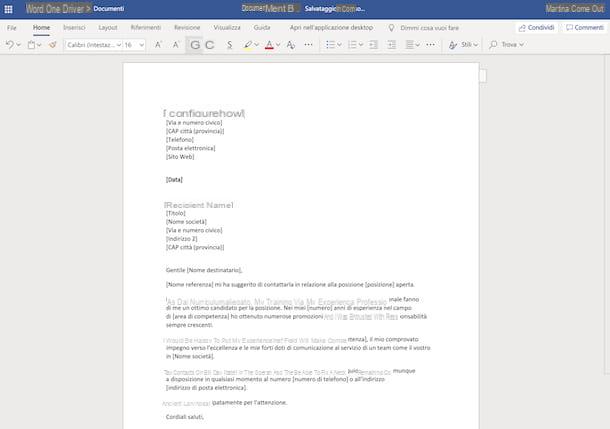
Word Online is, as can be easily guessed from the name itself, a version of the famous Microsoft program accessible via the Web. It has all the main features of the "classic" Word, works from any browser and operating system without having to download absolutely anything on the computer in use and is totally free. The only thing to take into consideration is the fact that to be able to use it, you need to log in with a Microsoft account.
That said, in order to write a letter with Word Online, the first step you need to take is to open the browser you usually use to surf the Net from your computer (eg. Chrome), go to the home page of the service and log in to your Microsoft account (if necessary).
Next, select one of the templates for letter among those available and click on the one you want to use. If you are not satisfied with any of the models listed, you can search and download more by visiting the appropriate web page on the Microsoft website. Once the download is complete, you need to upload the model to OneDriveby selecting the appropriate item at the bottom left, dragging the file into the browser window and then double clicking on its icon.
Once the Word editor is displayed, start modifying the chosen template, first of all replacing the example text in it with a personalized one: to do this, double-click on the field you want to modify, so as to highlight it, and just type your text.
As for the possibility of changing the layout of the text, any decorative elements present and the customization of the appearance of the letter, you can refer to the instructions I gave you in the step dedicated to Word for Windows and macOS, absolutely nothing changes.
Once you've made all the necessary changes to the letter, to save the created document to OneDrive, click on the menu Fillet situato in alto a sinistra, selects the voice Save with name, twice and press the button Save. To download a copy of the letter on your computer, instead, after going to the menu File> Save with nome select the item Download a copy (to download the document in DOCX format), Scarica come PDF (to download the PDF file) or Download as ODT (to download the file in ODT format).
If you want, you can also proceed with printing the letter by acting directly from the browser window: to do so, go, even in this case, to the menu Filletclick sulla voce Print twice in a row, adjust the print settings in the window that opens and press the button print.
Android / iOS
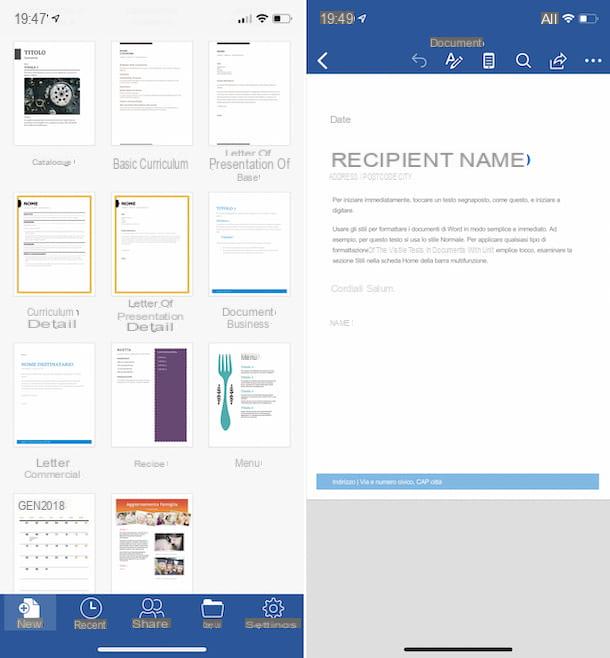
Word is also available as app for Android and iOS. In this specific case, it is a solution that can be used free of charge, provided however that the device in use has dimensions equal to or less than 10.1 ". In the case of larger devices, in fact, to use the application you need to subscribe Office 365, which I told you about in the chapter at the beginning of the guide. It should also be noted that subscribing to the plan in question allows you to unlock some additional functions that are not available in the free variant.
Having said that, in order to write a letter with Word using the app for Android or iOS, take your device, unlock it, access the home screen and select theicon application. Once the main Word screen appears, follow the short introductory tutorial that is proposed to you and log in to yours Microsoft account.
Make sure now that the section is selected New at the bottom of the screen (otherwise you can do it yourself) and select one of the available letter templates. You can also download new templates from the appropriate section of the Microsoft website and open them in the app by selecting them from the section apri (which is always found at the bottom).
Once the editor screen is displayed, proceed to modify the chosen template, replacing the example text in it with a customized one: to do this, tap on the portion of text of your interest, so as to highlight it, and type what you want.
If you want, you can also change the layout of the text and that of any decorative elements present in the letter: to do this, tap on the icon with the letter "A" and the pencil located at the top, select the item Home attached to the menu below and use the buttons and menus available to change the type of font used, the font size and / or the color of the text. By selecting the item Inserisci always attached to the bottom menu, however, you can choose to insert and edit images, icons, shapes and so on.
After completing all the changes, tap the button (...) at the top right and press the button Save, to save the document on OneDrive. If, on the other hand, you want to share the file in another app, select the item Send a copy.
If you want, still from the same menu, you can also export the document in a format other than the default Word format (DOCX), by tapping on the wording Export and selecting the output format you prefer (ODT o PDF).
As for printing, you can proceed directly from Android or iOS, always selecting the button (...) located at the top right of the letter editor, then the entry Print and, subsequently, the printer or printing app of your interest.
Tips on how to write a letter in Word
After understanding how to write a letter with Word, it seems only right to provide you with some useful advice on how to set up its content. Below, therefore, you will find explained how to write a type letter informal, formal e commercial. Enjoy the reading!
How to write an informal letter in Word
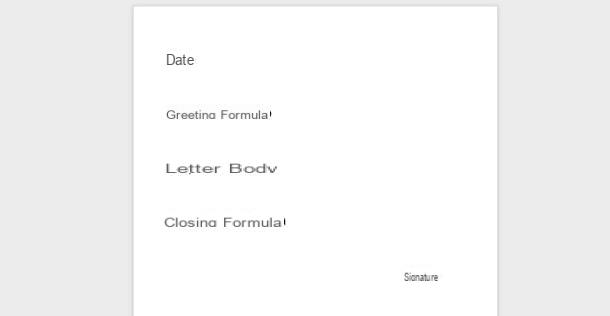
First, I want to give you some useful tips for drafting one informal letter, that is to say a letter addressed to a person you know or with whom you have a minimum of confidence. Below you will find a summary of how a letter of this type should be written (always pay attention to distracting and grammatical errors, to be absolutely avoided even in communications between friends!).
- Data - in general, the date is inserted at the top left and can be written both in letters and numbers. Yes, it is very important information, as, in this way, whoever receives the letter will be able to see when it was written.
- Salutation - in the case of letters of an informal nature, it is possible to use any form of greeting, which must always be written in the top left, depending on the relationship you have with the recipient, for example "Dear / a", "Dearest / a "," Hello "etc., followed by the recipient's name. After the name, a comma must be inserted and you have to go back.
- Body of the letter - is the "real" message to be sent to the recipient, in which it is possible to enter everything you want to communicate to the interlocutor.
- Closing formula - is the part of the letter dedicated to final greetings. As a rule, the formulas used are "I greet you with affection", "Affectionately", "See you soon", etc.
- Company - in general, the signature must be inserted at the bottom left. Being an informal letter, it can contain only the name or the name and surname pointed to.
- Post Scriptum - it is a short message to be inserted at the end of the letter, at the bottom or after the signature, which may contain information of secondary importance that you have chosen not to include in the body of the message or which you had forgotten in precedence.
How to write a formal letter in Word
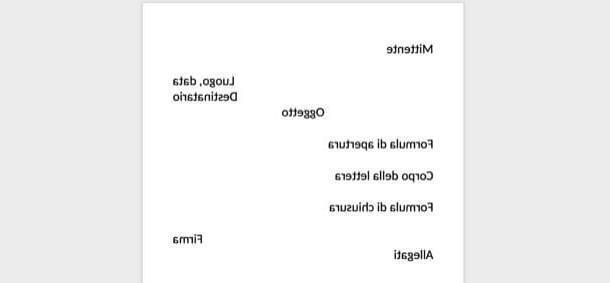
If you have to write one formal letter, i.e. a letter addressed to subjects with whom you do not have a confidential relationship, the way in which you must address the recipient, in the introductory part, in the body of the message and also at the end, must be treated with the utmost attention. The same, of course, applies to punctuation, spelling and grammar. Taking into account what has just been stated, below you will find a summary scheme of how such a letter should be set up.
- Sender - in this section, usually located at the top left, you must indicate who is sending the letter, providing your name and surname or the name of the company you represent, address, contact details, etc.
- Place and date - in this section, generally placed at the top right or top left, the place and date on which the letter was written must be indicated, on the same line and separated by a comma. The date can be given both in letters and numbers.
- Addresses - in this section, located at the top right, immediately after indicating the place and date on which the letter was written, the name or company name of the recipient and his address must be entered. If necessary, it is also possible to precede the name of the recipient with the formula "For the attention of".
- Subject - is the part of the letter that highlights the content of the message. Generally, the object inserted in the upper left, but in some cases it can also be found centered. To make it more visible, you can write it in uppercase and / or format it in bold.
- Opening formula - is practically the initial part of the message to be sent to the recipient and must always be written on the left. Among the main formulas that can be used at the beginning are "Dear", "Dear" and "Dear" ", followed by the person's title (eg Mr./Mrs., Dott./Dott.ssa etc.). After the name and surname of the recipient, you have to insert a comma and go back.
- Body of the message - is the content of the message. It usually consists of an introductory paragraph, a central part and a concluding paragraph.
- Closing formula - is practically the final part of the letter, which must be placed at the bottom right, in which a farewell formula must be inserted, such as "Yours sincerely.", "Sincerely.", "Cordiality.". The closing formula is always followed by a period.
- Company - in its simple form it consists of name and surname, while in its complete form it may also contain some contact information. In both cases, it should be written at the bottom right.
- Attachments - if the letter contains attachments, it is good practice to indicate them at the bottom left.
How to write a business letter with Word

If you need to write one business letter, that is to say a letter addressed to a company or an enterprise, the precautions you must take to ensure that it is composed correctly are those indicated in the following diagram. Keep in mind that it pretty much matches the style of the formal letter.
- Heading - usually, the header of the business letter is pre-printed, must be inserted at the top and must contain all the information relating to the sender, such as company name / name and surname, address (street, house number, postcode, city), telephone number and fax, postal current account, tax code and / or VAT number, etc.
- Place and date - place and date must be placed before the recipient, at the top right. They must be written in full, generally in textual form.
- Recipient and address - this section, placed at the top right, after place and date, allows you to enter the name or company name of the recipient and his address. Usually, the recipient is introduced with formulas such as "Dear", "Dear", "Dear", also abbreviated to "Dear", "Mr.", "Dear", if desired. etc.
- Content - this is the fulcrum of the business letter, to be placed, generally, 3 lines from the addressee. As a rule, double spacing must be left between paragraphs. Present an opening formula, in which the content of the message is introduced, and a closing formula, or greetings.
- Company - it must be placed at the bottom right, aligned with place and date, and it is customary to compose it with the name of the company with the qualification of the person signing under it and / or even further below, in brackets, name and surname.
How to write a letter without Word
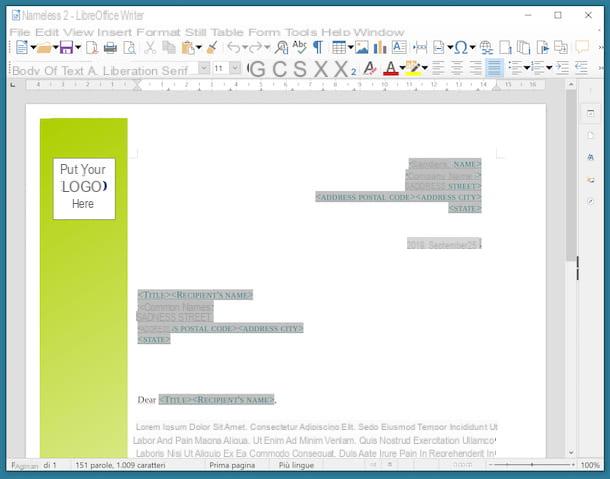
As I told you at the beginning of the guide, it is also possible write a letter without Word: to do this, just turn to alternative word processing programs, as in the case of those I have reported below.
- LibreOffice (Windows / macOS / Linux) - is a renowned office suite, free and open source, available for the main computer operating systems. It allows you to perform all the operations that can be performed with Office and, consequently, also integrates a word processing software, called Writer, which has very little to envy to Word. For more information, refer to my guide on how to download LibreOffice.
- Google Docs (Online / Android / iOS) - this is the word processing tool that is part of the productivity suite from Google, usable as a Web service and as an app for smartphones and tablets. It is free, easy to use and offers all the main tools available in Word. For more information, see my article on writing apps.
- Polaris Office (Android / iOS) - this is an application for Android and iOS that follows in all respects the main functions of Office and, consequently, also integrates a convenient tool for word processing. Basically it is free, but eventually it is available in some paid versions (with prices starting from 3,99 euros / month) that allow you to remove advertising and unlock other extra functions. Again, for more details, you can read my post on writing apps.
- AndrOpen Office (Android) - is a port of LibreOffice for Android. Unfortunately, its interface is not particularly comfortable to use with the touch (as it is 100% similar to that of the desktop version), but it certainly represents a valid alternative on the mobile front to the use of Word and, more generally, Office. I told you about it in more detail in my post on Office for Android.


























