How to write on a picture in Word

If you want to add text to an image via Word, then let me show you the steps to follow based on the version of the program you are using.
The procedure for inserting text on an image in Word does not differ much between the classic Word for Windows and macOS, the free online version of the application and the mobile version for smartphones and tablets. Here's everything in detail.
Word
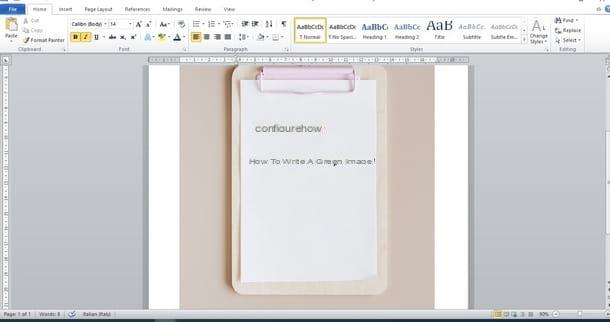
I start by telling you about the procedure for write text over pictures in Word for computer. If you are interested but you have not yet installed Word on your computer, first I suggest you read this guide of mine.
If, on the other hand, you already have Word and are ready to proceed, start by opening the program: you can find it in the Start menu di Windows or in Launchpad di MacOS. Once this is done, open the document you intend to work on.
From the main screen of the software, the first step you must take is to insert the image on which you will subsequently write: to do this, click on the tab Inserisci, at the top, and then press the icon Image. Proceed by navigating through the folders on your computer to the one that contains the image or photo to be imported and once located, click on it twice.
Now open the menu Size image, to access the respective options and preferences, then click the button Text arrangement and press on the item Behind the text, in order to "tell" Word to place the image behind the text you are going to write.
What to do now? Virtually nothing more than entering the text. If everything went well, at this point you can write the text as you would on a blank page to see that the writing automatically positions itself over the image, without wrapping or next to it.
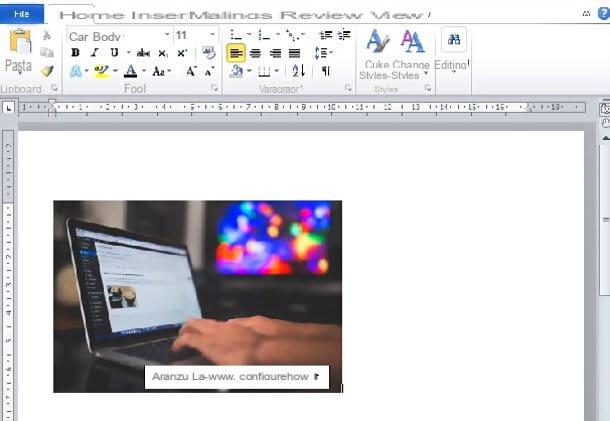
A second way to write text over an image in Word is to insert a text box. This function is always accessible from the board Inserisci, after clicking on Text box and preference Draw text box.
The mouse cursor thus turns into a cross: to draw the box, click on the point where it is to be inserted, hold down the click and move the cursor in any direction. To actually insert the text, click inside the box and type the text as you normally would. Finally, move the box after making a long click and place it over the image.
Another way to add text to an image in Word is to use a WordArt. After importing the image, click on the tab Inserisci, then click on the logo WordArt and select the style and color you prefer.
Finally, write the text to be placed over the image in the new box WordArt and move it to the place you want. Very simple, right?
Word Online
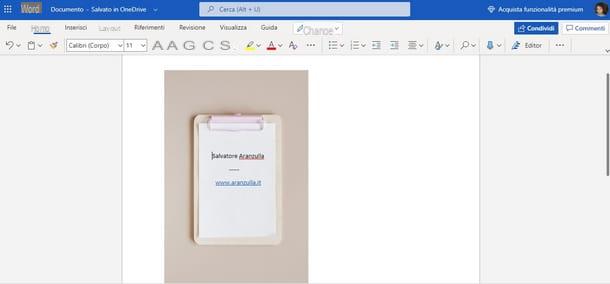
Do you prefer to use Word Online for its versatility and practicality? Great idea, this version of Microsoft's text creation program offers many of the possibilities of the computer version, including adding text to an image, with the advantage of being free and usable by all popular browsers.
To proceed, connect to the Word Online login page and log in with your Microsoft account. From the Word Online main page, choose whether to create a New blank document, by clicking on the appropriate button, or if you load an existing one from your device, by pressing on the item Load and open.
From the new document screen, insert the image or photo to write on. The procedure is the same as that already seen for Word for Windows and macOS.
To be able to write over the imported image in Word you have to double click on it, in order to access the menu Image. Next, select the item from the bar at the top Text arrangement e premi sull'opzione Behind the text.
By doing this you have set the preference to be able to write in the document by bringing the image behind the text, so that the latter is always on top of the image. In other words, to write over the image you just have to write normally and format the text so as to arrange it according to your preferences.
If instead you would like to write some text inside an image using the text box tool or WordArt, then I must tell you that this is unfortunately not possible on Word Online. These features are only available in Word for computers and the Word app for smartphones and tablets.
If you want to know more about how you can use Word Online, I leave you to my guide dedicated to the service.
App Word mobile
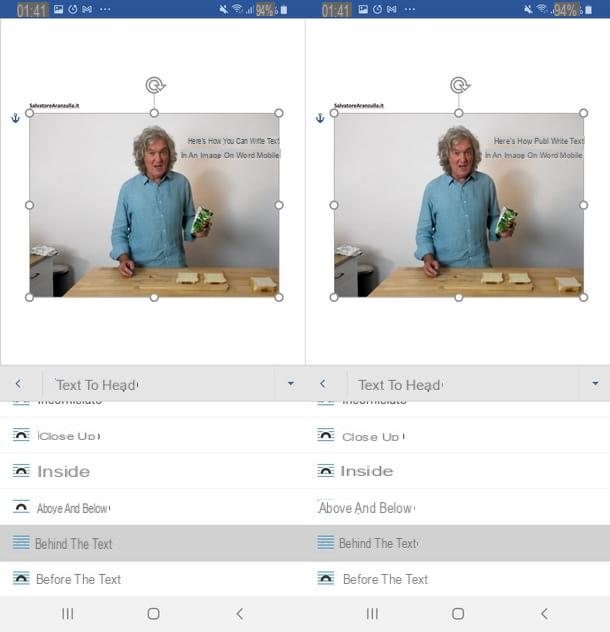
In this chapter I want to focus on how to proceed to place text over an image using the Microsoft Word for Android (also available on alternative stores for devices without Play Store) and iOS / iPadOS. If you have not yet installed the application, you should know that it is very simple and nothing different from what is the usual download and installation procedure. So visit the links I just provided you from the device of your interest and press the button Installa / Ottieni (on iPhones and iPads, you may be asked to verify your identity).
I would like to clarify that the Word app is free only for devices with dimensions equal to or less than 10.1 ", otherwise it requires the subscription of a Microsoft 365 subscription, starting from 7 euros / month. I also point out that between smartphones and tablet the app interface has a difference in the placement of the menu bar.
In practice, on smartphones it is located at the bottom of the screen, divided into special drop-down menus, while on tablets it is positioned at the top, more similar to the desktop version of Word.
Proceed, therefore, by opening the Word app from the application menu of your smartphone or tablet. Then choose whether to create a new document by tapping the button with the symbol [+], or whether to select an existing one from your device or from a supported cloud service. Then press the a symbol key pen, to enable changes to the document.
Proceed now by inserting the image you want to write text on. To do this, scroll down the section Home area of toolbar and select the icon that represents aimage, to open the folder navigation menu and search for the photo or image stored on your device.
Now, import the image into Word by tapping on it, and always via the toolbar, press the button Text arrangement (recognizable by the icon with a lined sheet and a black arc in the center). To write the text inside the image, choose the option Behind the text.
At this point, if everything went the right way, when you get to write near the image, the text will not go to the head or to the side of the image but will be placed exactly on top of it.
In addition to this method, you can insert text over images in Word using the tool Text box present in the menu Inserisci. As soon as you tap on this tool, a box with temporary text is created in your Word document.
With a long tap on the box, you can move it wherever you like, while by making a quick press on its center you can select the item Edit text. Write here the text to be inserted inside the image and adjust the size of the box with a long tap on its edges.
How to write next to a picture in Word

After explaining how to write inside an image in Word, let me now show you the procedure on how to write next to a picture in Word.
If you have already learned how to write inside the image, you will see that placing the text next to it will be a breeze, both from a computer, from the Web and smartphone / tablet. Here's how to do it.
Word
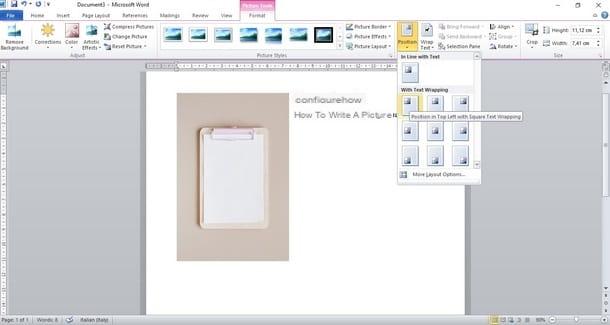
You intend to proceed using the Microsoft Word for Windows and macOS? Then after opening the program, import the image or photo from the menu as well Insert> Image.
Once you have found the image, double-click on it to import it into the document, then write the text to be placed next to it and proceed to align it as you like. How? Simple: basically, Word positions the text following the image, but if you intend to align it differently you can act from the menu Size of the image, reachable after double clicking on it.
The next step is to click the icon Location and select the alignment style from the preview menu. For example, with the first choice the text is aligned on the right side of the image, with the second on the sides (leaving the image in the center) and with the third option the text is positioned next to the left side.
That's all. Easy, right? If you are looking for other ways to insert text next to an image in Word, you can use the tools Text box e WordArt which I already told you about in a previous chapter.
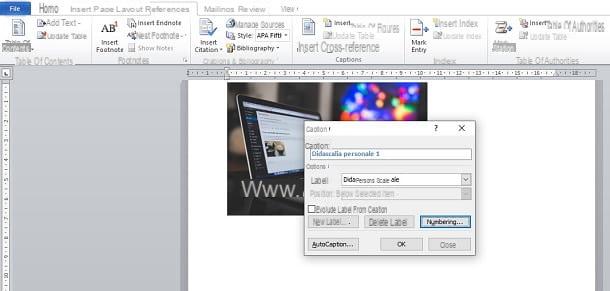
The tool is also added to these methods caption. You ask me how to insert a caption in Word? Simple, click on the tab References up, then up Insert caption, then type the content of the caption into the box Caption.
Of course, you can also change the caption label by clicking on the button New label and typing the name of the label. Once the changes are complete, click the button OK to confirm. The caption will be placed where you left the text cursor.
Word Online
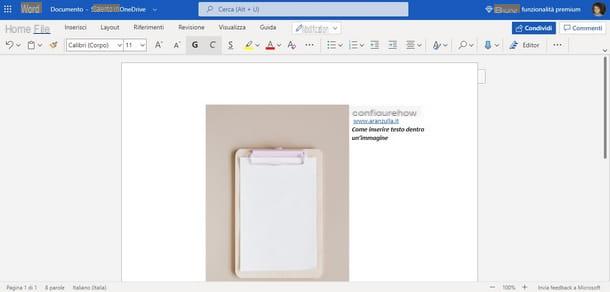
You would like to do the same operation of aligning text next to an image but on Word Online? So here are the most important steps to follow.
Always start by importing the image to Word Online, exactly as I explained before, then double click on it to access the menu Image.
Now, from the menu at the top, click on the button Text arrangement and choose from the items Right framed o Framed on the left to set the position of the text to the right or left side of the image. What to do now? Simple, write all the text you want to see it positioned next to the image.
App Word mobile
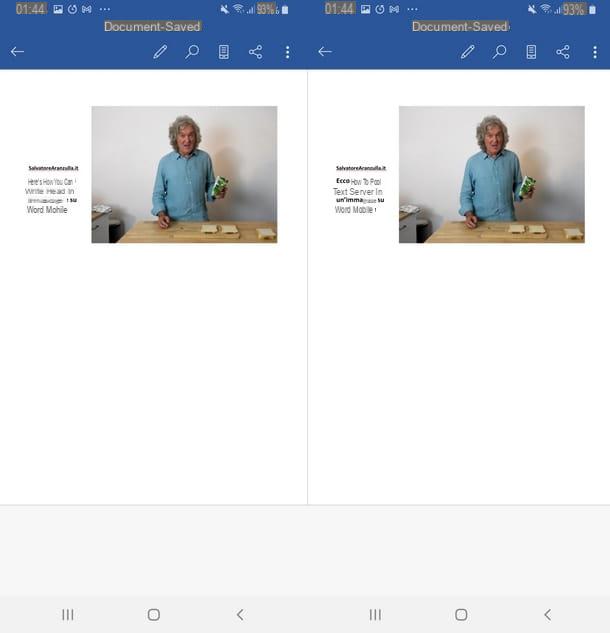
If you are interested in finding out how to write next to a picture in Word in mobile version, open the Word app on your smartphone or tablet and insert the image, exactly as seen in the case of writing text on the image, then from the toolbar tap the button Text arrangement e seleziona l'opzione Framed.
Proceed now by writing the text you want to place next to the image and once done, adjust its position by making a long tap on it and moving it to the part of the document you prefer. The text will automatically be placed on the sides, or above and below the image.
Clearly, an alternative method of inserting text next to an image in Word is to use the tool Text box, exactly as I have already explained to you at the end of this chapter. The difference is in placing the box next to the image and no longer inside.
What did I tell you? After all, nothing too complicated! Mastering programs like Word can make a difference in creating digital content. If you also agree on this point, I think you might be interested in learning more about how to use Word on your mobile and become more productive with this important tool!
How to write on a picture in Word

























