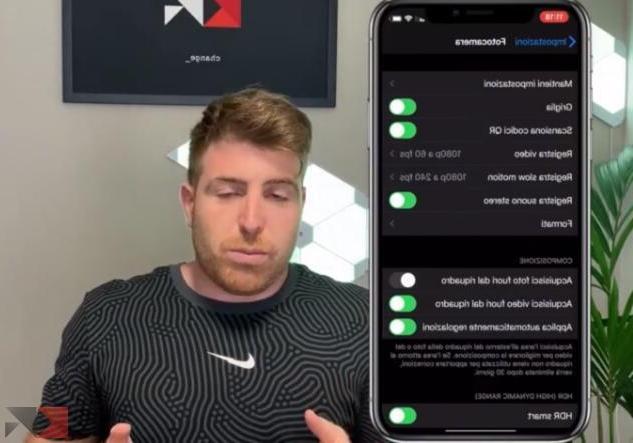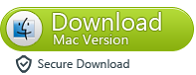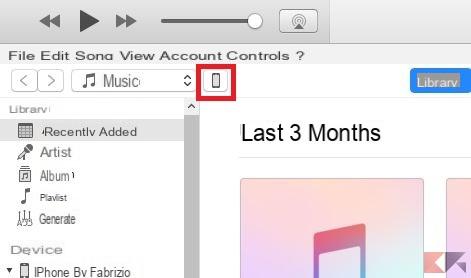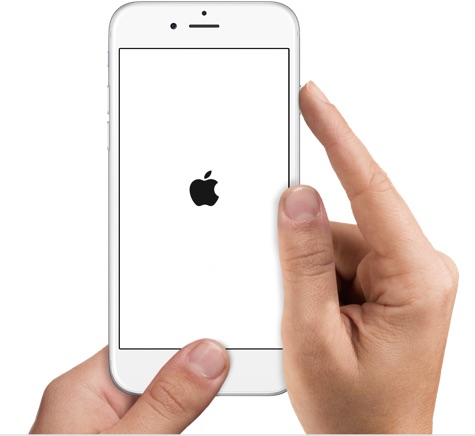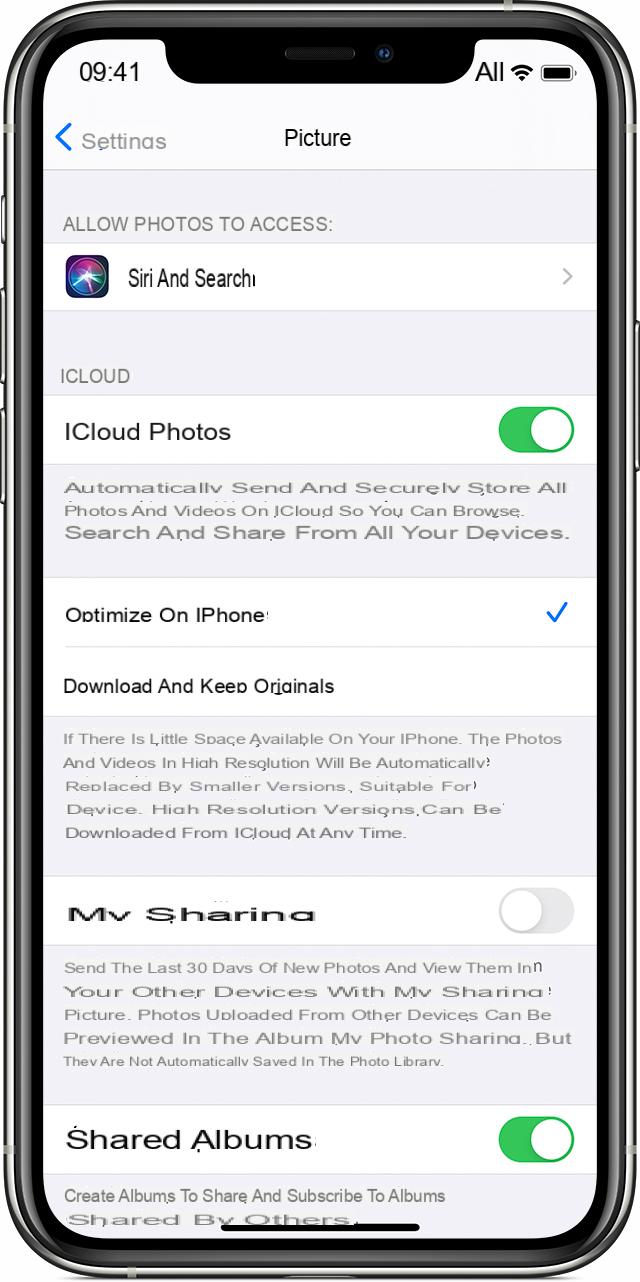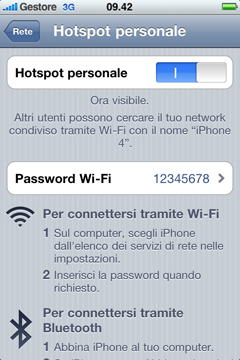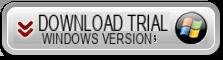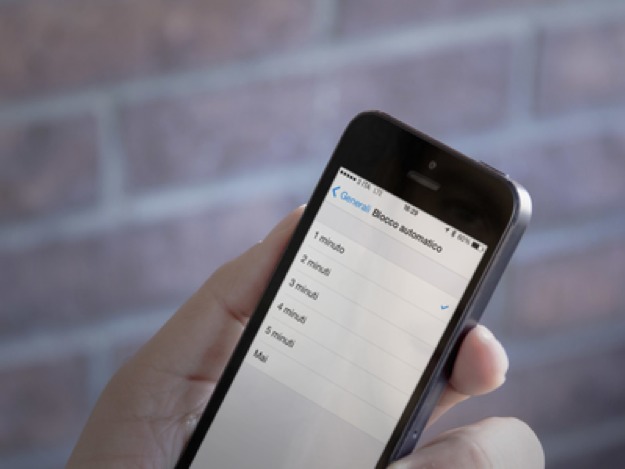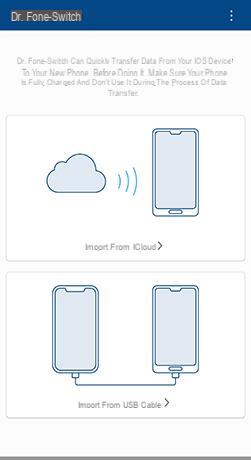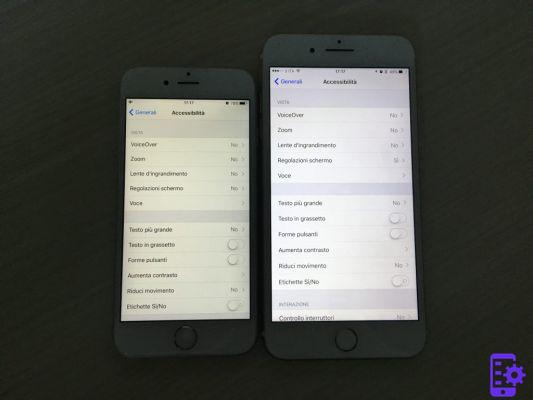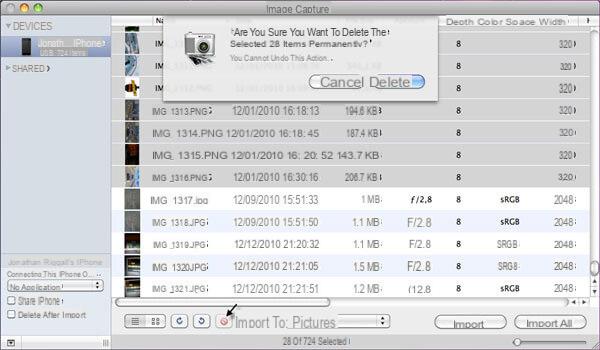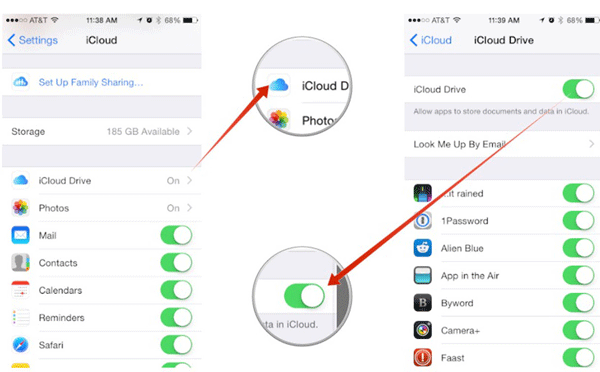If damage has compromised your iPhone 7, for any cause eg. by downloading unauthorized software or other reasons, the reset to factory settings it is a way to solve problems. A hard reset will delete all data on it, including all pictures, music, contacts and videos. The restore can easily be done from the phone or from iTunes.
Remember: this removes everything from the phone and restores the factory settings. If you are sure you want to continue, do the following. If you don't have a backup read How to Backup iPhone >>
If your iPhone is simply frozen then try doing a "soft" reset by holding "Volume Down" and "Power" key for 15 seconds. It should reboot.
Factory reset from the device
- Go to " Settings "And then on" General . "
- Scroll to the bottom of the tab General and click on " Restore "
- Tap " Erase all content and settings . "
- Enter the access code (if you have set it) and confirm the reset by tapping "Erase iPhone "
The device should provide an estimate of how long this process will take. Depending on how many applications you have, it could take a few minutes or even an hour. During this operation, the device is completely inoperable. When finished, your phone will be as good as new. This is in fact an operation that you should do if you intend to sell your phone to someone else because it deletes all your information. Read also “How to permanently delete all data from iPhone” >>

Factory reset from iTunes
You can restore from iTunes which also allows you to save a backup of your device so you can keep your settings, emails and your apps. This process involves other steps, but it is still quite simple.
- Connect your iPhone to the computer with its cable and launch iTunes. You will see a button for your phone under "Devices" at the top left of the screen. This will let you know if the phone is connected and recognized correctly. Click the button.
- If iTunes is set to sync automatically when the device is connected, it will start transferring data immediately. This is a very important step in saving all the newly added content, including the songs or apps you have purchased and the photos you have saved. If iTunes doesn't automatically start syncing, you can do it manually. Press the " Sync ”In the lower right corner of the option Riepilogo in the left pane of iTunes
- Once the sync is complete, go back to the iTunes information page. In the center of the main window, you will see two buttons. Click the " Restore ". iTunes will warn you that restoring your iPhone to factory settings will erase all data. If you've already synced successfully, simply click the " Restore ”To start the process.
- iTunes automatically starts the process. DO NOT disconnect your phone from the computer during the process.
- iTunes will tell you when the phone has been restored. At this point you will need to reset the settings and sync everything with the device.
- On the iTunes screen, you will see two options: “Set up as a new iPhone" or " Restore from a backup ". If you want to restore your settings, your e-mail messages, contacts and other information, of course choose the option " Restore from a backup ". Select your iPhone name from the drop-down menu on the right side of the screen. After clicking the button, iTunes will restore all settings and files previously saved in this process. This will take several minutes - make sure you don't disconnect the phone during this time. As soon as everything is restored on the iPhone, it will restart once more.
Voila! Your iPhone 7 is now restored to its original factory settings and all your data has been synced to the phone. You can disconnect your phone from your computer and use it!
1.062