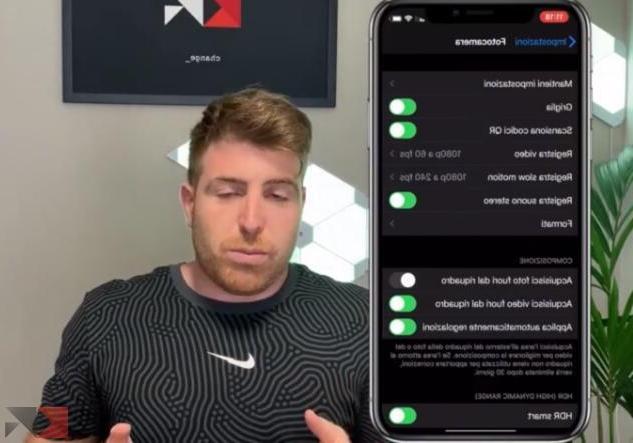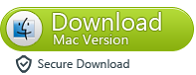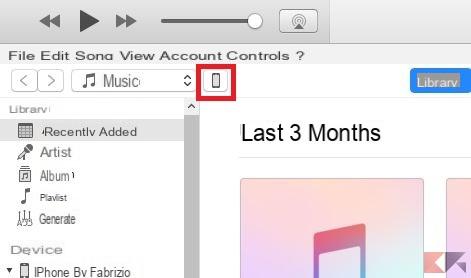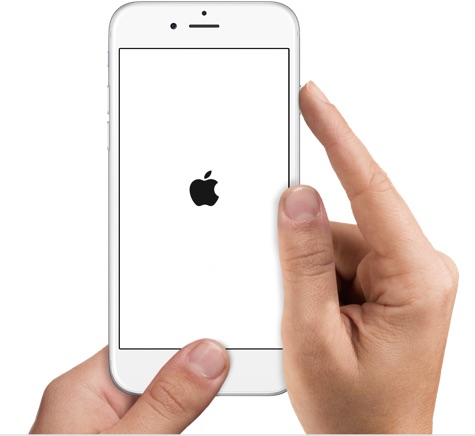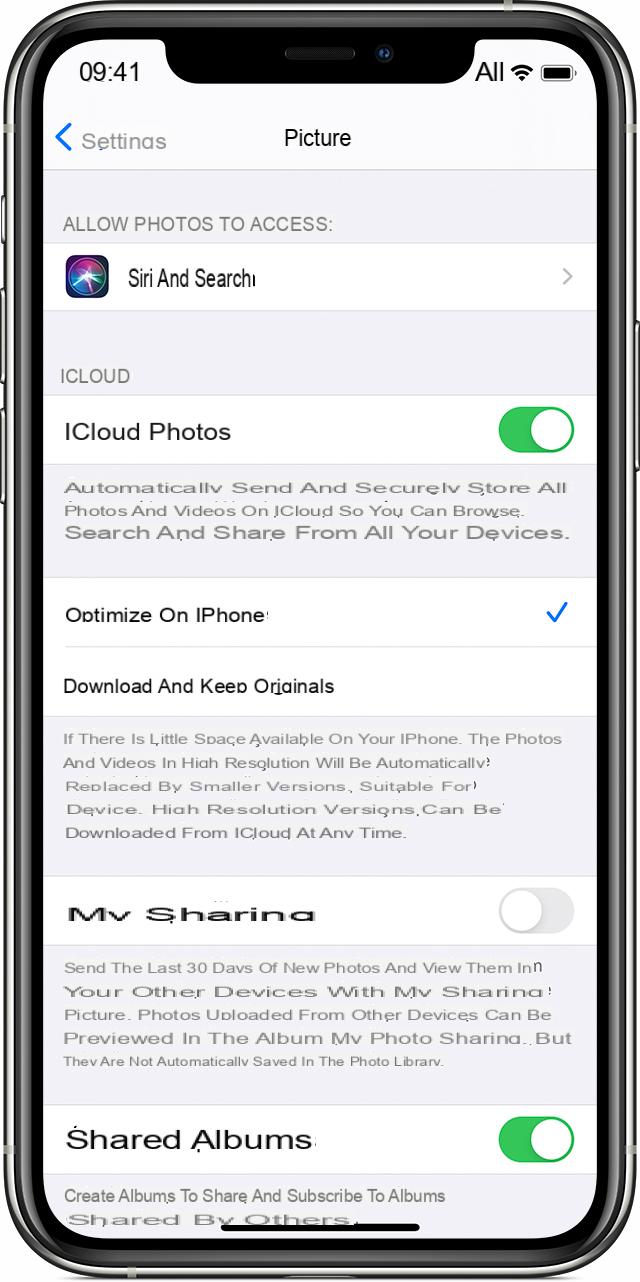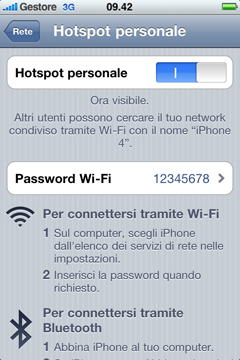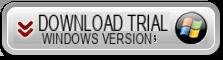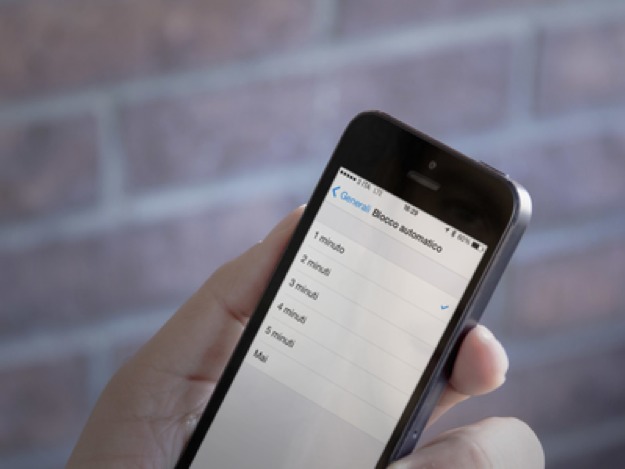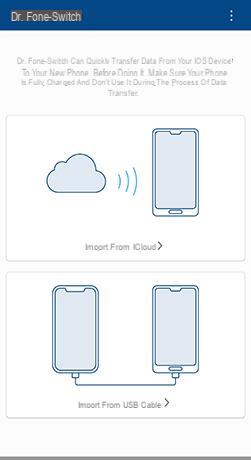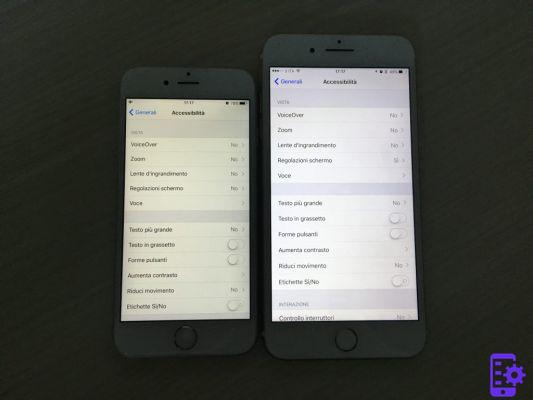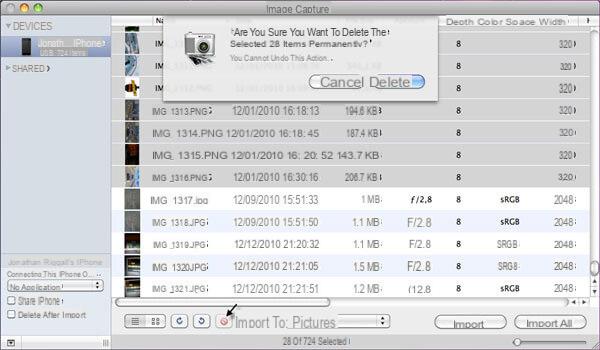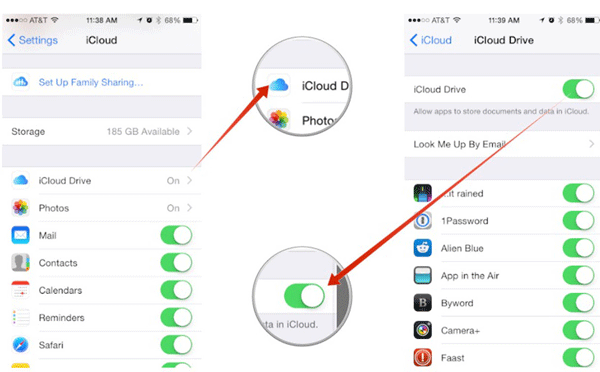iOS 12 includes some beneficial changes and among them is the simple one notification management. What's even better is that the steps you need to follow are suitable for beginners and can easily be undone if you change your mind.
With the notification options offered by iOS 12, you can finally get notifications the way you want. They will be easier to read and won't take up too much display space. The following notification changes are new in iOS 12 and are easier to manage than before.
Index
- How to manage various notifications from the same application
- How to receive silent notifications
- How to use the notification group
How to manage various notifications from the same application
After some time of using your phone, you will undoubtedly have to deal with notifications. With iOS 12 you can have your notifications grouped together. You can even delete them all from the lock screen by tapping the notification at the top, followed by the X at the top right, as seen in the following image:
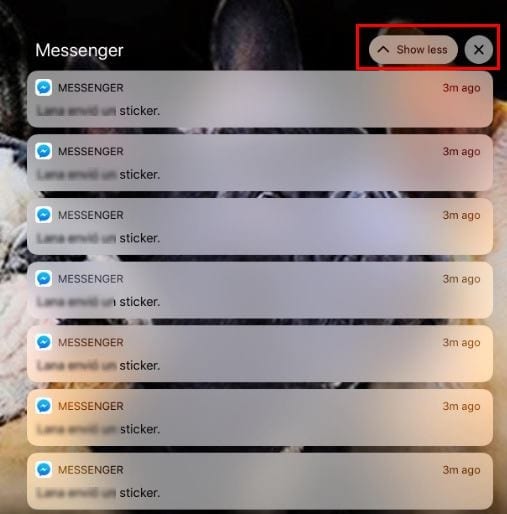
How to receive silent notifications
There are notifications you want to keep getting but you don't want to be bothered all the time. There is a way you can send such notifications directly to Notification Center. So you won't have to deal with notifications on the lock screen without having to be disturbed.
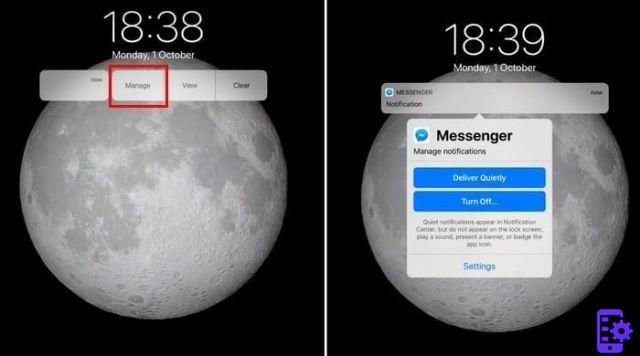
You can do that by swiping the notification to the left and tapping the Manage button. You will be asked to enter your passcode and the Deliver Quietly option will be right at the top. Right below this option is the Turn Off option, which turns off notifications for this app only.
How to use the notification group
With the notification group, you can have all notifications from a single app grouped together. By going to Settings> Notifications> Apps whose notifications you want to change> Grouping notifications.
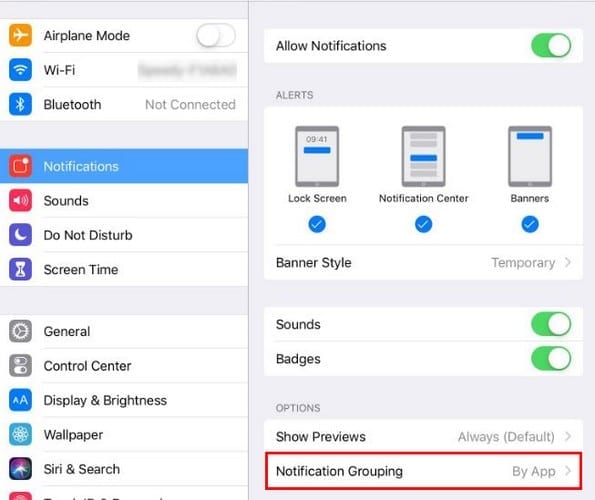
The setting will be set to automatic, what this option does is that it groups notifications from the same app (Messages, for example) but not divided by person. If you choose by app, your notifications will not be resolved but grouped together.
If you disable this feature, all your notifications will be distributed as in iOS 11. As long as you are here, you can also prevent your iOS device from showing any information about notifications. Tap Show Previews, followed by Never (default).
If you want to disable or enable badges or sounds for apps, you need to do it on a per app basis. As you can see in the image above, you will also find these options after selecting an app.
3.304