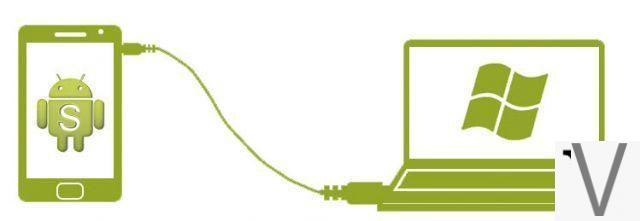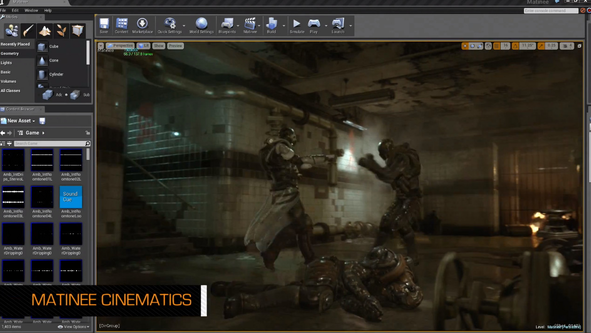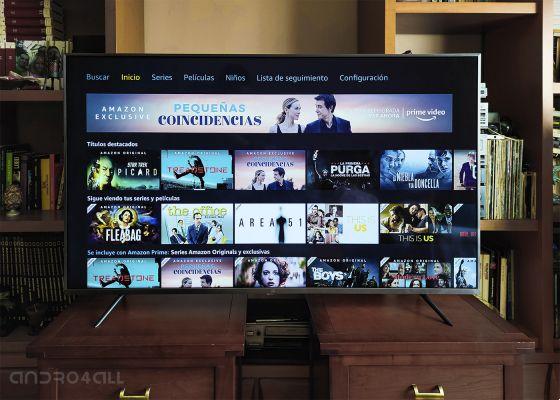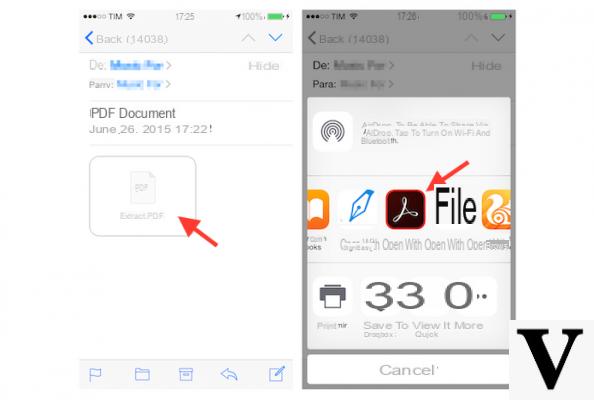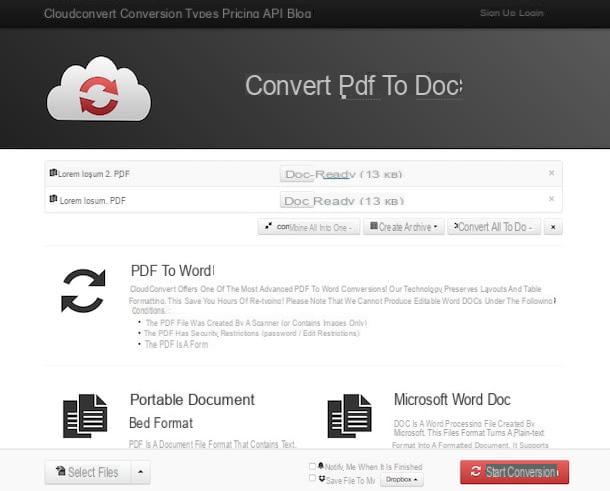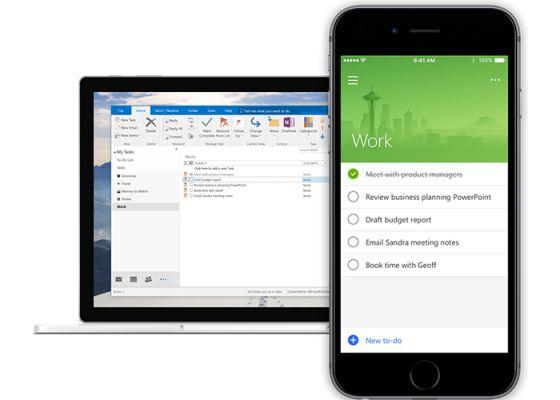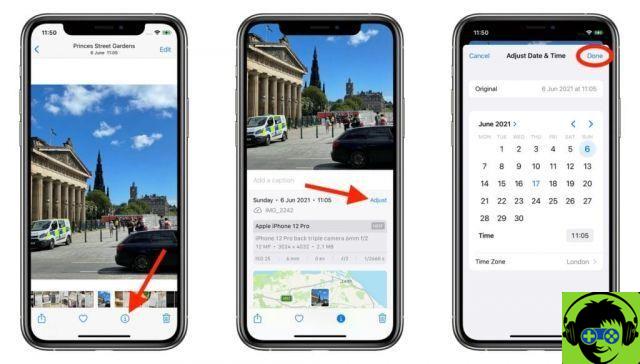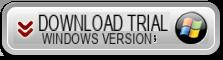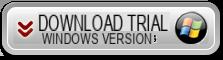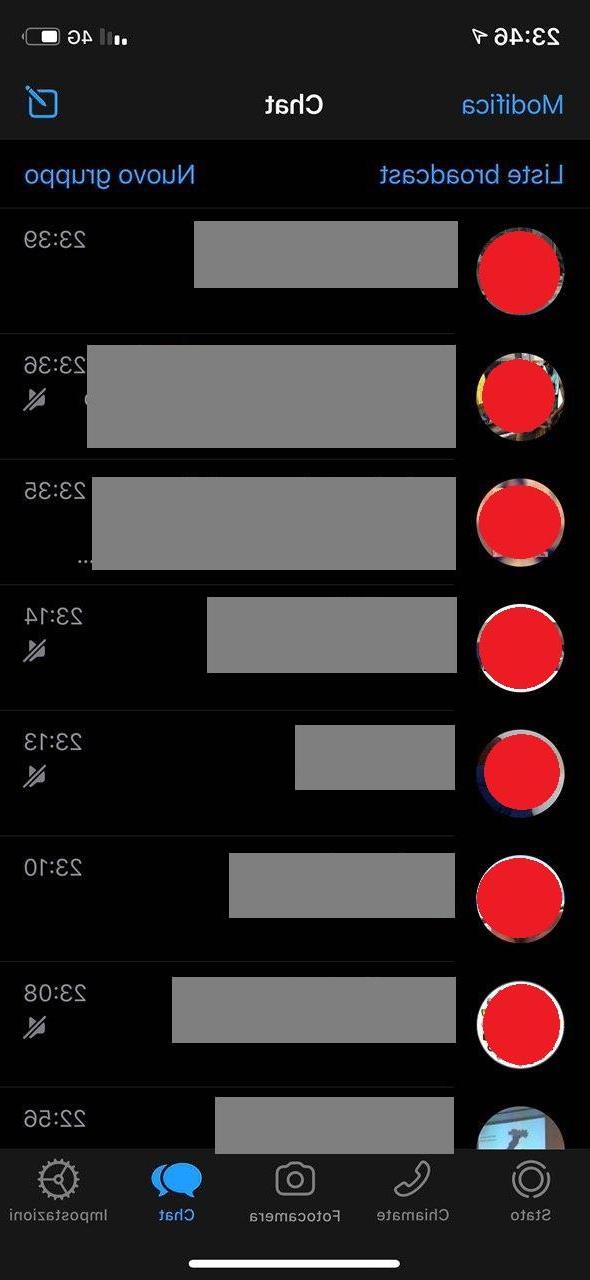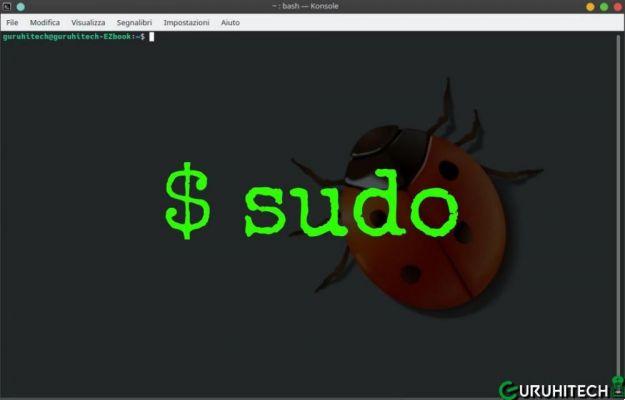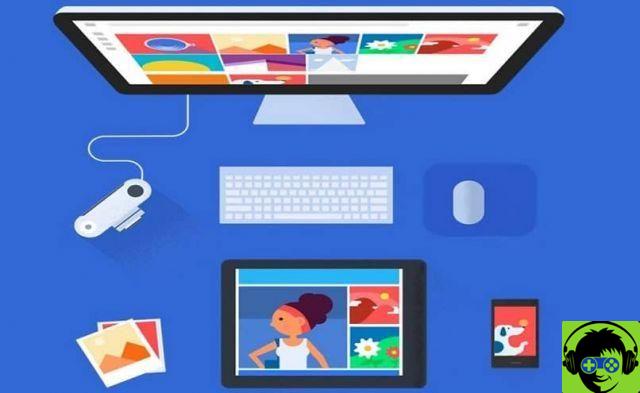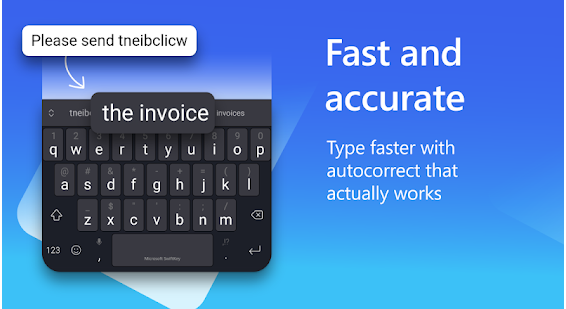Continuing with the article Monitor: size choice and definition there is another important point to consider when choosing a monitor: the connections.
Connection
Traditionally a monitor has only served to display images, nothing more. In this article we will see that we must not only look at that aspect, but we will focus on it for now.
Although there are multiple types of connections, these are the 3 most common:
- VGA
- HDMI
- Display port or DP
I don't remember where I read that the floppy drive was the oldest element preserved in computers, but I think at that time and certainly today, the VGA port is clearly the oldest element of computing around us. It is an analog connection port that has many limitations in terms of quality and, moreover, being analog, it is very sensitive to interference or that the connector is not well tightened (not in vain it has two screws on the sides). Apple does not use this port, but unfortunately we continue to find many monitors and, more importantly, projectors that use it. It should disappear. If your monitor or projector has this type of port, avoid using it as much as possible.
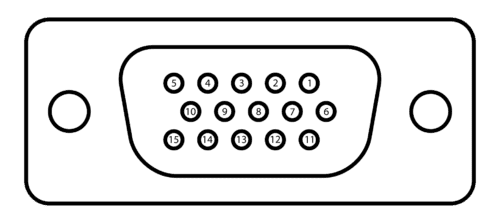
HDMI (High-Definition Multimedia Interface) is a digital port of the year 2002, more modern, and it has become widely used in multimedia devices such as TVs, DVD players and later Blue-ray, it is the port of Apple TV and other similar devices . In addition to video, it also carries sound. There are several versions of this system and you have to choose well before buying a cable as not all of them are suitable.
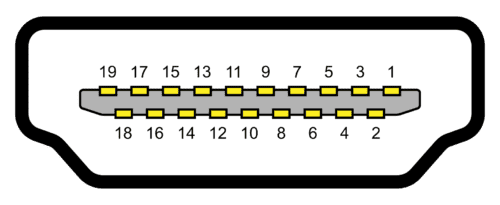
The Display Port or DP is another type of digital port from 2006, also open and free of licenses and costs. It has been the standard Apple has used for more than a decade, and although the first Macs with this port did not incorporate audio, in the early 2010s they already started to incorporate it.
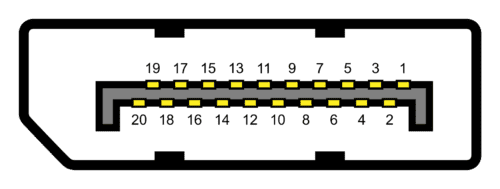
The normal thing is that you currently use DP, and if you don't have this type of port, use HDMI.
USB-C
USB-C was developed in 2014. With the launch of the MacBook, the fanless ultraportable model of 2015, Apple began relying on USB-C for everything. Also, this laptop only had one port, so I had to go through it all.
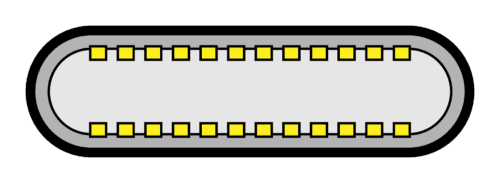
The idea of USB-C was to have one port for everything, so we can use it to:
- Charge the computer (has power supply)
- USB date
- Integrated video (Display Port)
- Audio
- Ethernet data
- Lightning data
So, without looking at the door, we could connect whatever we wanted. Also, USB-C learned from the Lightning port to be reversible, so we ended up with the problem of seeing if we were doing right or wrong (and failing at least 2 times in each attempt, hehe).
Unfortunately, the rest of the market adoption for this connector is slower than expected, forcing users to purchase adapters to plug in their old cables or devices. As the old connectors disappear, those adapters will no longer be needed and we will get more comfort and savings.
That the monitor supports all connections
The idea conveyed by the presentation of that MacBook in its presentation was magnificent: you came to your table, to your house, to your office, you connected a cable and that's it, everything worked.
Apple anticipated this idea in 2011 with the Thunderbolt Display, although it had a single cable, it ultimately had two connectors, a Mini Display Port type that supported all data (video, audio, USB data, network data ...) and another MagSafe to charge the laptop. Getting something like that from that monitor was difficult.
Currently the relay of that philosophy is USB-C, and while there are still few monitors that carry and exploit it, it's becoming easier to find them.
Can you imagine coming home with your computer, just plugging in a cable? For this we need a USB-C monitor but not only:
Speakers: If we want to hear audio, we will need the monitor to have speakers. They will not be the best quality in the world or the most powerful, but they will allow us to hear basic computer sounds and perform basic functions. If your monitor doesn't have speakers you will need to load independent ones. And if you don't want them to listen to music, games or videos (which have quality) it is better that you look for a monitor with built-in speakers, so you will save cables to the speakers, to the computer, to the mains ...
Camera and microphone: In the days we are in, with a lot of teleworking, it seems essential to have a camera and a microphone. There are monitors that have the camera and microphone included, so check before buying one. If not, you'll need to purchase a webcam separately, which means an additional cable.
USB ports: there are monitors that have several USB ports on the back or side, which allow you to connect pen drives, hard drives, keyboards, mice (even if they are wireless and have a USB key).
Ethernet direct port (RJ-45): This allows us to connect the network cable to the monitor and there is no need to connect it to the laptop. Remember that it is always better to connect via cable than via Wifi, both the speed of the connection, the stability and the security of the information, are much higher aspects with the cable. If you are in an office this is much more important as there are many devices connected and Wifi would suffer too much.
All of these aspects were supported by the Thunderbolt Display (in addition to the FireWire 800 port, currently out of use).
So, if you want to go home or to the office and just plug in a cable, as well as have a clean table and cables, you should look for a USB-C monitor that has it all.
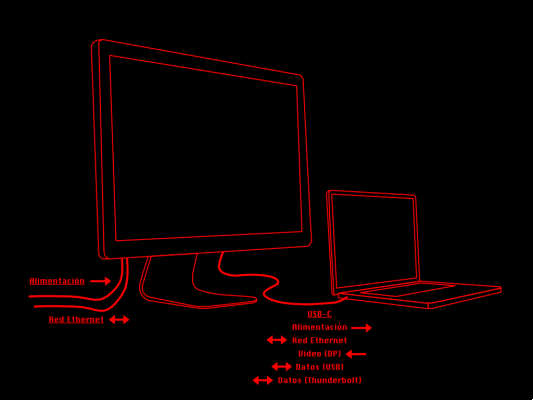
You need to make sure the monitor (and USB-C cable) can handle the power of your laptop. They normally support around 65W but if your laptop needs more power you have to look for a monitor that supports it, as otherwise you will have to plug the laptop into the mains and you will miss some of this wonderful simplification.
To give us an idea, the MacBook Air with M1 has a 30W power supply and the 13 ″ MacBook Pro with M1 has a 61W power supply.
A practical case
In a recent case, for offices where they use PCs, and with the experience of confinement due to COVID, they bought laptops with USB-C.
To work more comfortably, they purchased a 241 ″ Philips 7B01QUPBEB / 23,8 monitor, which is part of a Philips B line with the philosophy of reaching out and connecting a single cable. They are the only ones I have seen outside of Apple that incorporate the RJ-45 Ethernet connector. It's not a screen with a resolution by far as Retina, but it's nearly impossible to find another manufacturer's monitor with retina resolution, and the few there are, skyrocket in price.

These monitors have speakers but no camera or microphone, so a webcam had to be purchased. This webcam is connected directly to one of the USB ports on the monitor.
Finally, some Logitech wireless keyboard and mouse sets were purchased. They are not Bluetooth but have a small USB transmitter which is also connected to one of the monitor's USB ports.
Thus, a cable comes to the monitor from the electrical network, a cable from the data network (Ethernet), and a USB-C cable goes out to the computer. The computer can be left to one side with the lid down while working with the external monitor, keyboard, and mouse, but it can also stand with the lid open as a second monitor. Additionally, these monitors have another Display Port output port, for connecting another monitor if needed.
The cleanliness of the desk is maximum, with the minimum of cables, and the convenience even when you arrive or take your laptop.




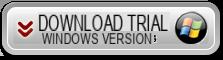
![[Solved] Headphones connected to PC but audio coming out of the Speakers? -](/images/posts/ef3c1bf530218782f3bf61ff7d2e07d1-0.jpg)