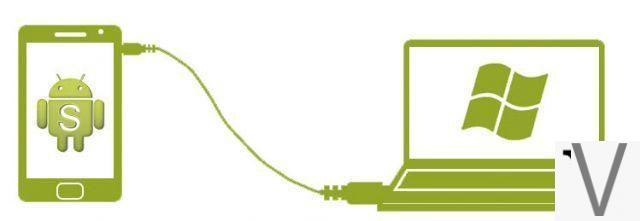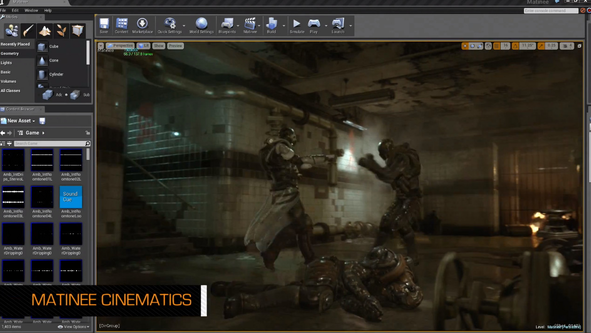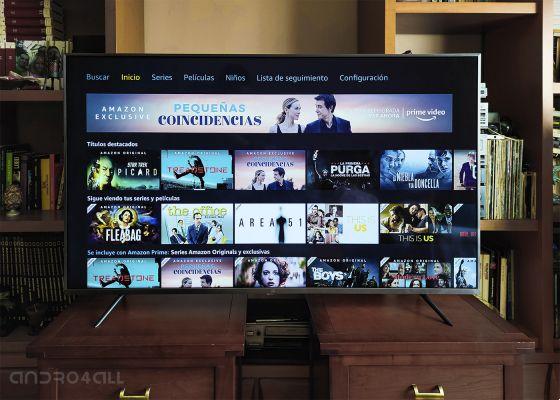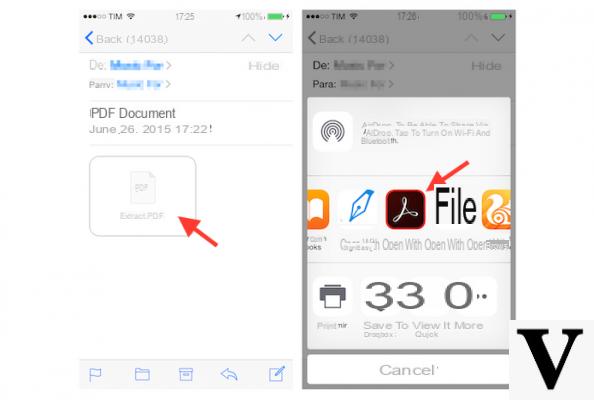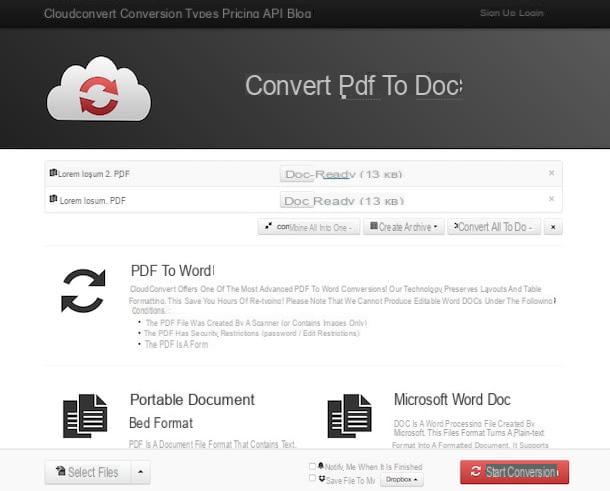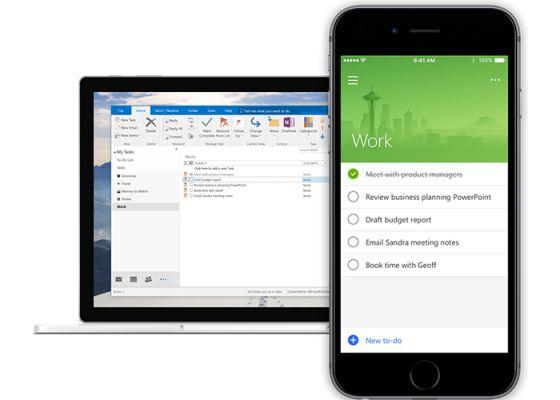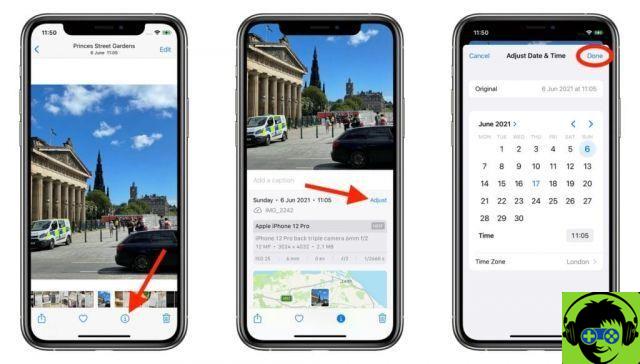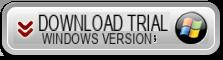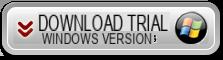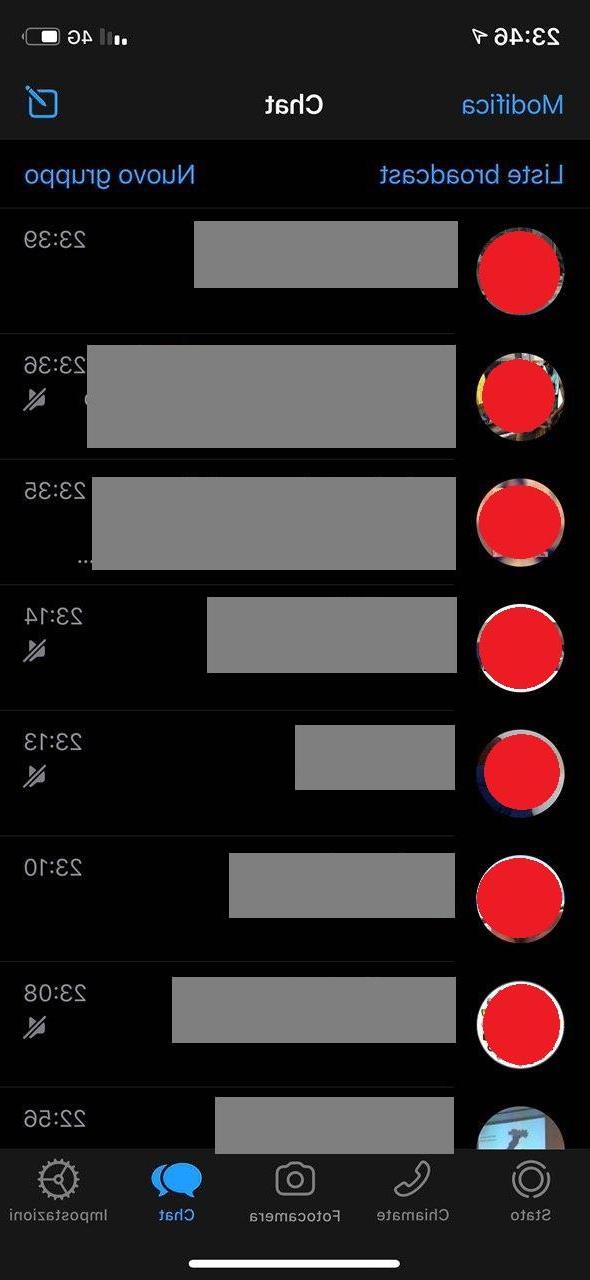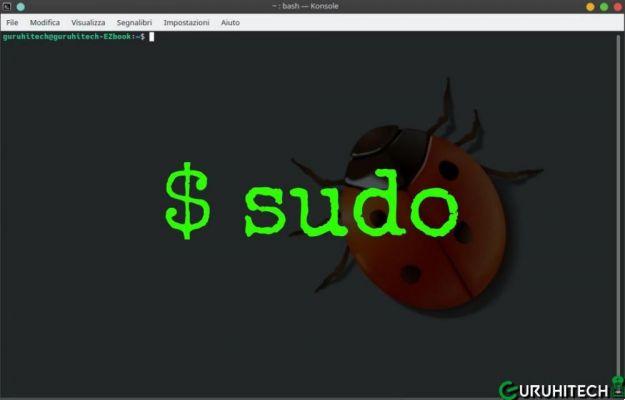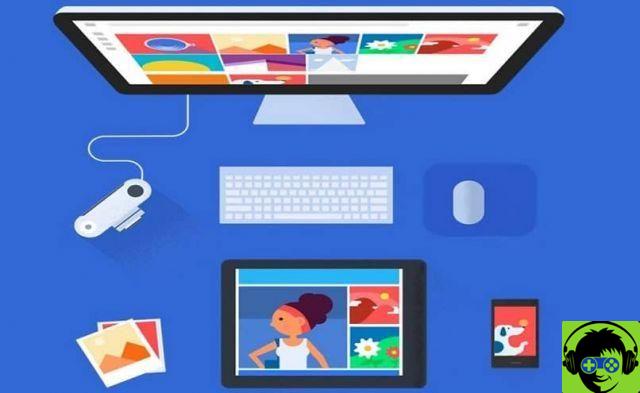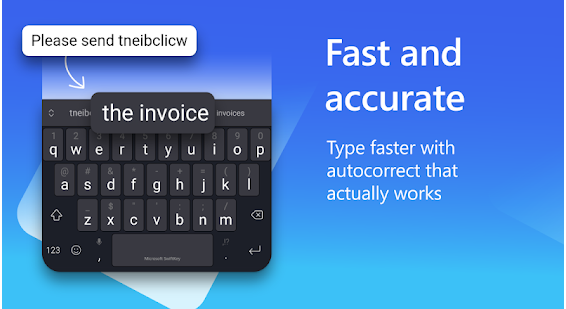Index
- PDF printer on Windows
- Print Windows 10 PDF
- DoPDF
- PDFCreator
- BullZip Free PDF Printer
- PDF printer on macOS
- Alternative solutions
PDF printer on Windows
Let's start this guide by trying to understand how to use the PDF print on Windows operating systems. If you have the latest Windows 10 installed on your PC, you do not need to resort to the use of third-party resources as the OS already integrates a special software, or rather a dedicated function.
On the older versions of the Microsoft home system it is necessary to use extra programs. To find out more, keep reading.
Windows 10 PDF printer
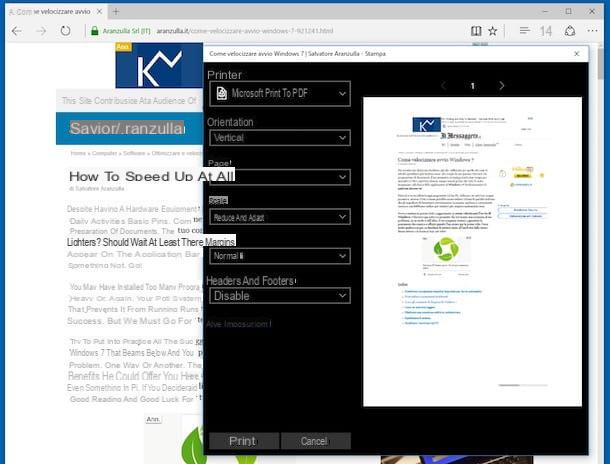
On your computer there is installed Windows 10? Then you can, as I told you, take advantage of the integrated PDF printer in the system. Let's see immediately how to do it.
All you have to do is open what you intend to export to PDF using the program you usually use for that particular type of element (e.g. a web page with Microsoft Edge), call up the print command (generally accessible via the menu Fillet) and choose Microsoft Print to PDF o Save as PDF from the list of available printers.
To give a practical example, if you want to transform a web page opened in Microsoft Edge into PDF, all you have to do is click on the button [...] at the top right, select the item Print from the menu that opens and choose the option Microsoft Print to PDF give menu to tendin Printer which is on top.
Finally, if necessary, adjust the print settings (e.g. margins, orientation, etc.) and start saving the Web page in PDF by pressing the button Print. And There you go!
DoPDF
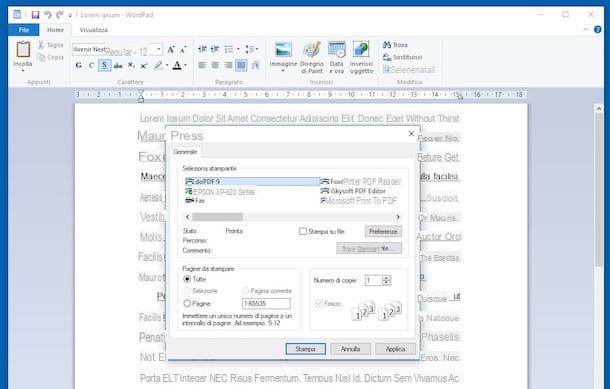
As seen together in the previous lines, Windows 10 includes a handy PDF printout that can be used without the need to install additional software. The same cannot be said of the older versions of the Microsoft operating system. In fact, in these cases (or in any case if you are looking for an alternative to what is offered "standard" by the Redmond company) it is necessary to take advantage of third-party tools. Among the various available on the square I advise you to try is DoPDF.
This is an excellent free software (in its basic version) that allows you to convert any printable file into a PDF document in just a few clicks. This means you can open Office documents, emails, photos and many other types of files and quickly turn them into PDFs that can be viewed on any device. It is extremely simple to use and does not watermark the documents it generates.
To download DoPDF on your computer, connect to the program's website and click on the button Download Now! twice in a row. When the download is complete, open the file you just downloaded (eg. dopdf-full.exe) and, in the window that appears on the desktop, remove the tick from the box relating to the installation of theadd-in for Microsoft Office (che sta to the center), quella relative all'invio delle anonymous statistics (which is at the bottom right) and click on the button install Now, Then Si and finally on Close.
At this point, to convert a file to PDF, all you have to do is open it normally with the program you usually use to do so (e.g. a DOCX document with Microsoft Word) and will select the voice Print from the menu Fillet.
In the window that opens, select DoPDF from the list of available printers and click on the button Print. Then click the button KATEGORIEN, select the folder in which to save the output document and start saving the PDF by clicking on OK.
If you want, before starting the creation of the PDF you can also set the final quality level of the file using the options below the wording PDF options. Based on your preferences and needs, you can choose between: Smallest file, Medium, best quality or Embed all used fonts.
If you need, you can also adjust the printing preferences by acting from the DoPDF settings. To do this, it calls DoPDF via the Start menu and in the window you see appearing on the desktop click on the button Preferences. In the further window displayed, you can set the orientation and layout of the pages, the resolution, etc.
PDFCreator
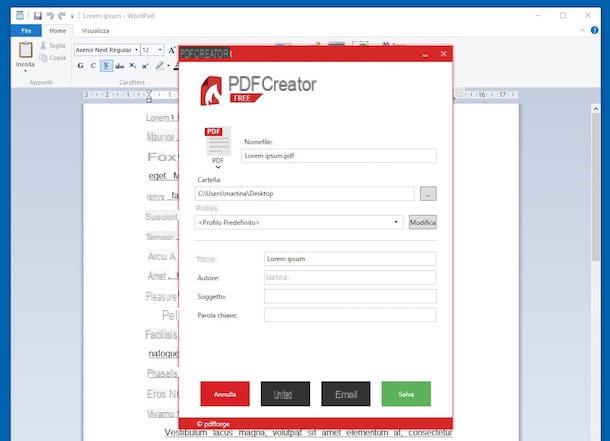
If for one reason or another DoPDF has not convinced you and you are therefore looking for a valid alternative to this PDF printer, you can rely on PDFCreator. It is another software belonging to the category in question, free (in its basic variant), of an open source nature and full of advanced options for the most demanding. In short, try it now and you will see that you will not regret it.
To use it, first connect to the program's website and click on the button Download which is in the center. In the new page displayed, presses the button Download che trovi in corrispondenza della dicitura PDFCreator Free, in order to download the free version of PDFCreator to your computer.
Once the download is complete, open the file you just obtained (eg. PDFCreator-x_x_x-Setup.exe), click on Si, its OK to set the use of the cittàn language and on NEXT twice in a row. Then click on Install, its Skip to avoid installing extra programs and on end.
Now, all you have to do is open the document you are interested in converting to PDF with the program you usually use to do so and select the item Print from the menu Fillet. In the window that opens, choose PDFCeator from the list of available printers and presses the button Print.
In the further window that appears, indicate the destination position of the PDF by clicking on the button [...] that you find in correspondence of the field Folder:, choose the profile you want to use for the file from the menu Profile: (Eg. High Compression, High quality etc) and click on the button Save.
If you need to email the PDF, click the button E-mail that you find below. The button MergeInstead, it allows you to merge multiple PDF documents into one.
If before proceeding with the saving you want to assign a different title to the document, change the name of the author, the subject or assign tags to the file, fill in the appropriate fields at the bottom of the PDFCreator window.
If you want to access the advanced settings of PDFCreator, press the button Modification and adjusts all the various parameters available from the new screen displayed. From there you can change the available profiles, modify metadata, file security settings and much more.
BullZip Free PDF Printer
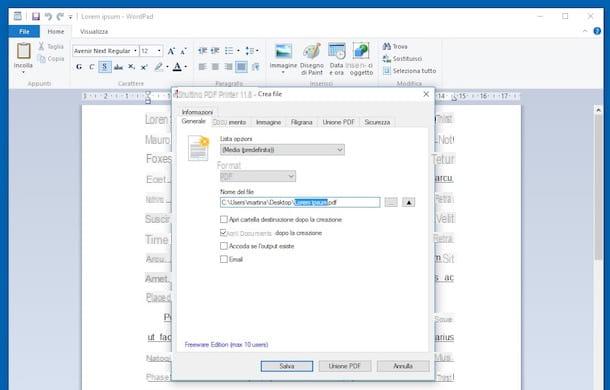
Another PDF printer you can consider using on your Windows PC is BullZip Free PDF Printer. It is a free software (but possibly also available for a fee, with extra features) and easy to use but full of interesting features, for example: the ability to encrypt files, to choose the quality of the output, to merge multiple PDF in one etc.
You ask me how you can serve? I'll point it out to you right away. First, connected to the program website, click on the button Download and on that Click here to download in the new page that opens, in order to start the software download.
Once the download is complete, open the file you just obtained (eg. Setup_BullzipPDFPrinter_xx_x_x_xxxx_PRO_EXP.exe) and click your Si. Then press on OK to confirm the use of the cittàn language and select the item I accept the terms of the license agreement. Then click on NEXT three times, remove the saints related to the installation of additional programs and click to anchor your NEXT. Then complete the setup by pressing on end.
Now, open the document you are interested in transforming into PDF with the program you usually use to do so and select the item Print from the menu Fillet. In the window that opens, choose Bullzip PDF Printer from the list of available printers and click on the button Print.
In the new window that you see appear on the screen, indicate the location where you want to save the output file by pressing the button [...] at the field File name I awarded her Save.
If you want to send the document also by e-mail, check the box email before proceeding. If you want to merge multiple PDFs into one, click on the button PDF merge.
Before proceeding with saving the document, would you like to modify the settings of the latter? Then use the various tabs attached to the upper part of the window displayed to set the quality of the file, the degree of compatibility, to apply a watermark, to set a password, etc.
PDF printer on macOS
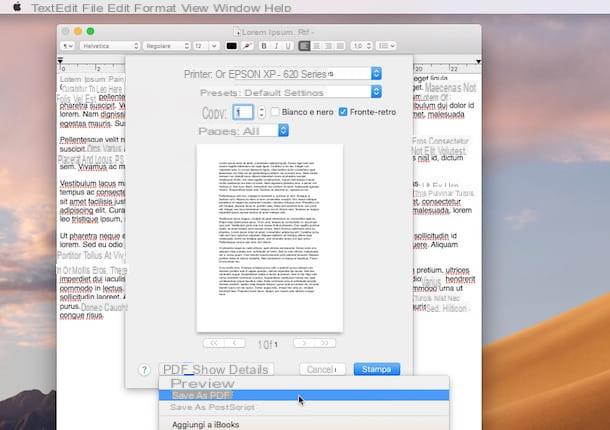
If you use a Mac, know that, similar to what happens on Windows 10, you don't need to install any PDF printer to convert your documents. In fact, macOS already includes a tool of this type and it only takes a few seconds to learn how to use it.
All you have to do is open a printable file using the default application designated for this purpose (ex. Text edit for RTF documents) and select the item Stampa ... from the menu Fillet which is at the top of the screen. In the window that opens, expand the drop-down menu PDF located at the bottom left and select the item Save as PDF da quest'ultimo.
Now, type the name you want to give the file in the field Save col nome:, select the folder to export it through the menu Located in: (or by clicking on the ▼ button located at the top right) and complete the operation by clicking on Save.
If you want, you can also customize other properties of the document, such as title, author and subject, or protect the PDF with a password by clicking on the button Security options .... You can request the password to open the document or just to copy the content and print it by placing the check mark next to the appropriate items. Finally, type the keyword to be used to protect the file in the text fields below and that's it.
Alternative solutions

To conclude on a high note, as they say, I want to point out some alternative solutions to the PDF printer you have at your side to be able to export the documents of your interest in PDF format.
More precisely, what I want to send you to do is use the office suites LibreOffice ed open Office. If you remember correctly, I told you about it in my guides on how to download LibreOffice and how to download Open Office. They work on Windows, Mac and Linux, are totally free and integrate a special feature to export documents in PDF format.
To recall the aforementioned functionality, just open the document you want to transform into PDF within the suite you have chosen to use, click on the menu Fillet which stands at the top and choose the item Export to PDF format from the menu that opens. Later you can adjust the quality, resolution and other properties of the output file. Finally, press on Export and choose the location on your computer to save the document.
And if you don't feel like downloading new programs on your computer or, much more simply, it is not possible for you to do this, you can rely on some convenient web services that allow you to export any type of documents to PDF. To learn more, read my post on how to turn a document into PDF.
PDF printer



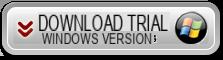
![[Solved] Headphones connected to PC but audio coming out of the Speakers? -](/images/posts/ef3c1bf530218782f3bf61ff7d2e07d1-0.jpg)