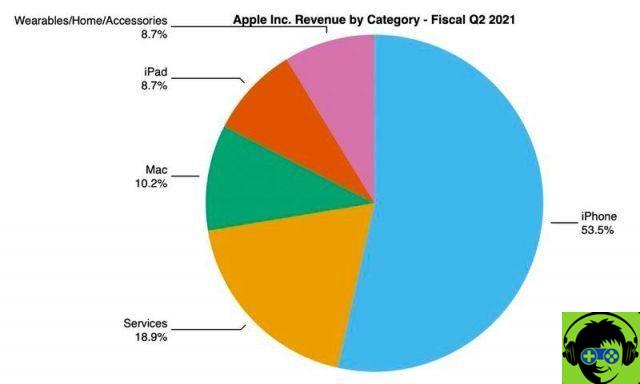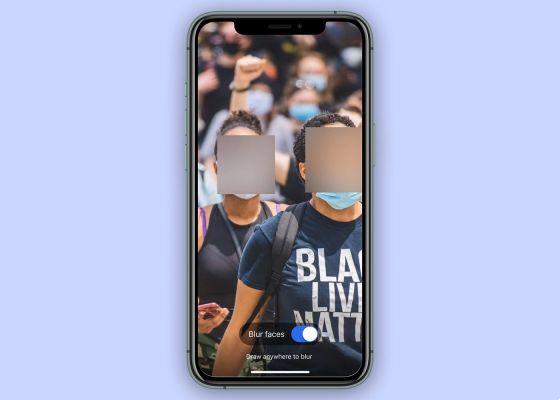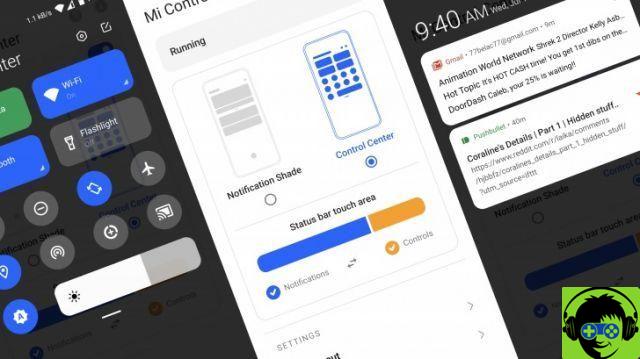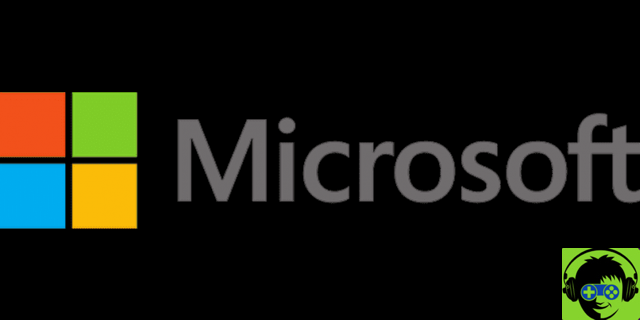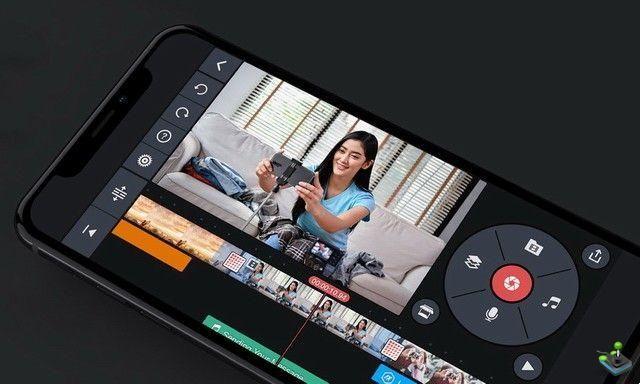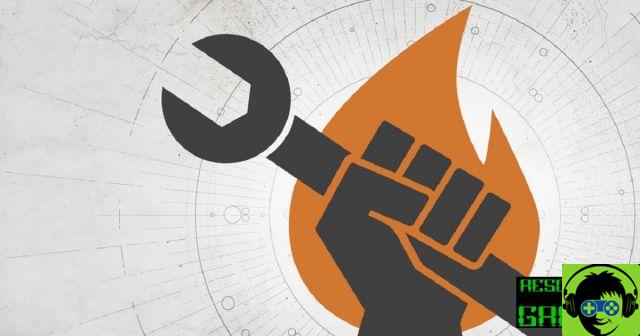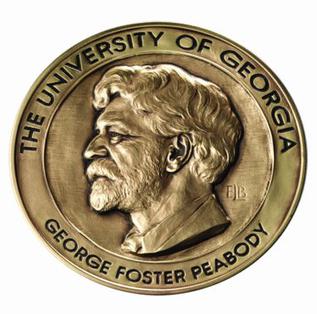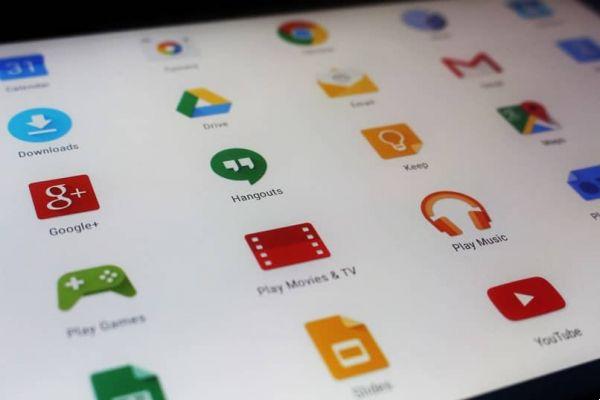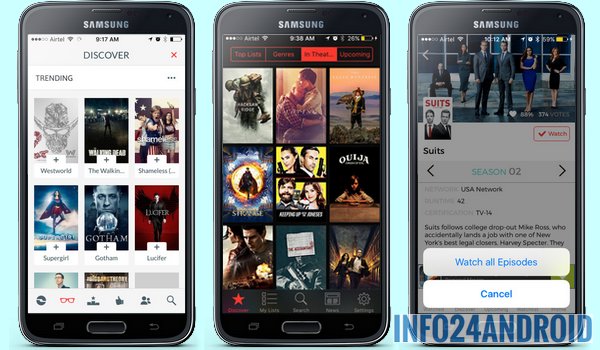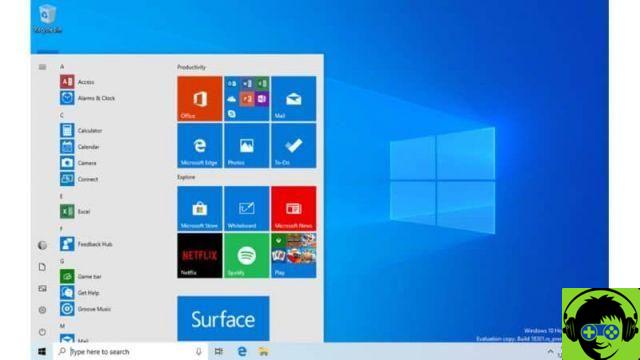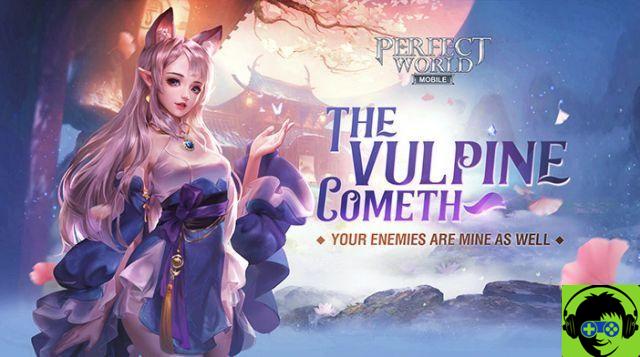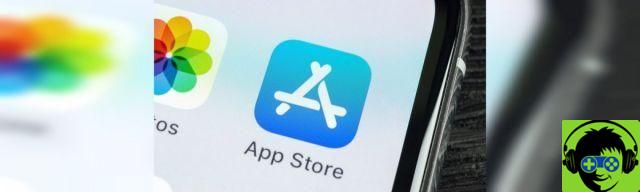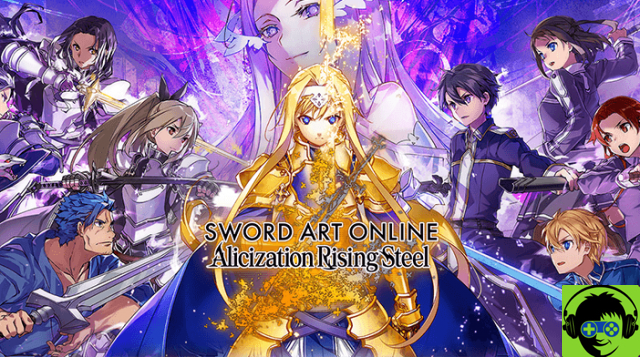Anyone who spends their time playing competitive first-person shooters knows very well how important the element of communication is in their team. Perfect coordination is, to say the least, essential to be able to defeat the opposing team and thus "bring home" the victory. Many have literally plunged into the heart of the action with PUBG Mobile, the handheld version of PlayerUnknown’s Battlegrounds , one of the two kings of the battle royale. Again, you can play as a team and, with this guide, we'll explain how to activate and use voice chat, a feature that you'll soon discover to be essential for your matches.
PUBG Mobile: how to activate voice chat
Using voice chat in PUBG Mobile is very easy. Through the main HUD of the portable version of PlayerUnknown’s Battlegrounds , you can quickly deactivate or reactivate the voice chat settings. In the upper right corner of the game screen, near the map, you can easily locate the speaker button, simply press it to enable or disable the function in question. Of course, in order to actually use voice chat, you will also need to turn on the microphone. To do this, simply press the microphone button, located just below the speaker button, mentioned above, to enable or disable it. However, remember that this procedure will only work if you have enabled the microphone in the game settings.
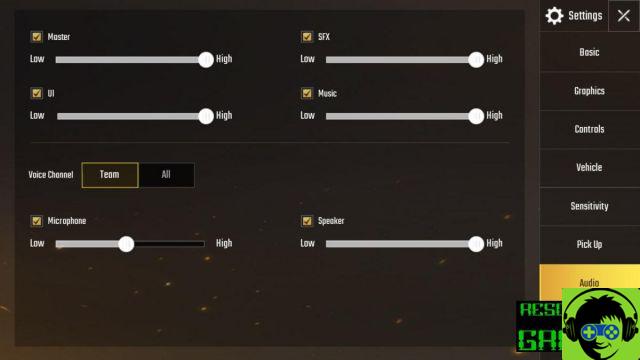
To enable the microphone, or change the volume of the game or voice chat, you will need to open the settings menu, using the gear on the main HUD of the app. Once this is done, locate the "Audio" item, and then look for the section dedicated to the microphone. This way, you can easily turn the volume down or up, as well as uncheck or tick the microphone option. By following this simple procedure, you will be able to chat during your PUBG Mobile matches.
PUBG Mobile: How to use voice chat to talk with opponents

If you are not on your first game of the mobile version of PUBG, you will surely have heard some mocking from your opponents. In a game like this, adding that bit of irony is always good, as long as it doesn't lead to the worst kind of trolling, that is. If you're wondering how you can use voice chat to talk to your opponents, just follow the simple steps we're about to show you.
First, you will need to access the "Settings". Under "Audio", you will find an option called "Voice Channel". In this case, if you also want to talk to players outside your team, you'll just have to select the "All" option. Besides, in the desktop version of the game, always in this menu, you can define the type of chat you'll use. Right next to "My voice", you can select the "Press to speak" option, which is definitely the preferred choice. If you decide to use the "Press to speak" option, you will then have to confirm which button to associate the voice chat command to. Under the "Controls" tab, you will find an option, in the "Sound" tab, called "Press to speak". In this case, you simply have to set a certain key, which will then be used to start the voice chat.
Other useful tips on PUBG Mobile voice chat

As mentioned at the beginning, voice chat will be an important element to coordinate the actions of your team, or even just to have fun making fun of (and being made fun of by) other users. Always remember, in this regard, to always set what the recipients of your voice messages will be. The only thing to know, in case you want to talk to everyone, is that voice chat will only work with players in your vicinity. Simply put, users who are hundreds of meters away from you will not be able to hear your words.