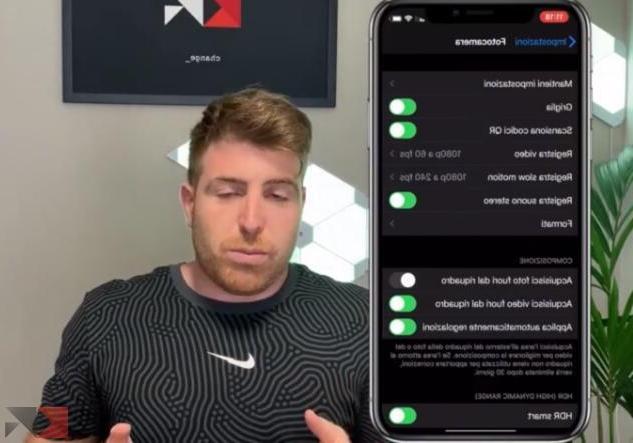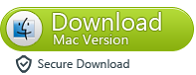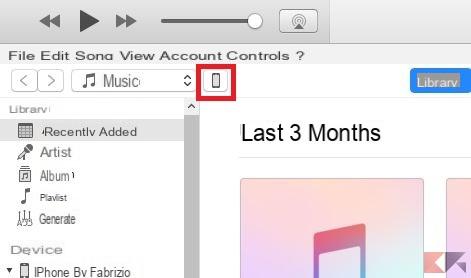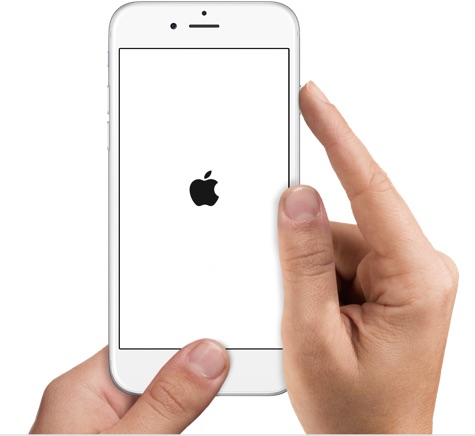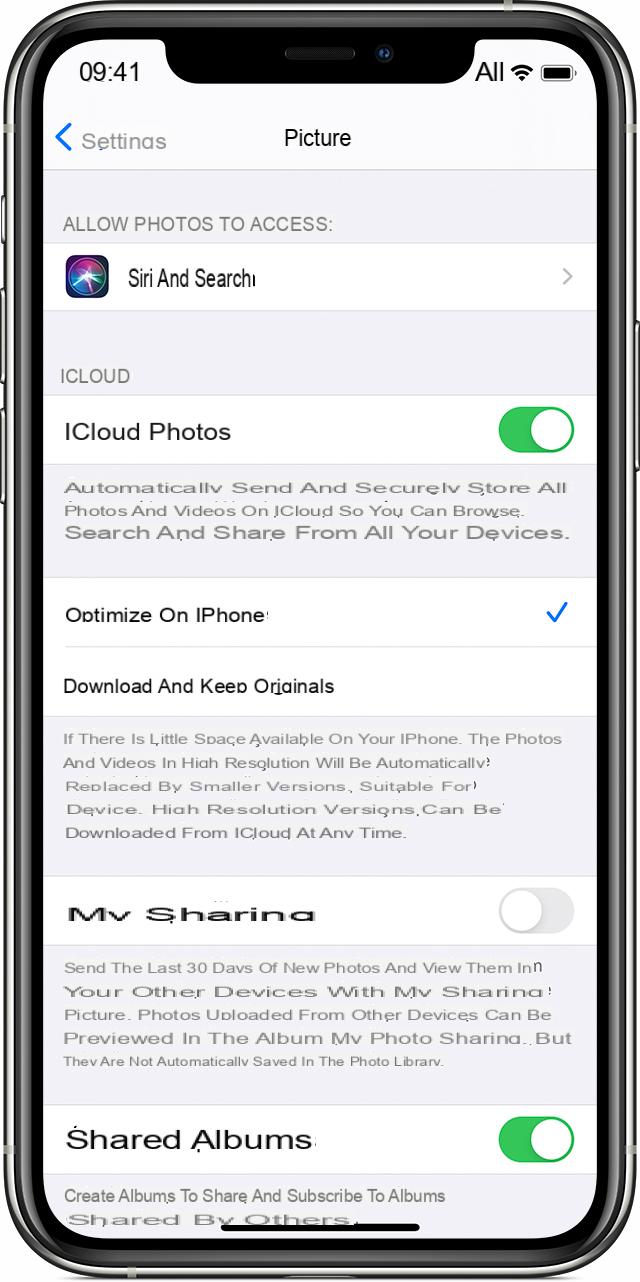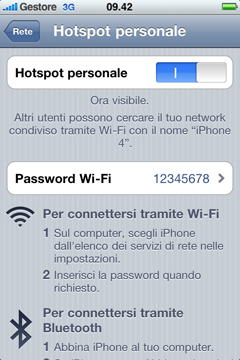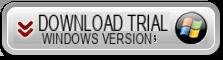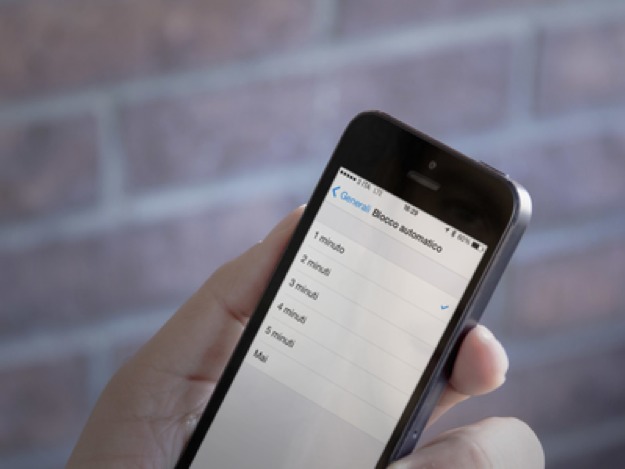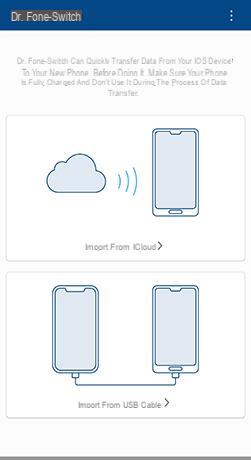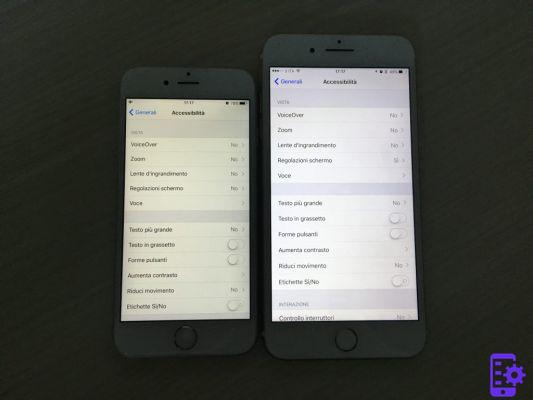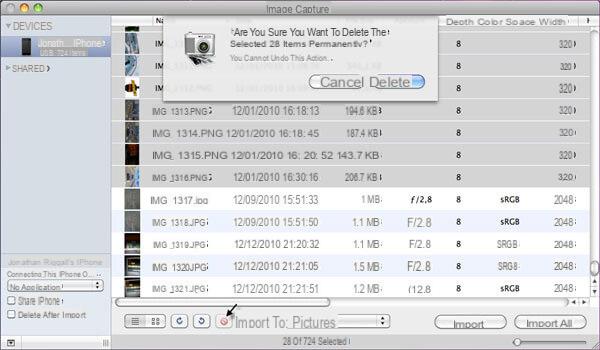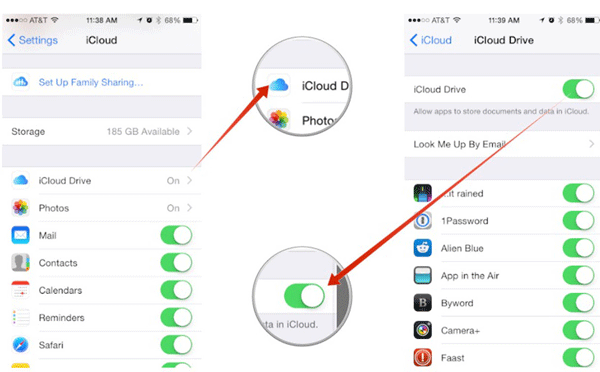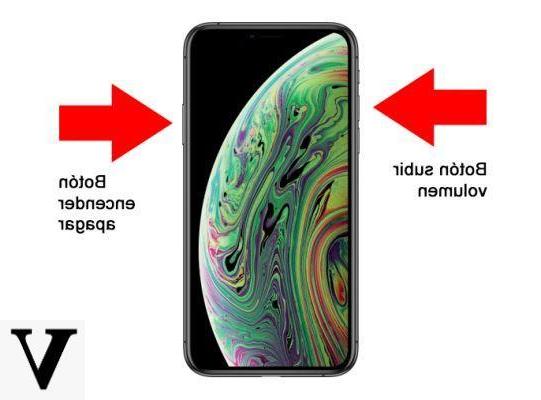
For some generations of iPhone, Apple decided to remove the Home button (which contained the Touch ID) in favor of a new navigation system via gesture and a new launch system called Face ID. Removing the Home button, however, caused other operations to change. For example, in this guide today we will explain you Come fare screenshot with iPhone XS e XS Max, two devices not equipped with the iconic circular button on the front. Let's not waste any more time and let's discover together the available modes.
Come Fare screenshot with iPhone XS e XS Max: standard procedure.
As seen on iPhone X, the first device with which Apple has decided to say goodbye to its circular home button with integrated Touch ID, it is possible to take a screens hot in a very simple way. The same operation can also be performed on successors. iPhone XS and iPhone XS Max.
Let's take a look at the steps to follow specifically:
- Open the app, web page or screen you want to take a snapshot.
- In the next step, simultaneously press the on / off / lock button and the volume + key (the first is on the right side and the second on the left).
- At this point, theiPhoneXS or l'iPhone XS Max It will emit a light similar to a flash and a shutter sound notification to notify you of the screenshot.
Once done this screenshot, you can make changes or share it through your favorite apps.
Screenshot of Come fare with iPhone XS e XS Max with AssistiveTouch
Assistive Touch is a very useful feature present on all Apple Devices that allows you to use your own iPhone, iPad or iPod Touch without the physical buttons. In particular, everything happens thanks to a white ball that appears on the screen and can be dragged to any corner of the screen. Thanks to this feature, it is possible to capture a screenshot in a very simple way, without using the Power and Volume + buttons as indicated above.
Let's discover together the steps to follow:
- First, it is necessary to activate AssistiveTouch. This is done through the settings, then press the settings icon found on the home screen of iOS.
- Once this is done, press general and select Accessibility.
- In the new screen, tap Touch Assist that you find in the interaction section and tap the toggle next to the name of the function to enable it. You can activate the function in the blink of an eye through Siri by issuing the command"Hello Siri, turn on AssistiveTouch".
- At this point, a white dot. To add the screenshot capture function, click Edit main menu always from the functions screen.
- Then, press one of the gray icons on the screen to replace the screenshot feature with one that isn't useful, or tap the + and then tap the gray + icon to add it.
- In both cases, from the drop-down menu that appears, choose Screenshot.
- Now just open the app, the web page or the snapshot you want to immortalize and store on the terminal, press on the white dot and select Screenshot.
Come fare screenshot with iPhone XS e XS Max with Awesome
Awesome is a powerful app available for iPhone and iPad in a completely free that allows you to capture a screenshot of a web page visited via Safari or any other browser (eg Chrome). So, it can be considered in essence a kind of extension.
Let's see how to use it:
- Grab your iOS terminal and proceed with downloading Awesome from the App Store.
- Once the installation is complete, open the app, skip the wizard by pressing on X located at the top right and then press Open Safari.
- At this point, a page will automatically open in the browser containing the instructions to follow to activate the application. Press the share icon present at the top right of Safari, click on More from the gray icons and activate the option Screenshot by tapping on toggle present in your correspondence.
- In the next step, visit the web page you want to capture, click on the share icon and select Screenshot from the gray line of the icon.
- After taking the screenshot, the application will open automatically. Awesome. From here, you can choose whether you want to capture the entire page(Capture entire page) or just the visible part(Capture visible part). If you choose the first option, you will need to select, from the small menu that opens, either Small Size or Actual Size.
- Complete the screen capture operation by tapping ✓ located at the top right.
As an alternative to Awesome, you can try the applications Tailor (free) the Long Screen (3,49 euro).