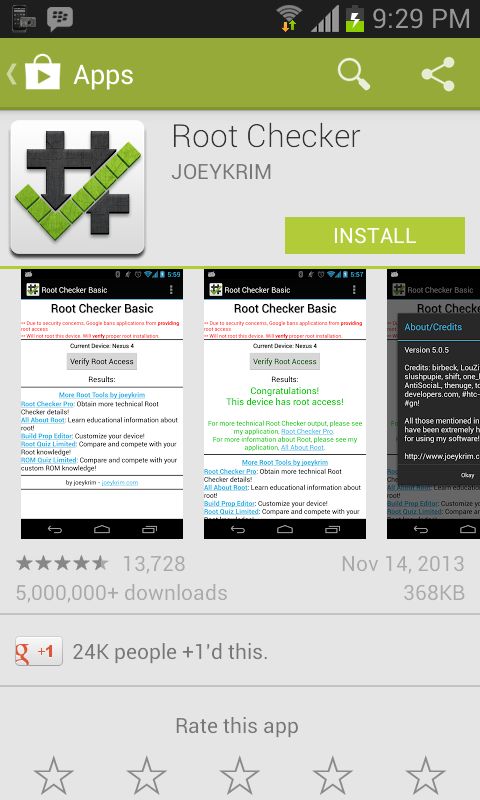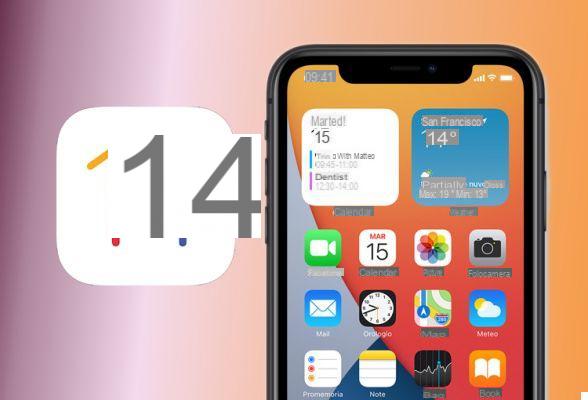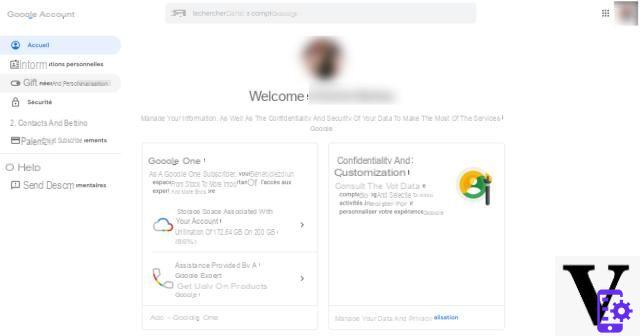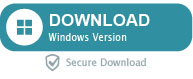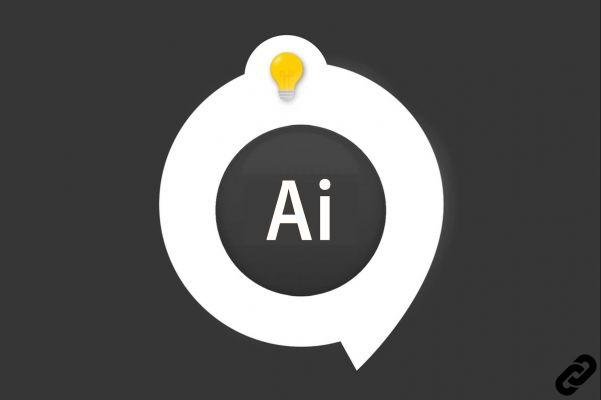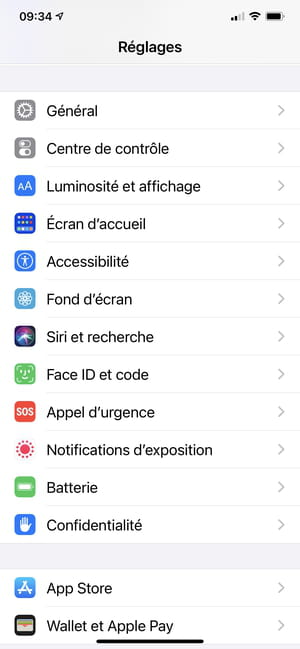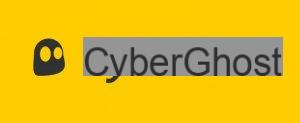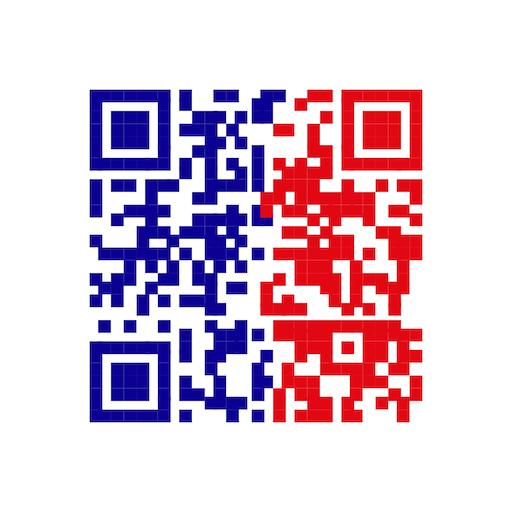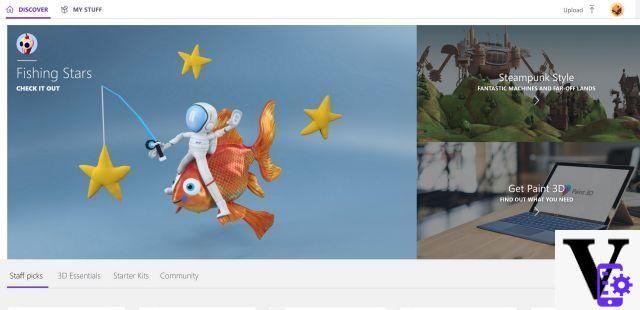To share a photo, the first thing that comes to mind is to send it via Whatsapp or upload it to Facebook and share it with friends. But if we are a little old-fashioned, or if we want to send an image to the mailbox (email) of one of our family members or friends, we have all the means to do so. In fact, it is still possible to share photos on our Android phone by sending them via electronic mail (email) or an intermediary message. Here's how to do it in the 3 methodologies described below.
Index
- Send photos via Messaging application (MMS message)
- Send photos via Gmail or other mail application
- Send photos from the Photo App
Send photos via Messaging application (MMS message)
- Open the app " Messages ".
- Select the icon + then choose a recipient.
- Select the icon + to add an attachment.
- Touch the icon to take a photo or touch the icon Gallery to search for a photo to attach.
- Add text if desired, then tap the button MMS to send the image with your text message.
Note: Sending MMS messages is not usually included in the tariff plans and has separate costs which vary from operator to operator. We therefore recommend that you contact your telephone operator to find out the rates for sending an MMS. (The MMS is not sent via internet protocol but via the telephone line, so the advantage of the MMS is that it can be sent even without an active internet connection.)

Send photos via Gmail or other mail application
- Open the app " gmail "
- Tap the icon Pen to create a new email or open an existing message thread
- Enter a recipient's email address in the " A "
- Touch the icon Paperclip then choose " Attach files "
- Search and select the photo you want to attach
- Complete your message, then do Send. The file will be attached to the message.
Note: an internet connection (data connection or wi-fi connection) is required to send photos via email via Gmail or any other email program.
Send photos from the Photo App
- Open the application " Gallery "
- Touch and hold the image you want to send. Also, you can select multiple photos you want to send.
- Click on the icon Share

- Select the method to use to send the image ("Gmail", "Messages", etc.)
A final important observation to make on this topic is that when you send a photo via Whatsapp, or even via MMS, the recipient may receive a "compressed" copy of the photo which means lower quality than the original. Therefore, if you want to be sure that the recipient receives the photo at the highest resolution and quality, our advice is to send it by email.
981