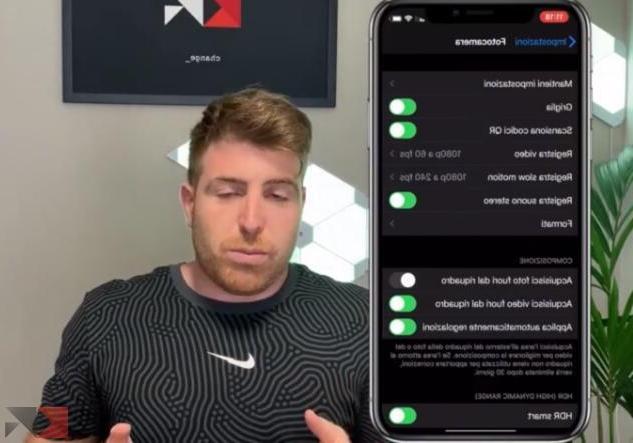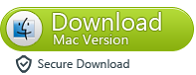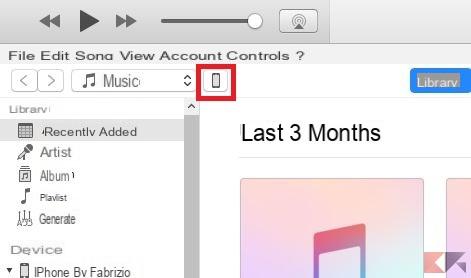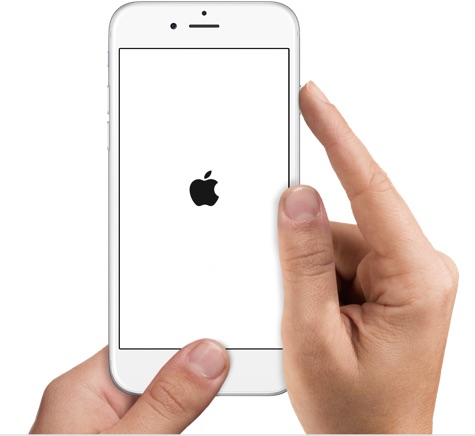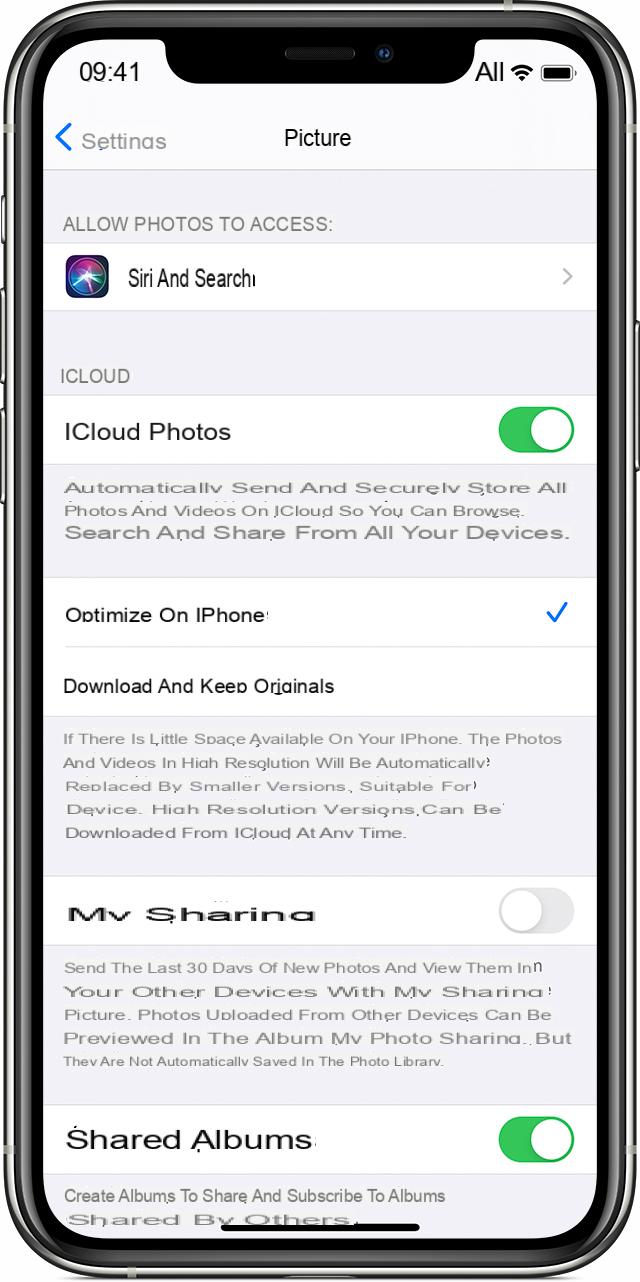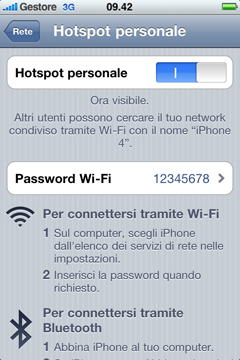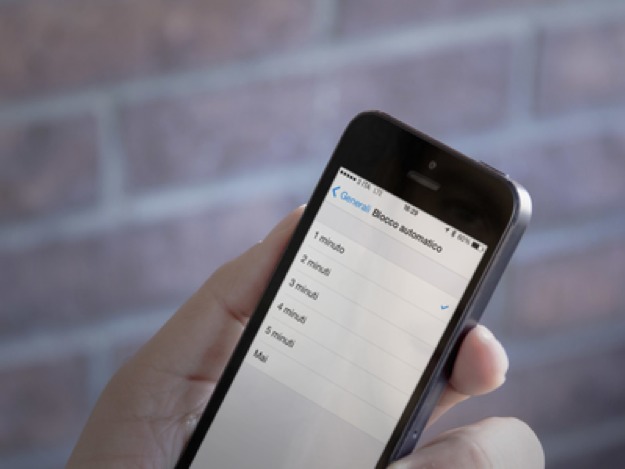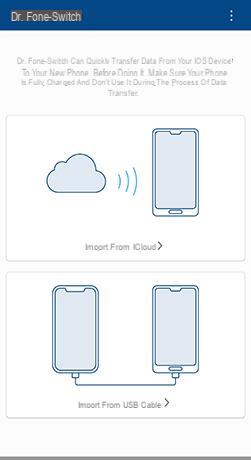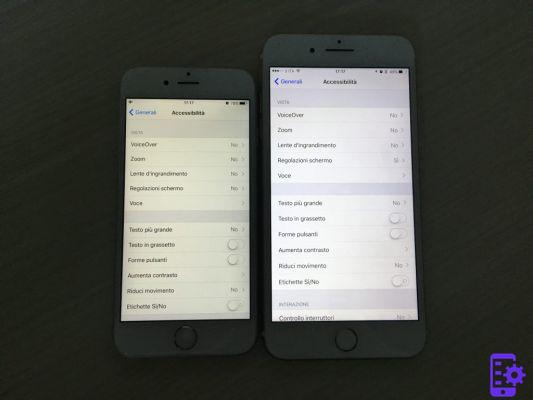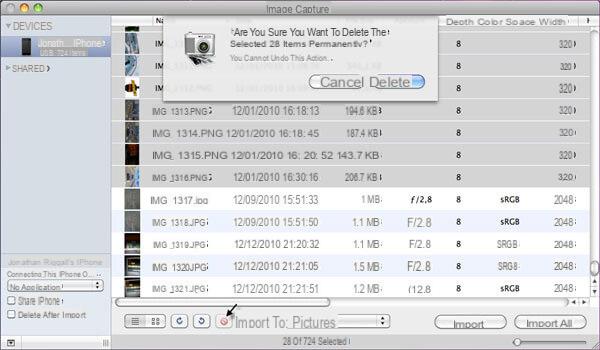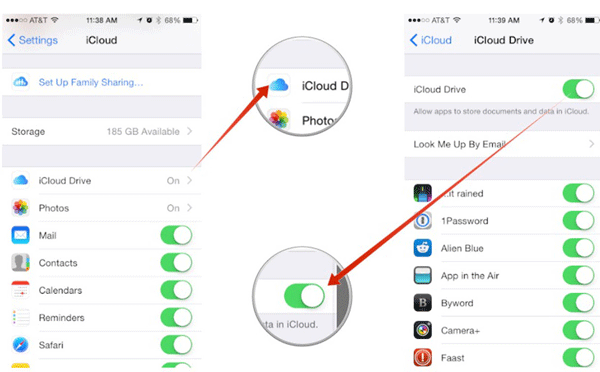This is my problem: I tried to make a backup copy of my old iPhone 8 on my PC. I would like to use this backup and restore it to my new iPhone 12. How do I do it? Thanks for your help in advance!
If you want transfer contacts from your iPhone to PC or Mac to then restore on the same iPhone or on another device, without the need to use a cloud service or another web solution, in this article you will find a valid alternative. As a software solution we recommend that you try TunesGO. This program allows you to transfer your contacts directly from iPhone to computer in 2 clicks, and you don't need anything else. In addition to this software solution, we will also see the "classic" ones which, however, are a bit more manual and complex to do.
Way 1. Transfer iPhone Address Book to PC with TunesGO
Download the free demo version for your PC / Mac below:
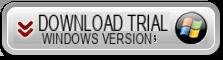
If you own a Mac, read how to copy iPhone contacts to Mac with FoneTrans for Mac
Guide: How to Transfer iPhone Contacts to PC or Mac
Step1. Connect the iPhone to your computer
Before doing anything else, connect your iPhone to the computer. Then start TunesGO. The program will automatically detect your iPhone and the following splash window will appear.
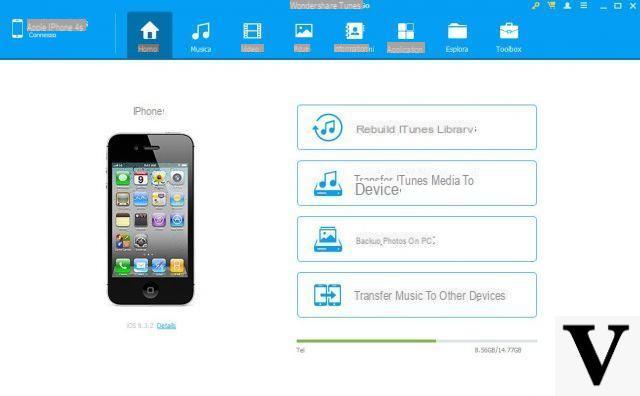
Step 2. Transfer contacts from iPhone
Click INFORMATION from the menu at the top of the initial window to view all the contacts on your iPhone. From the Contacts category, you can select the ones to save on your PC or Mac.
Selective transfer of contacts
Select the contacts to back up. Then click "Import / Export" at the top of the window. In the list, select where you want the contacts to be saved: Export selected contacts to vCard file, Outlook Express, Windows Address Book, Windows Live Mail, or Outlook 2003/2007/2010/2013.
Transfer of the entire address book
To backup all contacts on iPhone, you don't need to select any contacts on iPhone. Simply click "Import / Export". Select “Export All Contacts” to vCard file, to Windows Address Book, to Outlook Express, to Outlook 2003/2007/2010/2013, or to Windows Live Mail.
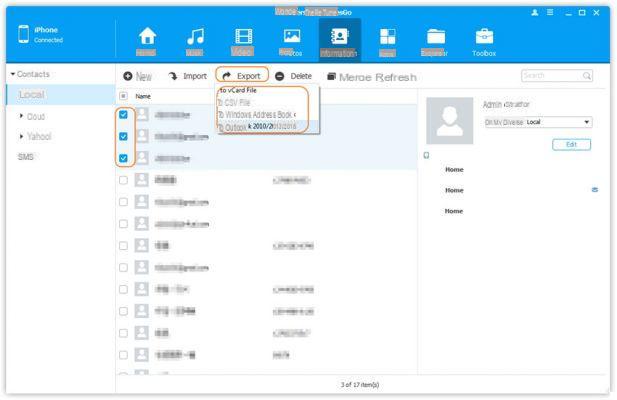
This is all it takes to backup iPhone contacts to your computer without iTunes. If you want to recover lost or deleted contacts on iPhone before backing up, try dr.fone.
To restore contacts on iPhone you can always use TunesGO but use the "Import" function and not "Export"!
Way 2. Synchronize iPhone Address Book with PC / Mac with iCloud
iCloud is a great way to sync data like Contacts and Calendars across all your devices. This method is great for those who want to access the same data on all devices like iMacs, MacBooks, iPhones, iPads, and iPods they own, but for those who want more control over their data, Method 1 may be more suitable.
To use iCloud and sync contacts from iPhone, you must be connected to Wi-Fi.
Here's how to sync contacts from iPhone to computer:
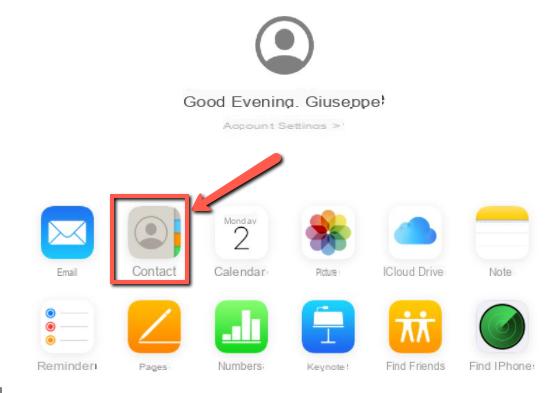
- On your iPhone, go to Settings > [Your name]> iCloud.
- Make sure the item "Contacts”Is enabled (you may need to merge your iPhone contacts with any existing iCloud contacts).
- Next, log into iCloud with your Apple ID from a browser (from your comptuer)
- Click the app icon "Contacts". If you don't need to save the contacts on your computer, you can skip the next steps.
- Click on a contact, then press "Ctrl + A”On the keyboard to select all.
- With all contacts selected, click the gear icon in the lower left corner of the screen.
- Awards "Export vCard ...”To save the contacts directly to your computer
Way 3. Copy Contacts from iPhone to computer via Email
This method is great if you have to export just a couple of contacts here and there, but it doesn't compare to TunesGO and iCloud for bulk exports. You can export individual contacts from your iPhone via email.
This way you can quickly email a friend or colleague with a contact's details or even send the email to yourself so you can access the contact from your computer. Here's how to do it:
- Open the app Contacts on your iPhone.
- Tap the contact you want to send.
- Scroll down and tap "Share contact".
- You choose "Mail".
- Compose your email and send!
Your contact will be sent as an attachment, in vCard (.vcf), with the email.
Way 4. Export iPhone Contacts to Mac via Airdrop
Airdrop is an Apple tool that allows you to transfer files between iPhone and Mac. Connect your iPhone and Mac to the same Wi-Fi network, then simply choose a file and share it via Airdrop.
If you need to export a long list of contacts, consider a different method, as you can only use one file at a time with AirDrop. As such, it can be a very long and tedious job to transfer the entire rubric one by one.
Here's how to export a contact from iPhone to Mac using Airdrop:
a) Activate Airdrop on your iPhone:
- Open Control Center by swiping from the bottom of the screen or from the top if your iPhone has Face ID.
- Touch and hold the wireless checkbox to access more options.
- Tap the Airdrop icon and select "All."
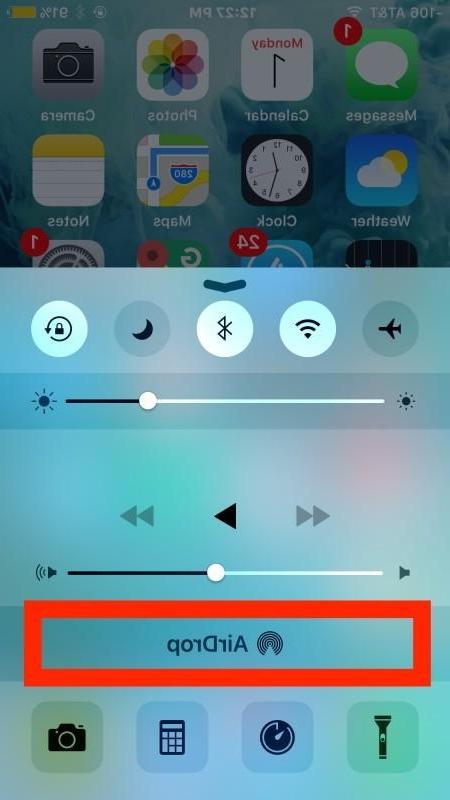
b) Activate Airdrop on your Mac:
- Launch Finder on your Mac.
- Click "Go", then select Airdrop.
- Click on the link "Allow me to be discovered by:".
- Make sure you are detected by your iPhone. (choose "Everyone" or "Contacts only" if you only want to be identified by those on your contact list).
At this point, follow these simple steps:
- On your iPhone, open the app Contacts.
- Select a contact you want to transfer, then tap "Share contact".
- Tap Airdrop, then tap your Mac when it's detected.
- Your Mac will receive a notification. Click to accept the contact file on your Mac!
Way 5. Import contacts to Outlook / Gmaill
As we saw in Method 1, we can use TunesGO to export contacts from iPhone and import them into Outlook with just one click. However, if you have used iCloud or email to export iPhone contacts to your computer, you can still import vCard files into your “contact manager” such as Outlook or Gmail.
a) Import iPhone contacts into Outlook:
- Open Outlook on your computer.
- Go up File> Open and Export.
- Select “Import a vCard file”, then click NEXT.
- Complete the wizard by setting your import preferences
For a complete guide, including how to import contacts from a CSV file, check out Microsoft's help.
b) Import iPhone contacts to Gmail
- apri Google contacts in your browser.
- Click "More"> "Import ..."
- Individua i file vCard or CSV copiati.
- Awards "Import"!
Transfer iPhone Address Book to PC or Mac -