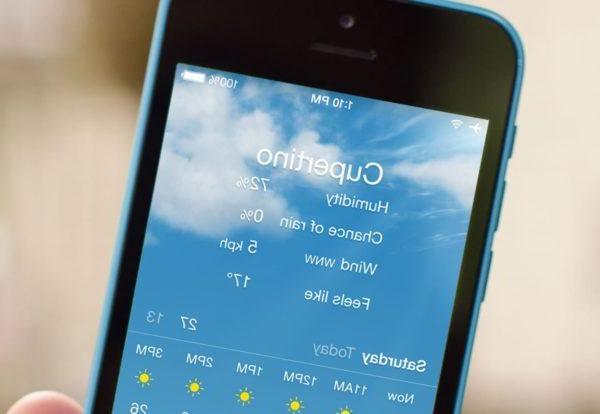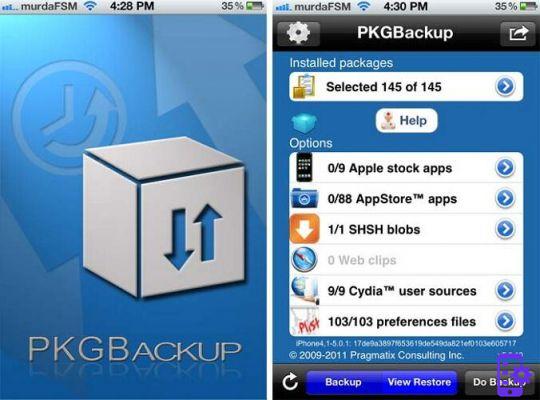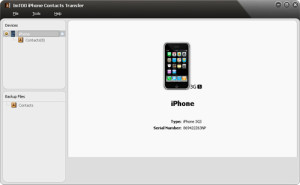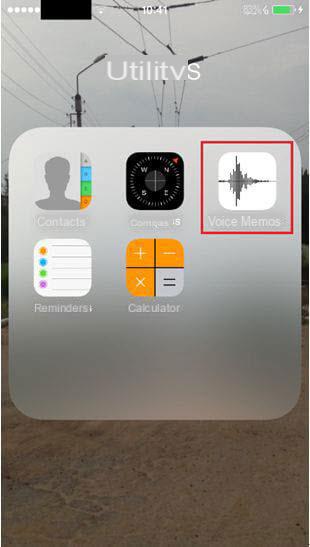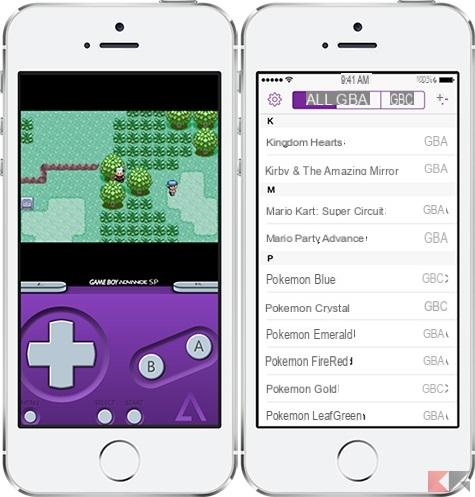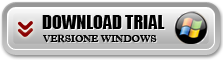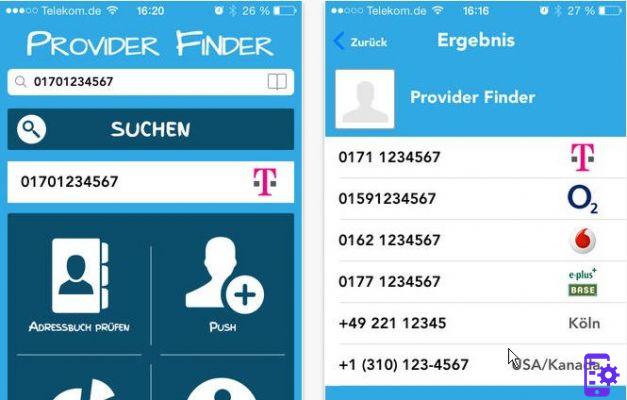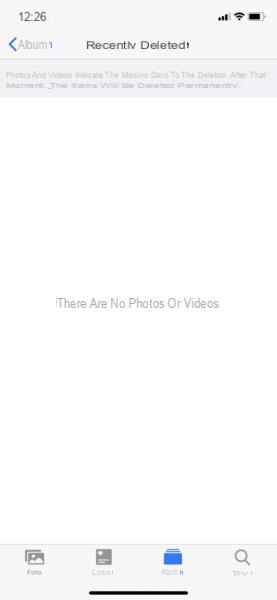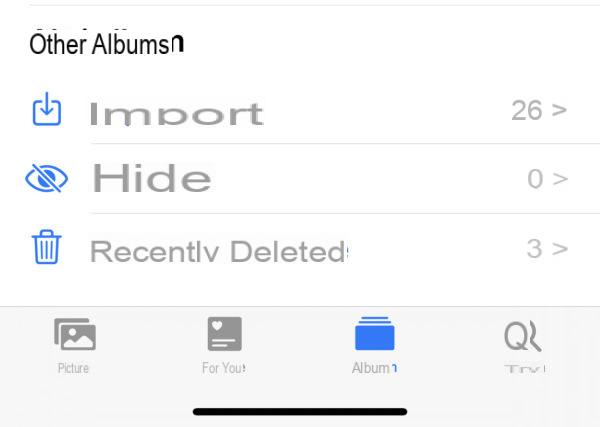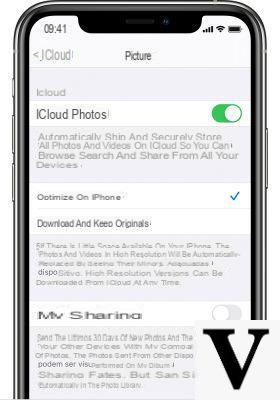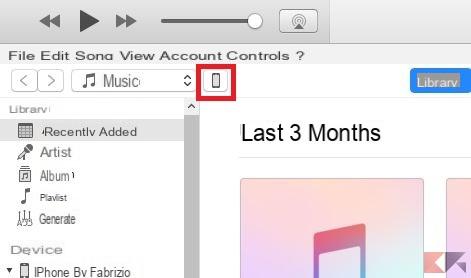Con el lanzamiento de macOS Catalina e iOS 13, Apple ha aumentado aún más la integración entre sus teléfonos inteligentes (y tabletas) y dispositivos de escritorio. Por ejemplo, una de las innovaciones más importantes es "Sidecar", esa es la posibilidad de utilizar el iPad como una pantalla secundaria real para el Mac. Pero también hay una función adicional, capaz de realizar operaciones en la tableta de la empresa y encontrar los resultados de forma inmediata en la pantalla del ordenador. Estamos hablando de anotar archivos PDF, también compatible con iPhone y iPod Touch. Entonces veamos cómo usarlo.
Escribir en un PDF en Mac, usando iPad y iPhone
Antes de comenzar con el procedimiento, nos gustaría aclarar que el Mac y los dispositivos móviles utilizados obviamente deben actualizarse a la última versión disponible de macOS (en el primer caso) e iOS / iPadOS (en el segundo caso). En particular, todo será accesible a partir de la versión. Catalina para macOS y 13 para iOS y iPadOS. La segunda cosa a considerar es la cuenta utilizada. Todos los dispositivos deben configurarse con la misma cuenta de iCloud (ID de Apple) y la función de Manos Libres (ya disponible para todos por defecto) debe permanecer siempre activo. Dicho esto, sigamos adelante de inmediato.
- Activar la Mac y el dispositivo móvil que nos interese utilizar
- En Mac, elija el archivo PDF para editar y selecciónelo (sin tocar dos veces para abrirlo)
- Cuando esté resaltado en azul, haga clic en la barra espaciadora
- Haga clic en el icono de lápiz en la parte superior derecha de la vista previa que aparece.
- Continúe haciendo clic en el icono de iPad y Apple Pencil después del icono de recorte
- Elija el dispositivo a utilizar de los que aparecen en la lista
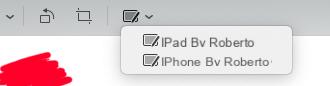
En este punto, en el dispositivo seleccionado, aparecerá el mismo archivo abierto en Mac, listo para ser editado y anotado a tu gusto. Obviamente todo será aún más intuitivo y práctico usando un puntero profesional, como el Apple Pencil. Una vez que se hayan completado los cambios, solo queda hacer clic en "Fin" en la parte superior derecha y guarde el documento de la Mac.
¿Dudas o problemas? Te ayudamos
Si quieres estar al día, suscríbete a nuestro canal de Telegram y síguenos en Instagram. Si desea recibir soporte para cualquier pregunta o problema, únase a nuestra comunidad de Facebook.