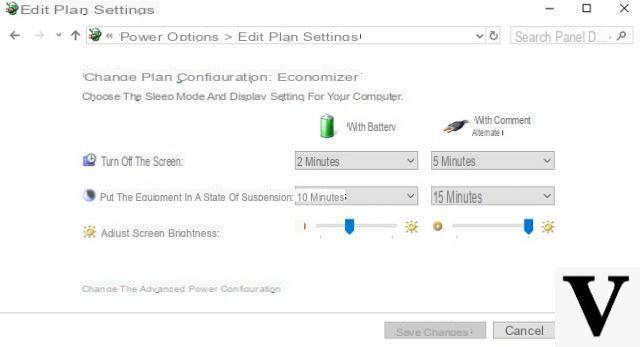
El "desperdicio" de energía residual siempre ha sido una preocupación para los dispositivos portátiles, por definición equipados con una fuente de energía con autonomía limitada.
El ahorro de batería era y es un problema para portátiles, teléfonos inteligentes y tabletas.
Microsoft siempre ha ofrecido una forma de gestionar y personalizar mejor Ahorro de energía en sus sistemas operativos de escritorio (por ejemplo, limitando automáticamente el rendimiento o reduciendo el brillo de la pantalla).
Dado que Windows 10 es un sistema operativo convergente apto tanto para escritorio como para tablets y smartphones y, dado que también tiene que ver con aplicaciones en segundo plano, Microsoft ha decidido hacer un puerto real del modo "Battery Saver" también en Windows 10.
¡Veamos qué es!
Información preliminar
Siempre recomendamos hacer una instalación a través de uno Licencia 100% genuina y original, esto es para evitar la pérdida de datos o ataques de piratas informáticos. Somos conscientes de que adquirir una licencia en la tienda de Microsoft tiene un coste elevado. Para ello, hemos seleccionado para usted Mr Key Shop, un sitio confiable con asistencia gratuita especializada en en tu idioma, pagos seguros y envío en segundos por correo electrónico. Puede verificar la confiabilidad de este sitio leyendo las muchas críticas verificadas positivas. Las licencias de Windows 10 están disponibles en esta tienda a precios muy ventajosos. Además, si desea actualizar a las últimas versiones de los sistemas operativos Windows, también puede comprar la actualización a Windows 11. Le recordamos que si tiene una versión original de Windows 10, la actualización al nuevo sistema operativo Windows 11 se libre. También en la tienda puedes comprar las distintas versiones de los sistemas operativos Windows, paquetes de Office y los mejores antivirus del mercado.
Activar el ahorro de batería en Windows 10
Con activar el modo "Ahorro de batería" (por defecto se activa automáticamente cuando el nivel de la batería es igual o inferior al 20%), debe tocar el icono de la batería en el área de notificación y luego el botón "Guardar batería".
Tenga en cuenta que es posible activar Ahorre batería sólo cuando el dispositivo está desconectado de la red.
Al hacerlo, de forma predeterminada,
- voluntad disminución del brillo del monitor (que puede aumentar o disminuir aún más con el botón lateral);
- voluntad actividad en segundo plano desactivada de las aplicaciones instaladas en el sistema: eso significa estas aplicaciones ya no enviarán notificaciones automáticas e no realizarán ninguna actividad (por ejemplo, recibir nuevos correos electrónicos, actualizar la fuente o el mosaico en vivo, etc.) si no abierto explícitamente por el usuario en primer plano.
Sin embargo, es posible personalizar el comportamiento de Ahorro de batería con unos sencillos pasos.
Configurar el ahorro de batería en Windows 10
Hagamos clic / toquemos, desde el panel que se ve arriba, en "Configuración de energía y suspensión".
Aparecerá una ventana similar a esta:
Desde aquí podemos definir parte del comportamiento del sistema operativo al pasar de la red eléctrica a la batería (desactivación de pantalla y suspensión automática).
Sin embargo, lo que nos interesa está en otra parte: en la parte izquierda de la ventana, hacemos clic / tocamos "Ahorra batería" para entrar en la sección de personalización especial.
El panel que verá será el siguiente:
La sección "Descripción general" nos permite ver información sobre las estadísticas de uso de la batería del dispositivo, principalmente la vida útil restante de la batería con una estimación de tiempo basada en estadísticas anteriores.
Al hacer clic / tocar en "Uso de la batería”Será posible ver lo que más afecta a la batería (por ejemplo, tiempos de pantalla activos o aplicaciones en segundo plano y en primer plano).
Nota: si lo desea, puede desactivar las aplicaciones en segundo plano que no necesita tocando "Cambiar la configuración de las aplicaciones en segundo plano". Sin embargo, esto afectará al sistema operativo incluso fuera del modo de ahorro de batería.
Volvamos al panel anterior y, esta vez, dediquémonos por completo al "Ahorro Batería".
IEl primer interruptor nos permite activar o desactivar el modo relativo (no será posible activar “Battery Saver” cuando el dispositivo esté alimentado por la red). Para continuar con la personalización, haga clic / toque en Configuración de ahorro de batería: aparecerá el siguiente panel.
La primera entrada nos permitirá activar el ahorro de batería automáticamente a un nivel de carga preciso, que puede definir desde la barra de desplazamiento en la parte inferior.
También puedes permitir notificaciones push de todas las aplicaciones, incluso en el modo "Ahorro de batería" marcando la casilla correspondiente (aunque, para ser honesto, hacerlo tendría poco sentido en el modo "Ahorro de batería") y permitir reducción automática de brillo marcando la casilla de abajo.
Permitir la actividad en segundo plano de todas las aplicaciones anula parcialmente la utilidad del "Ahorro de batería" pero, si realmente tiene aplicaciones cuyas notificaciones o actualizaciones no puede renunciar, puede agréguelos a la lista de excepciones usando el botón apropiado en el "Siempre permitido ".
Las aplicaciones que agregará de esta manera realizarán actividades de fondo, posiblemente actualizando los contenidos y enviando notificaciones push, incluso con el modo "Ahorro de batería" activa.
En resumen, el modo "Ahorrar batería" no actúa sobre rendimiento de sistema ma en el software instalado en él, limitar la actividad para evitar el desperdicio inútil de autonomía residual.
Una buena idea que, junto con los modos de ahorro energético característicos de los sistemas de sobremesa, en realidad tiene un ojo puesto en las baterías.
¿Dudas o problemas? Te ayudamos
Recuerde suscribirse a nuestro canal de Youtube para videos y otras reseñas. Si quieres estar al día, suscríbete a nuestro canal de Telegram y síguenos en Instagram. Si desea recibir soporte para cualquier pregunta o problema, únase a nuestra comunidad de Facebook o contáctenos en Instagram. ¡No olvides que también hemos creado un buscador lleno de cupones exclusivos y las mejores promociones de la web!


























