Información preliminar

Antes de llegar al meollo del tema, vamos a explicar cómo abrir archivos PDF protegidos con contraseña, es mi deber hacer algunas aclaraciones sobre la implementación de este procedimiento.
Debes saber que, dependiendo del tipo de protección que se aplique a los PDF, la contraseña que se utilice para ellos puede ser de dos tipos diferentes: existe la contraseña de propietario que protege los archivos contra la impresión o modificación y el contraseña de usuario lo que, por otro lado, impide la apertura de documentos por parte de quienes no conocen la palabra clave exacta.
La contraseña de propietario se puede omitir con bastante facilidad, por lo general solo toma unos segundos, mientras que la contraseña de usuario es mucho más difícil de omitir. En este segundo caso, de hecho, es necesario realizar un ataque de fuerza bruta al documento, probando así todas las combinaciones posibles de caracteres hasta encontrar la correcta, lo que puede tardar horas, o incluso días.
Cómo abrir archivos PDF protegidos con contraseña de forma gratuita
Habiendo hecho las aclaraciones necesarias arriba, vayamos al grano y averigüemos, concretamente, cómo abrir archivos PDF protegidos con contraseña utilizando algunos programas gratis, para Windows, MacOS e Linux. Para obtener más información, continúe leyendo: los encontrará indicados a continuación.
QPDF (Windows / macOS / Linux)
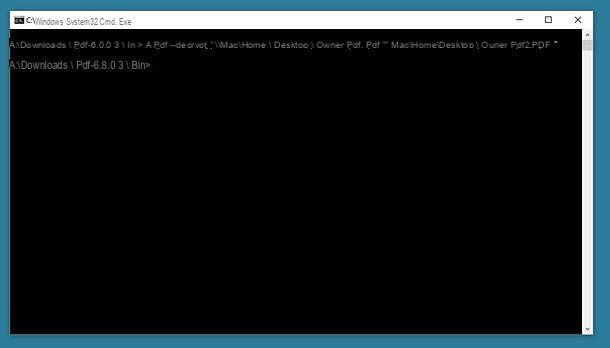
El primer programa que quiero recomendar es QPDF, que es gratuito, de código abierto y funciona tanto en Windows como en macOS y Linux. Es muy eficaz y solo desbloquea archivos PDF que están protegidos contra la impresión y la edición. Lamentablemente no tiene interfaz gráfica y debe usarse desde la línea de comandos, pero no te preocupes: es bastante intuitivo.
Para descargar QPDF a un PC con Windows, vaya a la página dedicada al programa en el sitio web de SourceForge y haga clic en el botón Descarga la última versión presente en la parte superior izquierda.
Cuando se complete la descarga, extraiga elArchivo ZIP obtenido en cualquier carpeta e inicie QPDF usando el Símbolo del sistema, dirigiéndolo directamente a la carpeta que contiene el programa: para ello, mantenga pulsada la tecla cambio en su teclado, haga clic derecho en la carpeta papelera presente en la carpeta donde extrajo QPDF y seleccione el elemento Abre la ventana de comandos aquí en el menú que aparece.
Ahora que ve la ventana del símbolo del sistema en la pantalla, ingrese la cadena qpdf --decrypt input.pdf output.pdf (en lugar de input.pdf e output.pdf debe escribir la ruta completa del PDF que se desbloqueará y el archivo de salida que se obtendrá) y presionar la tecla Envío en el teclado. Después de hacer esto, obtendrá una versión desbloqueada del PDF en la carpeta que indicó para el archivo de salida.
Si, por otro lado, está utilizando MacOS, para descargar e instalar QPDF debe confiar en Homebrew, un administrador de paquetes de código abierto y gratuito que le permite instalar varios tipos de software desde Terminal. Entonces, primero que nada abra la Terminal, seleccionando la relevante icono (el que tiene la ventana negra y la línea de código) que encuentras en la carpeta Más del Launchpad.
Después de mostrar la ventana de Terminal en el escritorio, para instalar Homebrew, ejecute el comando / usr / bin / ruby -e "$ (curl -fsSL https://raw.githubusercontent.com/Homebrew/install/master/install) ", seguido de presionar la tecla Envío en el teclado e ingresando el la contraseña de la administración de Mac. Posteriormente, para instalar QPDF, ingrese el comando brew install qpdf, seguido siempre de presionar la tecla Envío.
Cuando se complete la instalación, ingrese el comando qpdf --decrypt input.pdf output.pdf en la Terminal (en lugar de input.pdf e output.pdf debe escribir las rutas de los archivos de entrada y salida) y, en poco tiempo, obtendrá una versión desbloqueada del PDF de su interés. Fue fácil, ¿no?
PDFCrack (Windows / macOS)
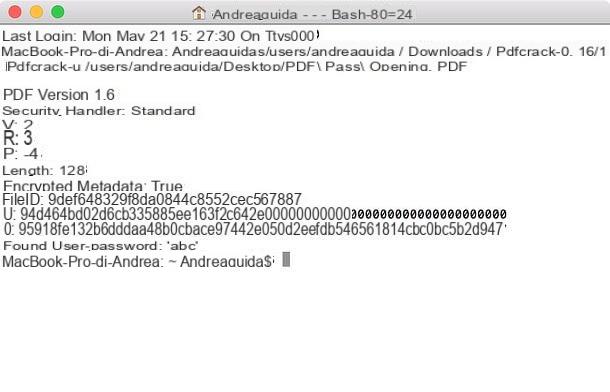
Si necesita abrir un archivo PDF protegido por una contraseña de usuario (por lo tanto, una contraseña de apertura), una de las mejores herramientas en las que puede confiar es PDFCrack: es un programa sin costo, que se ejecuta en Windows y macOS, de código abierto y de naturaleza muy eficaz. Incluso en este caso, sin embargo, estamos en presencia de un recurso que se puede utilizar única y exclusivamente desde la línea de comandos.
Para descargarlo en Windows, vaya al sitio web del programa y haga clic en el enlace Descargar (pdfcrack-xx.zip, xxk) ubicado en la barra lateral derecha.
Una vez que se complete la descarga, abra elArchivo ZIP obtenido, extraiga el contenido en una carpeta de su elección e inicie el Símbolo del sistema, haciendo clic en Botón de inicio (el que tiene el bandera de windows) que se encuentra en la parte inferior izquierda de la barra de tareas, mecanografía "inmediato" en el campo de búsqueda mostrado y seleccionando el enlace relevante en la lista.
Una vez que aparezca la ventana del símbolo del sistema en la pantalla, ejecute el CD de comando "[carpeta PDFCrack]" (en lugar de [Carpeta PDFCrack] debe ingresar la ruta completa de la carpeta donde extrajo PDFCrack) seguido de presionar la tecla Envío en el teclado. Luego, ingrese el comando pdfcrack "file.pdf" (en lugar de file.pdf hay que introducir la ruta completa y el nombre del archivo a descifrar), siempre pulsando la tecla Envío.
Una vez hecho esto, PDFCrack comenzará a "atacar" el documento para buscar su contraseña. Cuando esto se identifique, verá aparecer la escritura se encontró la contraseña de usuario, seguido de la contraseña necesaria para abrir el archivo.
Si, por otro lado, está utilizando MacOS, para usar PDFCrack, visite la página dedicada al programa en el sitio web de SourceForge y haga clic en el botón Descarga la última versión, colocado en la parte superior.
Una vez que se complete la descarga, abra el archivo tar.gz obtenido y extraiga el contenido en una carpeta de su elección. Entonces abre el Terminal, seleccionando el relativo icono (el que tiene la ventana negra y la línea de código) que encuentras en la carpeta Más del Launchpad y emita el comando cd [carpeta PDFCrack] (en lugar de [Carpeta PDFCrack] debe ingresar la ruta completa de la carpeta donde extrajo PDFCrack), seguido de presionar la tecla Envío en el teclado. Luego, ingrese el comando “make f Makefile, seguido siempre de presionar la tecla Envío.
Una vez que se hayan completado los pasos anteriores, abra una nueva ventana de Terminal, ingrese el comando [carpeta PDFCrack] / pdfcrack -u "file.pdf" (en lugar de [Carpeta PDFCrack] debe ingresar la ruta completa de la carpeta donde extrajo PDFCrack y en lugar de file.pdf debe ingresar la ruta completa y el nombre del archivo a descifrar), presione la tecla Envío en el teclado y podrás conocer la contraseña de tu PDF.
Desbloqueador de PDF gratuito (Windows)
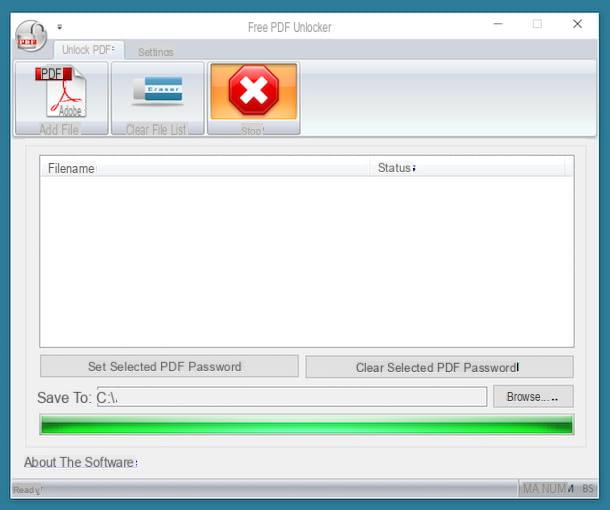
Si prefiere ponerse en contacto con un programa con una interfaz de usuario y si utiliza una PC con instalado en Windows, puede abrir archivos PDF protegidos con contraseña de usuario contactando Desbloqueador de PDF gratuito: es un software libre, fácil de usar y capaz de cumplir perfectamente con la finalidad para la que está configurado, creando una copia del documento que se entrega “a la hora de comer” libre de cualquier tipo de limitación.
Para descargarlo en su computadora, visite el sitio web del programa y haga clic en el botón Descargar, ubicado en la parte inferior, luego seleccione el enlace Descargar el archivo.
Cuando se complete la descarga, abra el archivo .exe obtenido y haga clic en el botón Sí en la ventana que aparece en el escritorio. A continuación, haga clic en el botón primero Siguiente página, tres veces seguidas y luego en esos Instalar e Tecnologías. Si ve una advertencia de que necesita instalar el Microsoft. NET Framework 3.5, también está de acuerdo con esto, ya que es fundamental para el correcto funcionamiento del programa.
Luego inicie el programa haciendo clic en el correspondiente enlace que se agregó a la menú Inicio y, una vez que se muestre la ventana Free PDF Unlocker en el escritorio, haga clic en el botón Agregar Archivo ubicado en la parte superior, para seleccionar el archivo a desbloquear.
Luego presione el botón Búsqueda de, para indicar la ubicación en la PC donde desea guardar el archivo de salida e iniciar el procedimiento haciendo clic en el botón descubrir ubicado en la parte superior. Al final del proceso, si se identifica la contraseña, se mostrará en la pantalla.
Cómo abrir archivos PDF protegidos con contraseña en línea
No desea o no puede descargar nuevos programas en su computadora y, por lo tanto, le gustaría saber si existen herramientas para abrir archivos PDF protegidos con contraseña en línea? Por supuesto que sí y a continuación encontrarás algunos de los mejores.
Soda PDF en línea
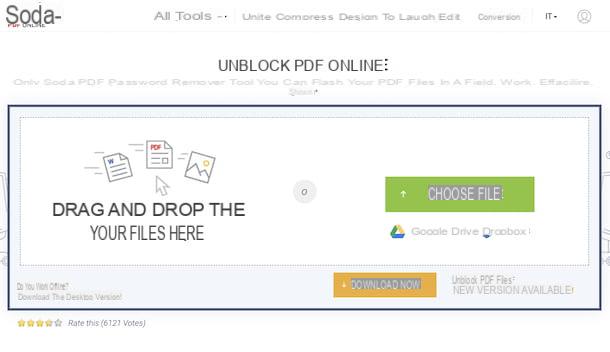
La primera, entre las herramientas web, que quiero aconsejarle que pruebe es Soda PDF en línea: este es un servicio que proporciona varias funciones útiles para trabajar en documentos PDF, incluida, por supuesto, también una herramienta para desbloquear archivos PDF protegidos contra impresión y modificaciones. Es gratuito, se puede utilizar desde cualquier sistema operativo y navegador y no es necesario registrarse. También debe tenerse en cuenta que todos los archivos cargados en los servidores del servicio se eliminan en un período máximo de 24 horas.
Para utilizar Soda PDF Online, vaya a la página web del servicio y arrastre el PDF que le interese. Alternativamente, haga clic en el botón Elija el archivo y cargue los archivos "manualmente". También puede obtener sus archivos PDF de Google Drive o Dropbox, haciendo clic primero en los botones con i logotipos servicios.
Una vez cargado, haga clic en el botón Desbloquear y espere a que se elimine la contraseña del PDF. Luego haga clic en el botón Descargar y ver en el navegador, para iniciar el proceso de descarga del documento final y abrirlo online, a través del visor especial que ofrece el servicio.
iLovePDF
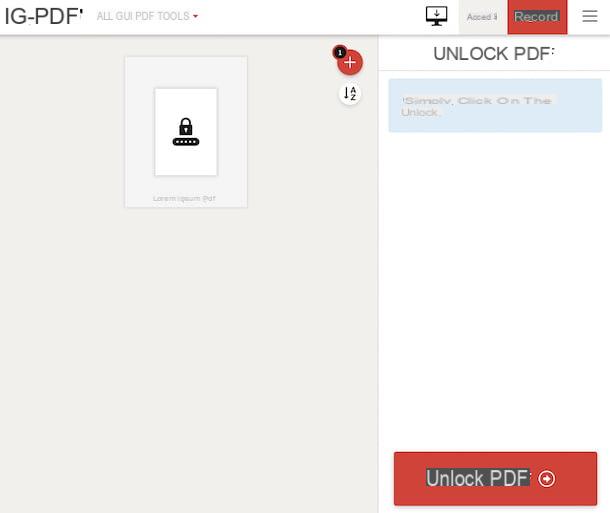
Otro buen servicio en línea al que puede consultar es iLovePDF. Es gratis, le permite crear, editar, convertir y desbloquear archivos PDF que están protegidos contra impresión y modificaciones y funciona desde cualquier navegador y sistema operativo, sin necesidad de registrarse. Te permite subir archivos con un tamaño máximo de 100 MB y protege la privacidad de los usuarios eliminando, en pocas horas, los documentos que se suben a sus servidores. Cabe destacar que, si es necesario, es posible suscribirse a uno de los planes de pago (a partir de 6 euros / mes) para acceder a funciones extra, como aumentar el tamaño máximo para subir archivos a 1 GB.
Para utilizar el servicio, vaya a su página de inicio y arrastre el documento que le interesa para actuar en la ventana del navegador. Alternativamente, haga clic en el botón Seleccionar archivo PDF y selecciona "manualmente" el documento, o tómalo de google Drive o desde Dropboxhaciendo clic en los botones correspondientes.
Cuando se complete la carga, haga clic en el botón Desbloquear PDF apareció a continuación y espere a que se complete la descarga del documento sin contraseña. Si la descarga no se inicia automáticamente, haga clic en el botón Descarga los PDF desbloqueados para "forzarlo". Alternativamente, puede guardar el archivo final en google Drive, Dropbox o puedes compartir elEnlance con otros usuarios, haciendo clic en los botones correspondientes ubicados a la derecha.
Aplicación para abrir archivos PDF protegidos con contraseña
Para concluir, me gustaría señalar algunos applicación que puede utilizar para abrir archivos PDF protegidos con contraseña utilizando su teléfono inteligente o tableta, tanto en Android que de iOS. Encuentre lo que creo que es el mejor en la categoría a continuación.
Utilidades PDF (Android)
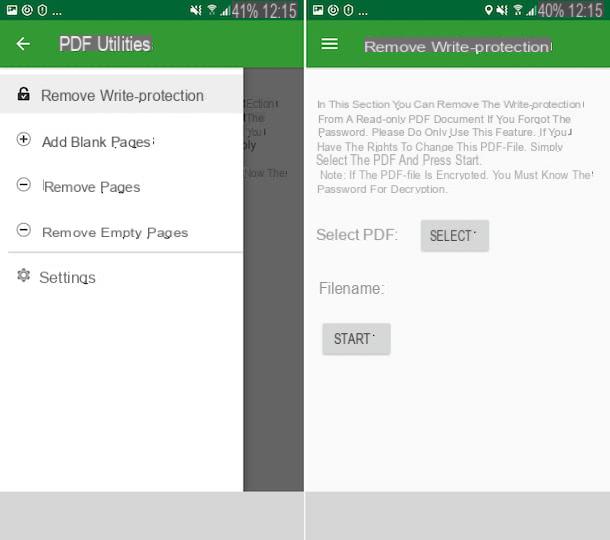
Si está utilizando un teléfono inteligente o una tableta Android, Le recomiendo que considere usar Utilidades PDF: es una aplicación gratuita que le permite eliminar la contraseña utilizada para proteger los archivos PDF de la modificación de los contenidos. Tenga en cuenta que también le permite editar documentos eliminando y agregando páginas.
Para descargarlo e instalarlo en su dispositivo, visite la sección correspondiente en Play Store y presione el botón Instalar. Luego, inicie la aplicación tocando el botón Abri aparecido en la pantalla o seleccionando el correspondiente icono que se ha agregado a la pantalla de inicio.
Ahora que ve la pantalla principal de la aplicación, toque el botón con el tres líneas horizontalmente ubicado en la parte superior izquierda y seleccione la opción Quitar la protección contra escritura en el menú que se abre.
En este punto, presione el botón Seleccionar y seleccione el PDF que le interesa tomar acción, primero otorgando a la aplicación los permisos necesarios para acceder a los archivos en el dispositivo.
Luego, haga clic en el botón Inicio y espere unos momentos a que la aplicación procese el documento. Más tarde, se creará un nuevo archivo desbloqueado y se guardará en la misma ubicación que el original.
Desbloqueador de PDF (iOS)
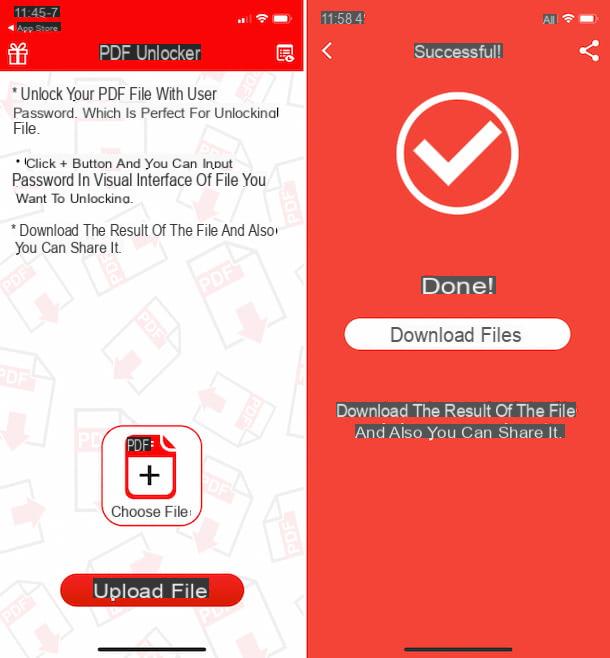
Si está utilizando un iOS, Te sugiero que uses la aplicación PDF Unlocker. Es gratis, fácil de usar y le permite intervenir en documentos protegidos con contraseña que no se pueden ver a través de otras aplicaciones, ya que primero deben desbloquearse. Sin embargo, en ese caso, tenga en cuenta que necesita conocer la contraseña utilizada para proteger el documento.
Para descargarlo e instalarlo en iPhone o iPad, visite la sección correspondiente en la App Store, presione el botón Ottieni, así que en eso Instalar y autorizar la descarga a través de ID de la cara, tocar ID o la contraseña ID de apple. Luego haga clic en el botón Abri apareció en la pantalla para iniciar la aplicación, o seleccione la correspondiente icono que se ha agregado a la pantalla de inicio.
Ahora que ve la pantalla principal de la aplicación, haga clic en el botón Inicio, así que en eso Elija El Archivo y seleccione el Documento PDF en relación con la que le interesa ir a actuar. Luego, toque el botón Subir archivo.
Por lo tanto, escriba el la contraseña utilizado para proteger el PDF en el campo apropiado y presione el botón Convertir archivo. Una vez que el PDF esté desbloqueado, haga clic en el botón Descargar archivo que ve aparecer en la pantalla e indicar la ubicación donde desea guardar el documento sin contraseña, o la aplicación donde desea exportarlo.
Cómo abrir archivos PDF protegidos con contraseña

























