“Esta es la primera vez que utilizo un teléfono Android, pero no puedo conectarlo a mi computadora y administrarlo desde allí. Alguien me puede decir como acceder al móvil desde la PC para realizar diversas operaciones, como importar fotos, sincronizar contactos, transferir y hacer copias de seguridad de datos, etc. Gracias 1000 - Luca "
Muchos usuarios con un teléfono móvil Android o iOS (iPhone) tienen dificultades para acceder a él a través de su computadora. Las dificultades son mayores si intenta conectar, por ejemplo, un teléfono Android a una Mac, porque a diferencia de Windows, no es posible "navegar" directamente por el sistema de archivos de un dispositivo Android a través de un sistema Mac. Aunque puede parecer una Un poco complicado conectar y acceder a un teléfono móvil desde la computadora, a continuación queremos reportar 3 excelentes soluciones de software. Con estas soluciones no tendrás problemas gestiona tu móvil directamente desde su PC o Mac.
- # 1: Accede a un móvil desde tu computadora con dr.fone - Transferir
- # 2: Acceda a un teléfono móvil desde la computadora con Samsung Smart Switch
- # 3: ¿Accede a un teléfono móvil desde la computadora con AirDroid?
# 1. Accede a un móvil desde tu computadora con dr.fone Transfer
La forma más fácil y rápida de acceder a su teléfono desde una PC / Mac es Transferencia dr.fone. Este programa es parte del kit de herramientas dr.fone disponible para sistemas Windows y Mac. Además, es compatible con todos los principales dispositivos Android e iOS, producidos por todas las marcas líderes como Apple, Samsung, LG, HTC, Sony, Lenovo, Huawei, etc. Puede ver todos los datos guardados en su teléfono, como fotos, videos, música, contactos, etc. Además, puede ayudarte a transferir datos entre Android y Mac / Windows, entre Android y iPhone, etc… con solo un clic.
Primero descargue e instale dr.Fone en su PC o Mac desde los siguientes enlaces:
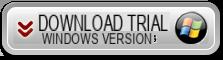
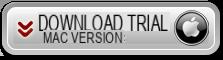
Después de instalar e iniciar el programa, verá esta pantalla de bienvenida:
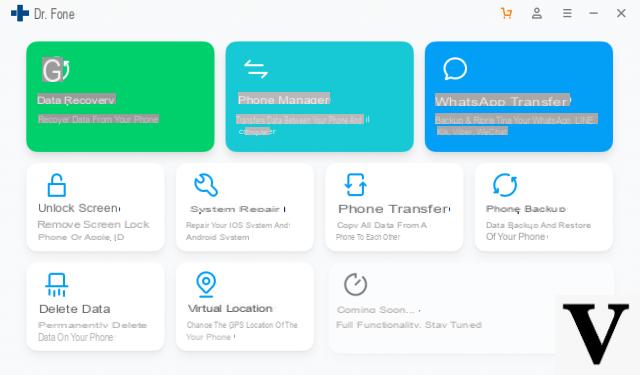
¡Ahora veamos cómo usar este programa para acceder a los datos del teléfono celular desde su computadora!
Paso 1: Avvia dr.Fone
Desde la pantalla principal del programa (que se muestra arriba), haga clic en "Transferencia". Inmediatamente después, conecte su teléfono móvil a la computadora mediante un cable USB.
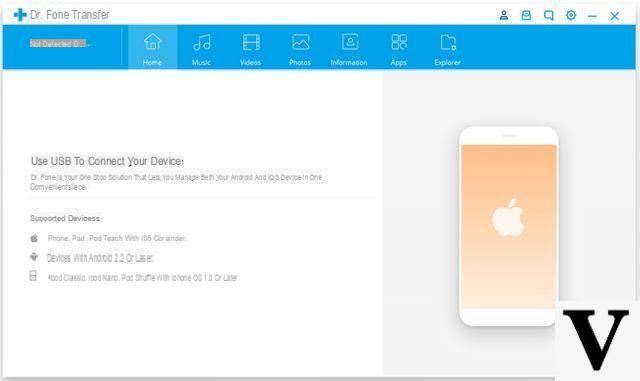
Paso 2: Ver datos del teléfono desde PC / Mac
En el caso de un teléfono móvil Android conectado a la computadora, se le pedirá que active la depuración USB en la configuración del dispositivo. Una vez que dr.fone reconozca el móvil, verá una instantánea del dispositivo conectado en la interfaz del programa. En la parte superior hay varias pestañas para acceder a los diferentes tipos de datos como fotos, videos, música, información, etc. Simplemente haga clic en cualquier pestaña de su elección y vea el contenido almacenado.
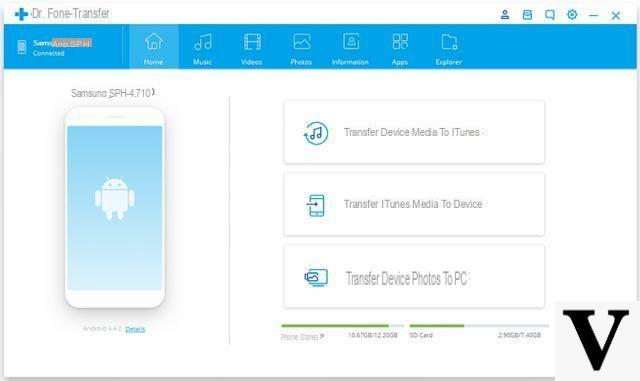
Paso 3: transferir datos entre el móvil y la PC / Mac
Al final, simplemente puede seleccionar los archivos de su elección y realizar varias operaciones. Por ejemplo, para copiar archivos desde su teléfono móvil a su computadora, seleccione los archivos y luego haga clic en Exportar (icono superior). También puede hacer lo contrario e importar archivos desde su computadora a su móvil.
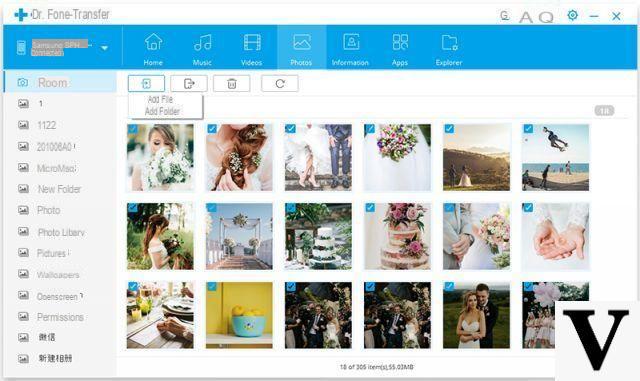
Importante Nota: Antes de usar dr.fone para acceder a su móvil Android, asegúrese de que la opción Depuración de USB esté habilitada. Para hacer esto, vaya a Configuración> Acerca del teléfono y toque Número de compilación 7 veces. A continuación, vaya a Configuración> Opciones de desarrollador y active la depuración de USB.
El verdadero poder de dr.fone es que es compatible con dispositivos Android e iOS. Por tanto, funciona con el 90% de los teléfonos móviles en circulación en la actualidad. En las siguientes soluciones encontrará software que solo es compatible con uno de estos sistemas operativos, o peor aún, con una sola marca de teléfonos móviles.
# 2. Acceda a un Samsung desde la computadora con Smart Switch
Los teléfonos Samsung se encuentran entre los más vendidos del mundo. Si tiene uno de estos dispositivos, entonces puede confiar en el programa oficial de Samsung que se llama smart Switch. La herramienta está desarrollada por Samsung para dispositivos Galaxy. La aplicación móvil le permite pasar datos de un dispositivo Samsung a otro teléfono. A diferencia de dr.fone, este programa no nos permite obtener una vista previa de los datos o realizar una transferencia selectiva. Sin embargo, puede seguir estos pasos para acceder a su Samsung desde su PC o Mac con Smart Switch.
Paso 1: Instale y ejecute Smart Switch
Primero, instale Smart Switch en su PC o Mac visitando su sitio web oficial. Luego, conecta el teléfono a la computadora con un cable USB.
Paso 2: copia de seguridad de datos
Desde su pantalla de bienvenida, elija hacer una copia de seguridad de sus datos. Otorgue los permisos necesarios en el teléfono e inicie el proceso de transferencia. No cierre el Smart Switch durante este procedimiento.
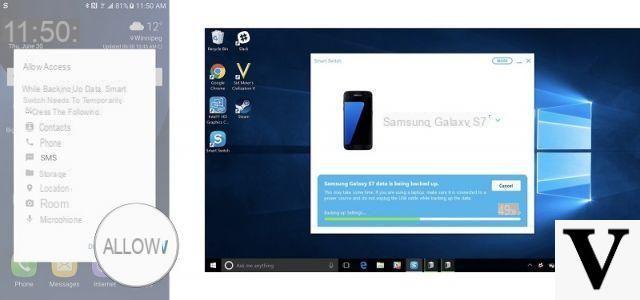
Paso 3: Ver datos y restaurarlos
Cuando se complete la copia de seguridad, recibirá una notificación. Ahora solo podrá ver sus datos. Luego, también puede restaurar el contenido de la copia de seguridad en el mismo u otro Samsung.
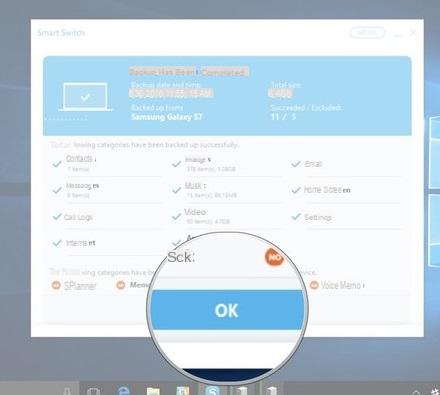
Un gran inconveniente es que Smart Switch se limita a los dispositivos Samsung. Además, no hay posibilidad de obtener una vista previa de los datos o transferirlos de forma selectiva.
# 3. Acceda a un teléfono móvil desde la computadora con AirDroid
AirDroid es una aplicación popular que puede ayudarlo a administrar teléfonos celulares Android desde PC / Mac y puede proyectar la pantalla del dispositivo en la computadora. De esta manera, puede recibir notificaciones en su computadora, controlar de forma remota algunas funciones e incluso transferir sus datos. Esta solución le permite acceder al teléfono Android desde la computadora sin cable USB. Si bien la solución es limitada y requiere mucho tiempo, definitivamente lo ayudará a conectar su Android a su computadora de forma inalámbrica. Si lo desea, puede seguir estos pasos para aprender cómo acceder al teléfono Android usando AirDroid.
Paso 1: Instala AirDroid
Abra Play Store en su teléfono Android y descargue la aplicación AirDroid. Inicie y cree su cuenta. Además, conceda a la aplicación todos los permisos necesarios.
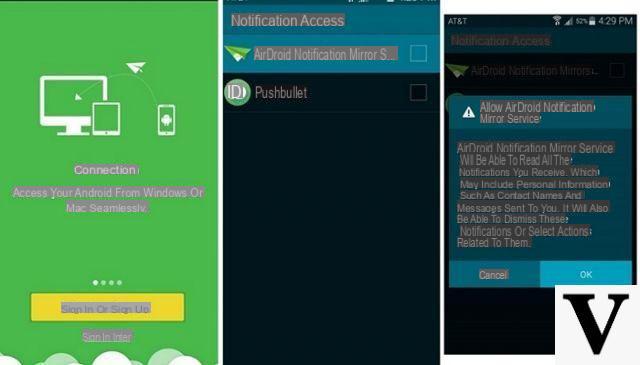
Paso 2: inicie sesión en AirDroid desde su PC / Mac
Ahora, en su computadora, abra el sitio web https://web.airdroid.com/. Inicie sesión con la misma cuenta (correo electrónico y contraseña) que creó anteriormente.
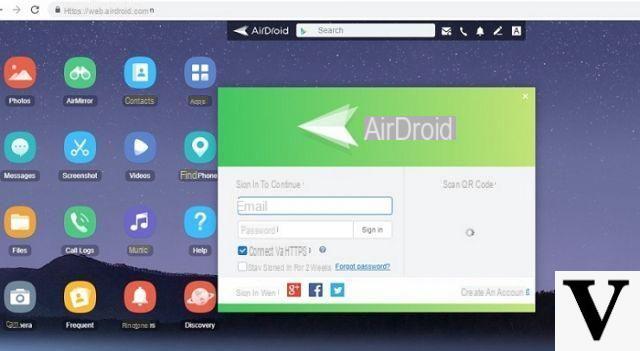
Paso 3: transferir archivos
Espere unos segundos hasta que vea la pantalla de su dispositivo Android en su computadora. Una vez hecho esto, puede ir a la sección "Archivos" y acceder a los archivos de Android desde su computadora a través de AirDroid.
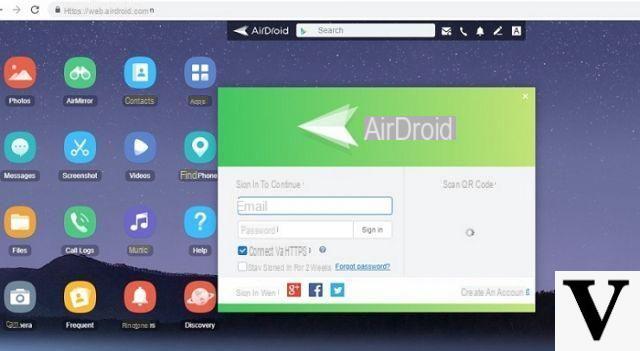
Cómo acceder a un teléfono móvil desde una PC o Mac -


























