Cuando se habla de teléfono y teléfono inteligente, al final estamos hablando de lo mismo. "Teléfono" es una forma más general de indicar un teléfono móvil (tal vez incluso uno antiguo), en cambio, la expresión "Smartphone" es una forma más precisa de indicar un teléfono móvil. última generación y caracterizado por la presencia de una "pantalla táctil" y funciones avanzadas proporcionadas por aplicaciones de diversa índole. Independientemente del tipo de teléfono / smartphone que tengamos, tarde o temprano surge la necesidad de tener que conectarlo al ordenador (PC con Windows o macOS) para poder realizar operaciones como:
- Guarde fotos, videos y otros datos de su teléfono a su computadora
- Cree una copia de seguridad de todos los datos para evitar la pérdida o eliminación de datos importantes
- Recuperación de datos borrados accidentalmente del teléfono / teléfono inteligente
- Transferencia de archivos de computadora a teléfono
- Administre algunos datos del teléfono desde su computadora
Los escenarios enumerados anteriormente son solo algunos que pueden requerir la conexión entre teléfono y computadora. Sin embargo, con los teléfonos inteligentes de última generación, no es suficiente conectar el dispositivo a la computadora (por ejemplo, a través del cable USB) para poder realizar las operaciones enumeradas anteriormente y / o administrar los datos del teléfono desde la computadora. Es necesario hacer algunas operaciones preliminares y luego confiar en un software capaz de comunicar correctamente el teléfono con la computadora.
Hasta la fecha, los teléfonos inteligentes más populares del mercado son de su tipo: ANDROIDE (todos aquellos smartphones con sistema operativo Android son por ejemplo Samsung, Huawei, LG, HTC, SonyXperia, Wiko, Honor, etc ...) y IOS (sistema operativo en el que se basan el iPhone y el iPad de Apple). A continuación, vemos qué hacer para administrar y conectar uno de estos dispositivos a la computadora (PC / Mac).
índice
- Conecte un teléfono Android a la computadora
- Windows
- MacOS
- Conecta un iPhone a la computadora
- Conecte un teléfono a la PC sin un cable
- Android
- iOS
Conecte un teléfono Android a la computadora
WINDOWS
Si tiene una PC con Windows y está buscando una forma simple y práctica de conectar y administrar su teléfono / teléfono inteligente Android a la PC, seguramente tendrá muchas opciones posibles para elegir. En primer lugar hay que decir que ya conectando el teléfono vía USB al PC, este debe ser detectado como un "disco externo" (en Mi PC ") y al hacer doble clic en él, aparecerán diferentes carpetas como se muestra a continuación. figura:
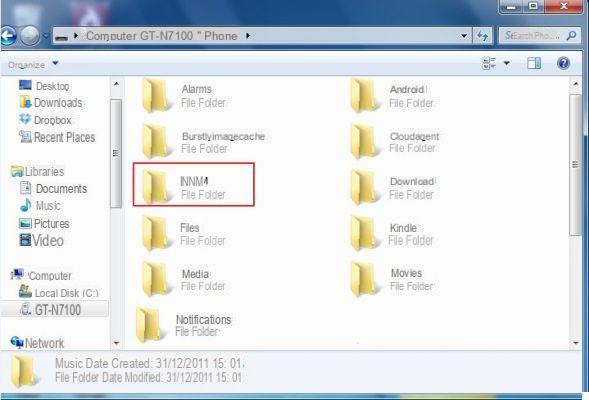
Entre estas carpetas hay una llamada DCIM en su interior puede encontrar archivos multimedia (fotos y videos) y desde aquí se pueden copiar y transferir a su computadora.
Navegando en las otras carpetas podrás encontrar otro tipo de archivos pero es bueno no borrar nada porque si vas a borrar un archivo de sistema podrías comprometer el funcionamiento de tu teléfono Android.
Sin embargo, el procedimiento anterior (manual) solo funciona si la conexión USB de su teléfono Android está configurada en PTP o Transferencia de archivos como se muestra en la figura siguiente. Si la conexión USB está configurada para "solo cargar", el teléfono nunca se verá como una unidad externa y no podrá administrar sus datos desde su computadora. Por lo tanto, independientemente del método que utilice para acceder a sus datos, deberá realizar esta primera verificación.
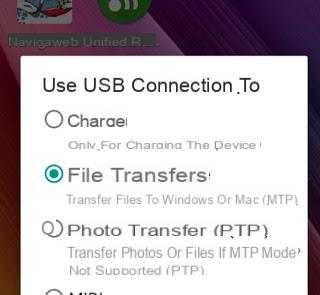
Si quieres una gestión más completa y eficaz, que te permita acceder con mayor facilidad a fotos, vídeos, contactos, mensajes, etc ... te recomendamos utilizar un programa "android manager" como TunesGO o MobileGO. Con este programa no tendrás que navegar “a ciegas” en las carpetas del sistema de tu teléfono y tendrás todos los datos a tu alcance.
Veamos por ejemplo como funciona TunesGO para conectar y administrar un teléfono Samsung (android) a su PC con Windows. El mismo procedimiento se aplica a todos los demás tipos de teléfonos inteligentes basados en el sistema operativo Android.
Primero descargue e instale la versión demo de TunesGO para Windows 10/8/7 / XP desde el siguiente enlace:
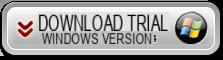
Una vez empezado TunesGO conecte (a través de USB) su teléfono Android a su computadora. El programa debería detectar el dispositivo Android. Si no se detecta, deberá habilitar la opción Depuración de USB en él. Es muy sencillo hacer esto:
- Vaya a Configuración> Información del dispositivo (o INFORMACIÓN DEL TELÉFONO)> Información del software
- Haga clic 7 veces en Versión de compilación (o NÚMERO DE SERIE) hasta que se active el modo revelador.
- Volver a la ajustes subir Opciones de desarrollo y desde aquí activar el modo de depuración USB
Una vez hecho esto, TunesGO reconocerá el dispositivo Android conectado a la PC y lo mostrará en la interfaz principal:
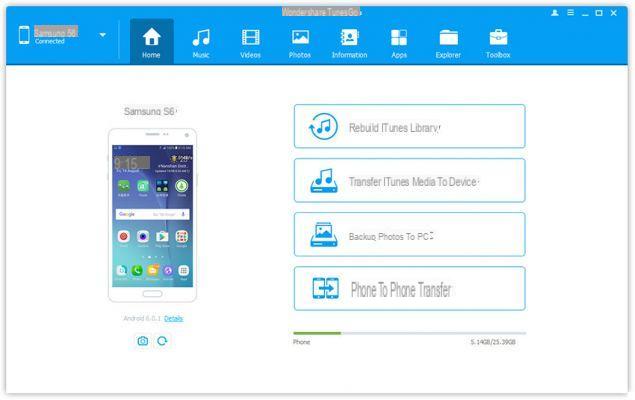
Ahora finalmente puede comenzar a administrar los datos y proceder con la transferencia, importación y exportación de fotos, contactos, música, videos, etc ... Lo que tiene que hacer es simplemente hacer clic en el tipo de datos a ver / administrar. Al acceder a FOTOS, por ejemplo, puede obtener una vista previa de las fotos, exportar las que desee, eliminar las que no desee, etc.
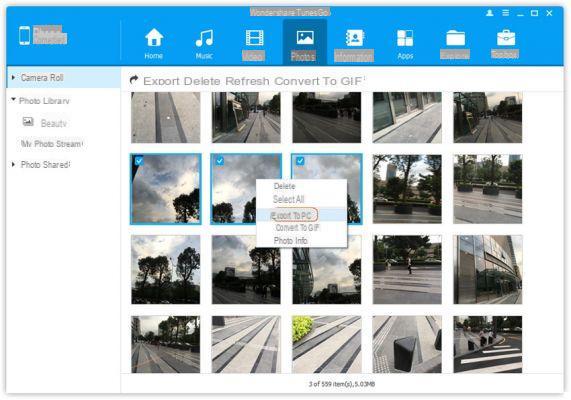
También podrá realizar una copia de seguridad completa y restaurar los datos de su teléfono (yendo a Herramientas -> reserva“), Convierta fotos en gifs animados, cree CD de música con canciones guardadas en su teléfono inteligente, transfiera datos de un teléfono a otro (incluso entre iOS y Android) y mucho más.
Usar este programa es tan simple que ni siquiera vale la pena molestarse en describir cómo funciona: le recomendamos que descargue la versión demo, conecte su teléfono a su PC a través de USB y comience a tratar de administrar los archivos que desea.
El poder de TunesGO es que no solo es compatible con dispositivos Android sino también con iPhones (iOS).
MAC OS
Si tiene una computadora macOS y un dispositivo Android, administrar este último es ciertamente factible. Incluso si mac y Android son dos sistemas muy diferentes y, en algunos aspectos, incluso incompatibles, existen aplicaciones que te permiten administrar los datos del teléfono y conectar Android a macOS sin problemas. Entre estas aplicaciones queremos informar Backuptrans Android Transfer por Mac. Aunque es una aplicación no traducida al en su idioma, es muy intuitiva de usar y te permite hacer muchas cosas como importar y exportar archivos, hacer copias de seguridad de Android en macOS, administrar contactos y mensajes, etc.
Puede descargar una versión demo del programa desde el siguiente enlace:
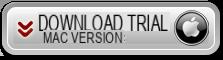
Ejecute la aplicación y conecte inmediatamente el teléfono Android a su macOS a través de USB. También puedes intentar conectarte vía WiFi (sin cable) accediendo al menú Herramientas-> Conectar vía Wifi y siguiendo las instrucciones.
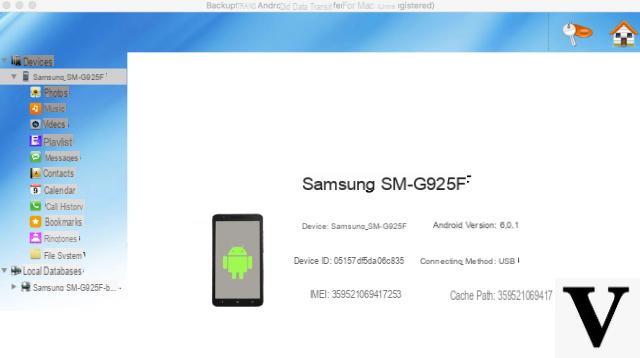
En el dispositivo Android, deberá activar el Depuración de USB (como ya se explicó anteriormente) y una vez detectado por el programa, puede comenzar a ver y administrar datos de varios tipos: Fotos, Música, Videos, Mensajes, Contactos, Calendario, Registro de llamadas, Tonos de llamada, etc ... Puede, por ejemplo, exportar archivos desde el teléfono a Mac, hacer copias de seguridad y restaurar datos, imprimir fotos o mensajes, administrar contactos y más.
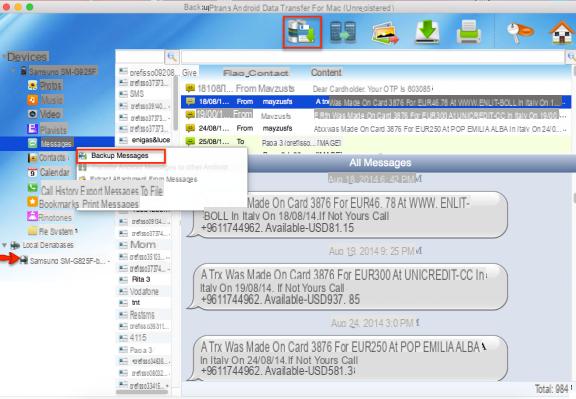
Conecta un iPhone a la computadora
Ya hemos escrito varias guías sobre cómo conectar iPhone a PC o Mac, para gestionar datos de forma directa y cómoda desde tu ordenador. El software "oficial" a utilizar es iTunes, pero a pesar de las actualizaciones, siempre es un método de mala reputación también porque no es muy intuitivo. A menudo con iTunes vas a borrar datos en el iPhone sin querer porque mucha gente aún no ha entendido el concepto de "sincronización" que no es una transferencia selectiva de datos sino un procedimiento masivo que también puede sobrescribir datos que no quieres "tocar". . ".
Para evitar problemas, recomendamos utilizar software alternativo a iTunes, como TunesGO. Descargue e instale TunesGO desde esta página (disponible para Windows y macOS)
Conecte el iPhone a la PC / Mac a través de USB, inicie TunesGO e inmediatamente detectará el iPhone. Verá una ventana principal como esta:
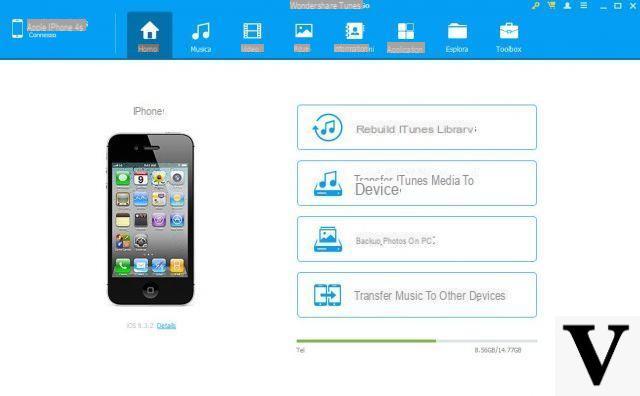
Una vez que el iPhone aparece en el programa puedes empezar a gestionar todos los datos que quieras: vídeos, fotos, música, contactos, sms, etc ... También puedes hacer copias de seguridad y restaurar datos (incluso de forma selectiva), transferir datos de un teléfono a otro (por ejemplo, entre dos iPhones / iPads), etc ...
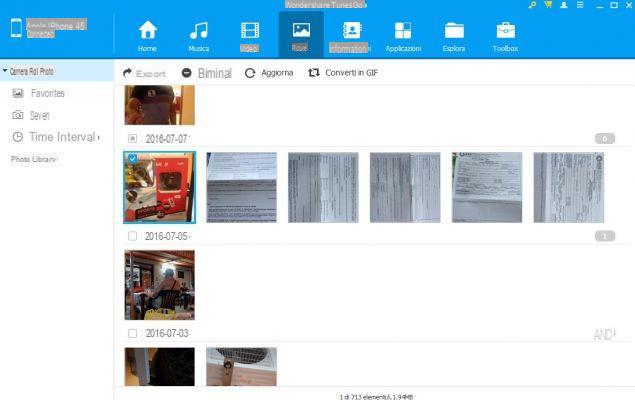
Conecte un teléfono a la PC sin un cable
Los métodos y soluciones de software descritos anteriormente le permiten administrar y conectar su teléfono a su computadora solo después de realizar una conexión de cable USB. Pero también existen soluciones que te permiten administrar datos sin realizar ninguna conexión y aprovechar la conexión Wi-Fi. Veamos cuáles son estas soluciones, en el caso de dispositivos Android e iOS, tanto en PC con Windows como en macOS.
# 1. Conecte el teléfono Android a la PC con Windows sin cable
Con el programa MobileGO puede conectar y administrar el teléfono Android a través de Wi-Fi. Estos son los pasos a seguir.
Paso 1: conecte su Android a través de Wi-Fi a la PC
descarga, Instalar y ejecutar MobileGO en tu ordenador. Desde la pantalla principal del programa elija la conexión inalámbrica, es decir, vía Wi-Fi.
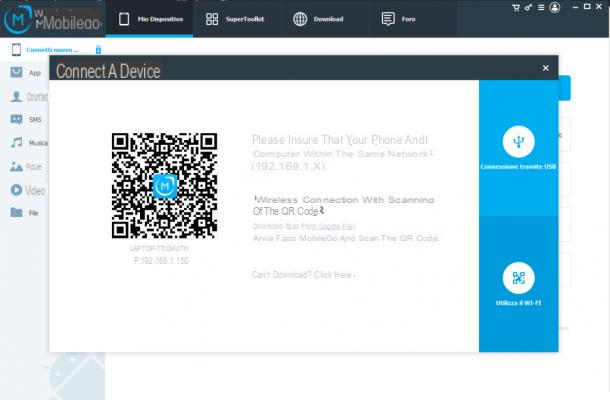
Se abrirá la pantalla anterior con las instrucciones a seguir para establecer la conexión Wi-Fi entre el teléfono y la PC. Primero deberá instalar una aplicación "MobileGO" en su teléfono y luego iniciar esa aplicación para escanear el Código QR que aparece en la interfaz del programa.
Una vez hecho esto, se establecerá la conexión WiFi entre MobileGO y su teléfono. Luego podrá comenzar a acceder a los diversos tipos de datos y comenzar a administrarlos desde su computadora (fotos, contactos, sms, aplicaciones, música, videos, etc.)
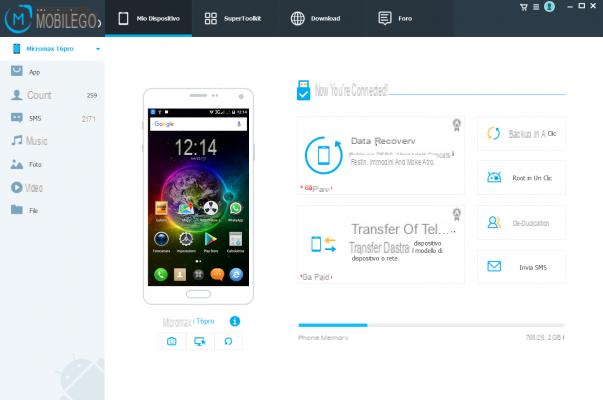
# 2. Conecte el teléfono Android a Mac sin cable
En este artículo ya hemos explicado cómo conectar un teléfono Android a la Mac a través de Wi-Fi y gestionar todos los datos sin una conexión física. El programa a utilizar se llama Transferencia de Android por Mace incluso entonces, primero deberá instalar la aplicación correspondiente en su teléfono Android. Desde el programa instalado en la Mac, tendrá que acceder a Herramientas -> Conectar teléfono Android a través de Wi-Fi e ingresar la dirección IP que verá en la aplicación instalada en el teléfono.
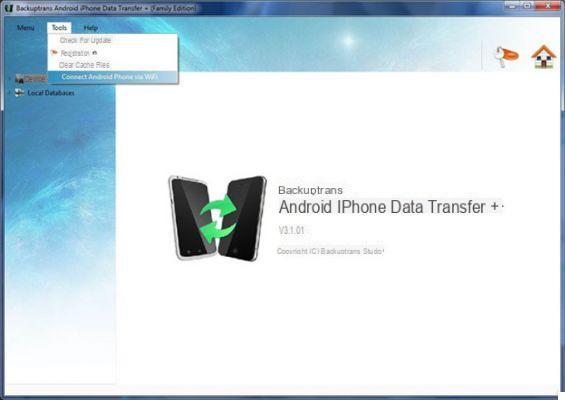
Una vez que se establece la conexión entre su teléfono y Mac, puede comenzar a administrar sus datos, transferirlos de Android a Mac o viceversa, realizar una copia de seguridad completa y restaurar su teléfono, y así sucesivamente.
# 3. Conecte el iPhone a la PC / Mac a través de wi-fi para descargar fotos / videos
Para conectar y administrar los archivos de fotos y video de su iPhone a través de Wi-Fi, estos son los pasos a seguir.
- Vaya a https://itunes.apple.com/us/app/wireless-transfer-app/id543119010 y descargue la aplicación Wireless Transfer en su iPhone
- Inicie la aplicación en su iPhone y haga clic en el botón SENd para generar una URL
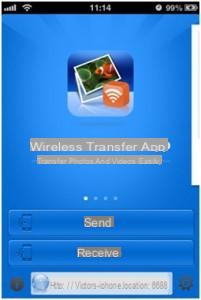
3. Copie y pegue la URL generada en el navegador de su PC / Mac:
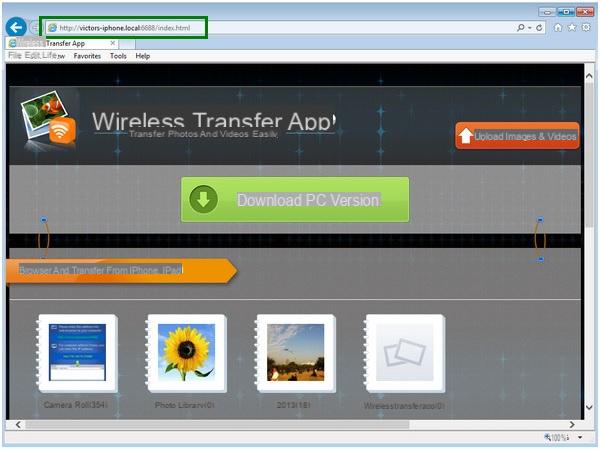
4. El navegador comenzará a descargar todas las fotos de su iPhone a su computadora.
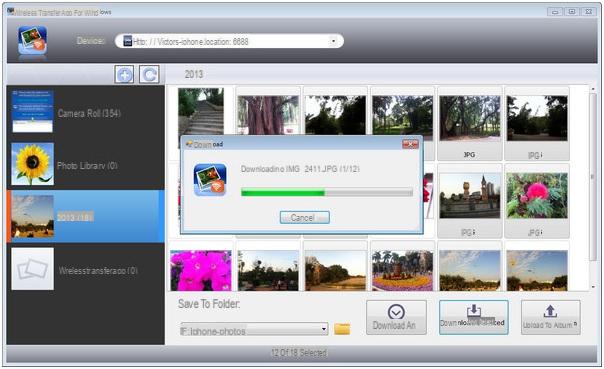
Cómo administrar y conectar el teléfono / teléfono inteligente a la computadora (PC o Mac) -


























