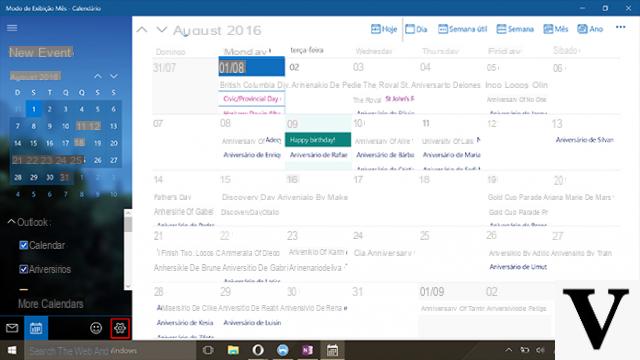
Hay tantos servicios de Google y cada uno cubre un aspecto diferente de la productividad diaria.
Una de las herramientas más útiles es sin duda el calendario: está bien integrado con numerosos servicios; como tal, puede realizar un seguimiento de las citas, los compromisos e incluso las reservas.
Afortunadamente, la aplicación Calendario de Windows 10 está diseñada para alojar cuentas distintas de Outlook (y, por lo tanto, de Microsoft); entre estos, afortunadamente, también está Google.
Entonces, veamos cómo agregar el calendario de Google en Windows 10 para que pueda administrar sus citas, compromisos, cumpleaños y recordatorios desde allí.
Información preliminar
Siempre recomendamos hacer una instalación a través de uno Licencia 100% genuina y original, esto es para evitar la pérdida de datos o ataques de piratas informáticos. Somos conscientes de que adquirir una licencia en la tienda de Microsoft tiene un coste elevado. Para ello, hemos seleccionado para usted Mr Key Shop, un sitio confiable con asistencia gratuita especializada en español, pagos seguros y envío en segundos por correo electrónico. Puede verificar la confiabilidad de este sitio leyendo las muchas críticas verificadas positivas. Las licencias de Windows 10 están disponibles en esta tienda a precios muy ventajosos. Además, si desea actualizar a las últimas versiones de los sistemas operativos Windows, también puede comprar la actualización a Windows 11. Le recordamos que si tiene una versión original de Windows 10, la actualización al nuevo sistema operativo Windows 11 se libre. También en la tienda puedes comprar las distintas versiones de los sistemas operativos Windows, paquetes de Office y los mejores antivirus del mercado.
Cómo agregar el calendario de Google en Windows 10
Abrimos la aplicación Calendario desde el menú Inicio (solo búscala por su nombre).
Si nunca antes ha usado el Calendario, toque en "Siguiente" y luego en Agregar cuenta. De lo contrario, haga clic en el icono de engranaje en la ventana principal y seleccione desde allí Administrar cuenta.
Desde el panel que aparece, haga clic en Añadir cuenta. De la lista que aparece, seleccione Google.
Nota: las ventanas de la Actualización de aniversario pueden ser estéticamente diferentes, pero funcionalmente todo es idéntico.
Ingrese sus credenciales de Google cuando se le solicite y otorgue permisos de acceso seleccionando "Permitir".
La sección de Gmail se agregará automáticamente al Calendario de Windows 10, junto con todos los calendarios ya presentes y configurados.
Ahora puede crear, editar y eliminar eventos en el calendario de Gmail directamente desde Windows 10: se sincronizarán automáticamente en Google.
Para cambiar la frecuencia de sincronización puede proceder de la siguiente manera: haga clic en el icono de engranaje en la ventana principal y, desde allí, seleccione Administrar cuenta. Haga clic en la cuenta de Gmail agregada y luego en "Cambiar la configuración de sincronización del buzón".
Puede seleccionar el intervalo de sincronización en el menú desplegable junto a "Sincronizar contactos y calendarios".
Puede elegir sincronizar cada 15 minutos, 30 minutos, 1 hora, 2 horas o simplemente manualmente. Para que la configuración sea definitiva, haga clic en Listo, luego haga clic en Guardar en la ventana anterior.
¿Dudas o problemas? Te ayudamos
Recuerde suscribirse a nuestro canal de Youtube para videos y otras reseñas. Si quieres estar al día, suscríbete a nuestro canal de Telegram y síguenos en Instagram. Si desea recibir soporte para cualquier pregunta o problema, únase a nuestra comunidad de Facebook o contáctenos en Instagram. ¡No olvides que también hemos creado un buscador lleno de cupones exclusivos y las mejores promociones de la web!


























